プリンターが PC 上で複数のシートを取り込む [修正]
![プリンターが PC 上で複数のシートを取り込む [修正]](https://cdn.thewindowsclub.blog/wp-content/uploads/2024/03/printer-grabbing-multiple-sheets-1-640x375.webp)

印刷中にプリンターが複数のシートを掴む問題を修正
印刷中にプリンターが複数のシートを取得する場合は、以下に説明する修正を使用してください。
- 給紙トレイにセットする前に用紙をさばいてください
- 用紙の状態を確認し、用紙をセットし直してください
- 用紙が用紙トレイに正しくセットされていることを確認してください
- ペーパーローラーを掃除してください
- プリンターをリセットする
- 紙詰まりがないか確認してください
- プリンターのファームウェアを更新する
- ジャムクリアカバーが正しく閉まっていることを確認してください
はじめましょう。
1] 給紙トレイにセットする前に用紙をさばきます。
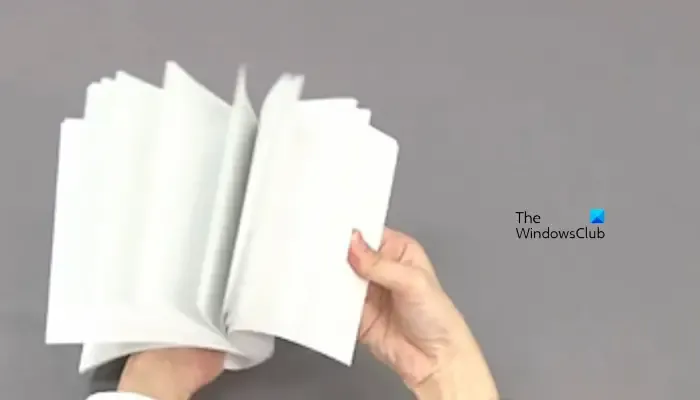
複数の紙を掴む原因の 1 つは、紙がくっついてしまうことです。すべての書類は常に乾燥した涼しい場所に保管してください。この問題は湿気の多い気候でより頻繁に発生します。給紙トレイに用紙をセットする前に、用紙束の端をさばいてください。
2] 用紙の状態を確認し、用紙をセットし直します
この問題は、トレイ内に埃が付着していたり、カールしていたり、折り畳まれていたりした用紙が原因で発生することがあります。必ず高品質の紙を使用してください。また、プリンターごとに定められた用紙の束の制限を決して超えないようにしてください。用紙を確認するには、次の手順を実行します。

- トレイから用紙の束を取り出します。
- 用紙の状態を確認し、用紙にゴミ、カール、しわ、破れ、折れがある場合は用紙を交換してください。用紙の表面に汚れやほこりがある場合は、乾いた清潔な布で軽く拭いてください。
- また、束内のすべての用紙のサイズと種類が同じであることを確認してください。トレイに複数の種類の用紙を混在させて使用しないでください。
- 次に、用紙の束をプリンターに挿入し、止まるまでプリンターに用紙を押し込みます。
設定したら、もう一度印刷して問題が解決されるかどうかを確認してください。
3] 用紙が用紙トレイに正しくセットされていることを確認します
この問題は、用紙トレイに用紙が正しくセットされていないことが原因で発生することがあります。用紙トレイに用紙が正しくセットされていることを確認してください。また、用紙をプリンターの奥まで押し込まないでください。これにより、用紙がローラーに詰まり、問題が発生する可能性があります。用紙トレイに用紙を正しくセットするには、以下の手順に従ってください。

- 用紙トレイを慎重に開き、止まるまで引き出します。
- 用紙のサイズに合わせて用紙を調整します。
- トレイに用紙を入れすぎたり、入れすぎたりしないでください。推奨容量については、プリンタのマニュアルを参照してください。通常は 10 ~ 25 枚です (プリンタのメーカーまたはモデルによって異なります)。
- 用紙トレイを閉じ、カチッと所定の位置に収まるまでトレイをプリンタにゆっくりと押し込みます。
4] ペーパーローラーを清掃します
用紙ローラー上に埃、汚れ、または破片が蓄積すると、用紙の複数つかみの問題が発生する可能性があります。ペーパーローラーがきれいであることを確認してください。ペーパーローラーをクリーニングするには、次の手順を実行します。

- 電源ボタンを押してプリンターの電源をオフにします。
- プリンターと壁のコンセントから電源コードを取り外します。
- 後部アクセス ドアを取り外します。一部の製品には背面アクセス ドアがありません。製品に背面アクセス ドアがない場合は、前面カバーからローラーにアクセスします。
- 製品ごとに、後部アクセス ドアが異なります。リリース タブが 1 つ付いているもの、リリース タブが 2 つ付いているもの、および回すノブが付いているものもあります。自動両面印刷アクセサリ (両面印刷ユニット) を備えたものもあります。必要に応じて後部アクセス ドアまたは両面印刷ユニットを解放し、クリーニングのために用紙ローラーにアクセスするために取り外します。プリンターのマニュアルを確認できます。
- 懐中電灯を使用してローラーの周囲を注意深く観察し、清掃します。また、紙の痕跡が見つかった場合はすべて取り除きます。ゴム製の給紙ローラーを糸くずの出ない布で軽く拭きます。また、紙ピックローラーを綿布または綿棒で清掃してください。
- 完了したら、背面アクセス ドアを元に戻し、プリンタと電源ソケットのコードを再接続します。
問題が解決しないかどうかを確認してください。ペーパーローラーの掃除に慣れていない場合は、専門家からアドバイスを受けるか、プリンターを販売店に持ち込んでください。
5]プリンターをリセットします
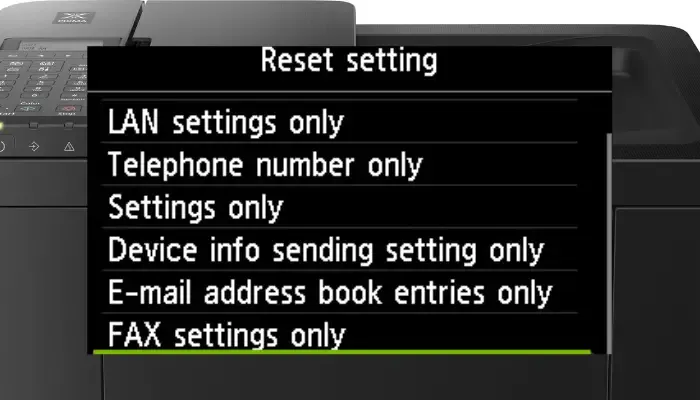
また、プリンターをリセットして、問題が解決するかどうかを確認することをお勧めします。プリンターのブランドが異なれば、リセット方法も異なります。したがって、この操作を実行するには、プリンターのユーザーマニュアルを参照してください。
6] 紙詰まりがないか確認してください

この問題は、プリンターの紙詰まりが原因で発生する可能性があります。紙が用紙経路に詰まっている場合、プリンタは複数の用紙を掴む可能性があります。プリンターに紙詰まりがないか確認してください。用紙トレイを取り外し、プリンター内を見て、用紙が詰まっていないか確認します。
プリンター内で紙詰まりを見つけた場合は、プリンターの電源を切り、電源プラグを抜き、プリンターからゆっくりと引き出します。プリンターから用紙を正常に取り除いたら、問題が解決されるかどうかを確認してください。
7]プリンターファームウェアのアップデート
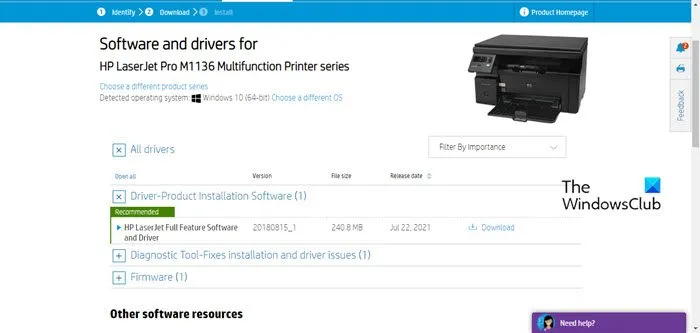
プリンターのドライバーとファームウェアが更新されていることを確認してください。ファームウェアを更新すると、プリンターと用紙間の通信が改善されます。この通信の改善により、プリンターが用紙を適切に識別できるようになります。ワイヤレス プリンターをお持ちの場合は、更新に関するメーカーのプッシュ通知を時々受け取ることがあります。プリンタの製造元の公式 Web サイトからプリンタ ドライバとファームウェアのアップデートをダウンロードしてインストールできます。
8] ジャムクリアカバーが正しく閉まっていることを確認してください
この問題は、紙詰まりクリア カバーが正しく閉じられていない場合にも発生する可能性があります。プリンターが正しく機能するには、紙詰まり除去カバーを正しく閉めることが重要です。一部のプリンタには、紙詰まり除去カバーにリンクされたセンサーが付いています。カバーが正しく閉まっていないと、これらのセンサーが作動せず、プリンターが故障したり、シートが複数枚印刷されたりする可能性があります。
これがお役に立てば幸いです。
プリンターが複数のシートを取り込むのはなぜですか?
プリンターが複数のシートを認識する理由はいくつか考えられます。最も一般的な原因は、トレイの過負荷、紙詰まり、用紙のサイズや種類が間違っている、用紙ローラーの汚れ、用紙のカールやシワ、紙詰まり解消カバー、古いファームウェアなどです。
HP プリンターを再起動するにはどうすればよいですか?
HP プリンターは簡単に再起動できます。これを行うには、HP プリンターの電源を切ります。電源コードをプリンターまたは壁のコンセントから抜きます。数秒待ってから、電源コードをプリンターまたは壁のコンセントに再接続します。スイッチをオンにし、電源ボタンを押してプリンターの電源を再度オンにします。


コメントを残す