Windows 11 で Copilot を使用して PowerPoint プレゼンテーションを作成する方法
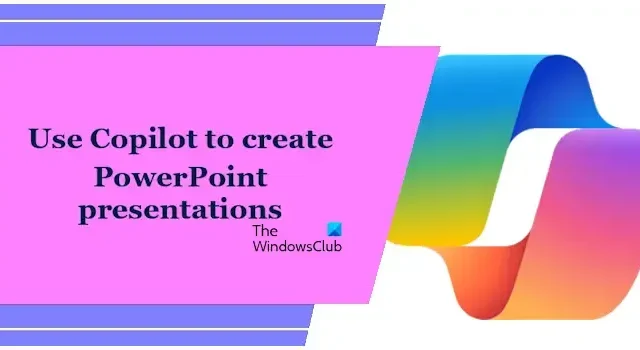
Copilot は、複数のタスクを支援する Windows 11 の AI アシスタントです。 Windows 11 では、Copilot はタスクバーの右側 (通知領域のすぐ隣) にあります。この記事では、Copilot を使用して Windows 11 で PowerPoint プレゼンテーションを作成する方法を説明します。
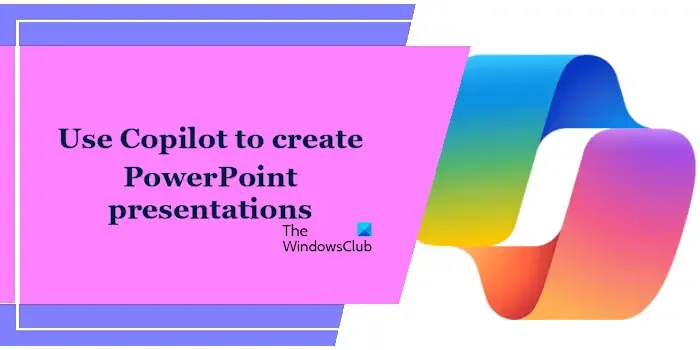
Windows 11 で Copilot を使用して PowerPoint プレゼンテーションを作成する方法
Microsoft 365 サブスクリプションをお持ちの場合は、Copilot を Microsoft PowerPoint やその他の Microsoft 365 アプリケーションに追加できます。Microsoft Copilot を PowerPoint に追加すると、PowerPoint で使用できるようになります。 Microsoft 365 サブスクリプションを持っていない場合はどうすればよいですか?この場合、PowerPoint で Copilot を使用することはできません。代わりに、タスクバーの Copilot アプリを使用して PowerPoint プレゼンテーションを作成できます。ここでは、Copilot を使用して Windows 11 で PowerPoint プレゼンテーションを作成する方法を説明します。
次の手順を使用してください。
- Windows 11 で Copilot アプリを開きます。
- PowerPoint プレゼンテーションに関連するプロンプトを作成します。
- Copilot の回答を分割し、各回答をプロンプトとして Copilot に提供します (必要な場合)。
- Copilot を使用してプレゼンテーション用の画像を生成します。
プロンプトを入力して PowerPoint プレゼンテーションを生成します
Microsoft 365 サブスクリプションなしで Copilot を使用して PowerPoint プレゼンテーションを作成するには、Copilot アプリケーションでプロンプトを入力する必要があります。たとえば、Copilot にトピックに関するプレゼンテーションの作成を直接依頼できます。たとえば、バイオ燃料に関するプレゼンテーションを作成したいとします。次のようなプロンプトを入力できます。
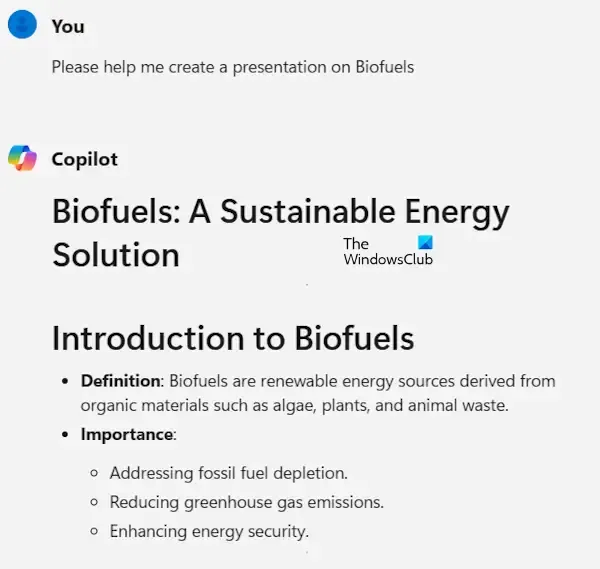
- バイオ燃料に関する PowerPoint プレゼンテーションの作成を手伝っていただけますか?
- バイオ燃料に関する PowerPoint プレゼンテーションを作成してください。
PowerPoint プレゼンテーションに適切なタイトルが見つからない場合は、Copilot にプレゼンテーション用のトピックを生成するよう依頼できます。これで、Copilot によって生成されたリストからトピックを選択し、そのトピックに関するプレゼンテーションを作成するように Copilot に依頼できるようになります。
副操縦士の回答を分割し、それぞれの回答をプロンプトとして副操縦士に与えます。
より詳細なプレゼンテーションを作成したい場合は、このトリックを試してみてください。まず、Copilot でプレゼンテーションのアウトラインを生成します。その後、副操縦士が生成した回答から各タイトルを選択し、そのタイトルに関する簡単なプレゼンテーションを作成するよう副操縦士に指示します。
Copilot を使用してプレゼンテーション用の画像を生成します。
画像は PowerPoint プレゼンテーションの重要な部分です。 Copilot を使用して、プレゼンテーション内のスライドの画像を生成できます。たとえば、次のプロンプトを入力してタイトル スライドを生成できます。
バイオ燃料に関するタイトル スライド プレゼンテーション用の画像を作成してください。
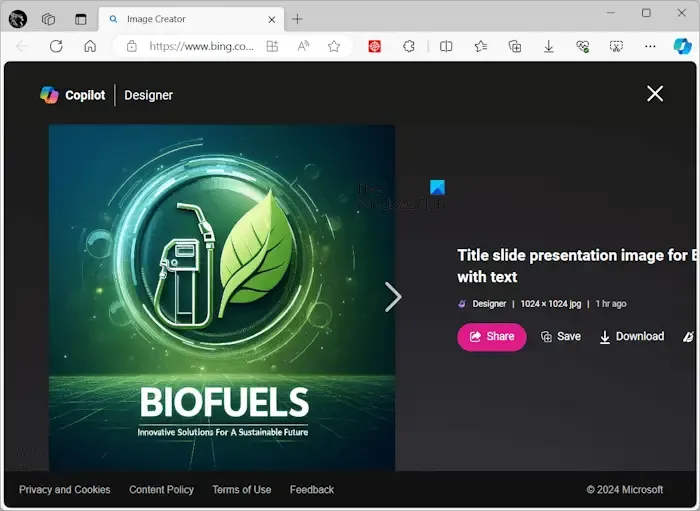
Copilot がイメージを生成した後にプロンプトを変更することもできます。たとえば、「画像にテキストを追加できますか?」と書くことができます。生成された画像には間違ったスペルが含まれている可能性があります。したがって、そのようなイメージを取得した場合は、Copilot にイメージを再度生成するように依頼できます。 Microsoft Copilot は、Microsoft Designer を使用してプロンプトから画像を生成します。
次のようにプロンプトを変更することもできます。
バイオ燃料に関するタイトル スライド プレゼンテーション用の画像を作成します。緑やその他の関連する色を使用してプロフェッショナルなスタイルを使用します。
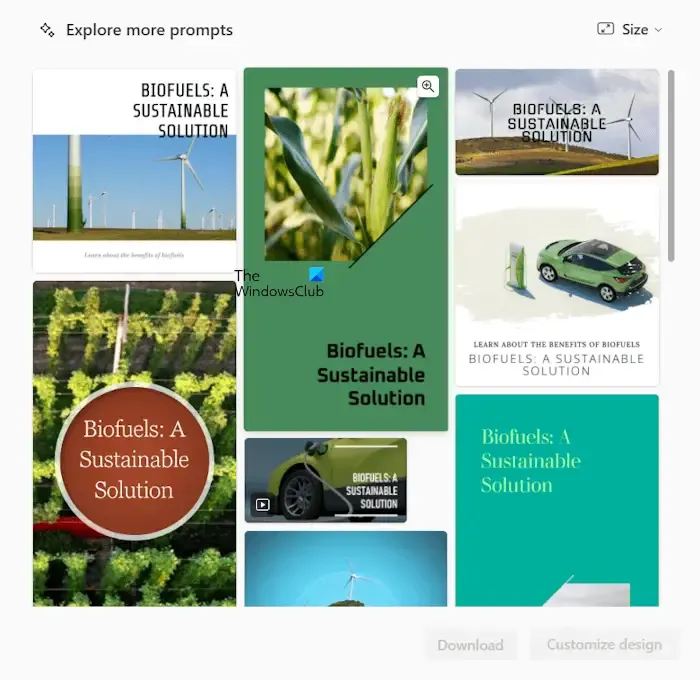
画像を生成した後、画像をクリックすると、Edge ブラウザーの Microsoft Designer で開きます。ここで、画像をダウンロードまたはカスタマイズできます。 Copilot で作成した画像が気に入らない場合は、Microsoft Designer を使用できます。
このように、Microsoft Copilot を使用すると、Microsoft 365 サブスクリプションがなくても、プロフェッショナル スタイルの PowerPoint プレゼンテーションを作成できます。
それでおしまい。これがお役に立てば幸いです。
Copilot は PowerPoint スライドを作成できますか?
はい、Copilot は PowerPoint スライドを作成できます。 PowerPoint で Copilot を使用し、その助けを借りてスライドを作成するには、Microsoft 365 サブスクリプションが必要です。ただし、そのようなサブスクリプションを持っていない場合でも、Copilot を使用して PowerPoint プレゼンテーションを作成することはできます。
PowerPoint に Copilot が表示されないのはなぜですか?
PowerPoint の Copilot は、Microsoft 365 ユーザーのみが利用できます。したがって、Copilot は、Microsoft 365 にサブスクライブしているユーザーの PowerPoint にのみ表示されます。Microsoft 365 サブスクリプションをお持ちでない場合、Copilot はすべての Microsoft Office アプリで利用できます。


コメントを残す