パスへの PowerShell Export-CSV アクセスが拒否されました
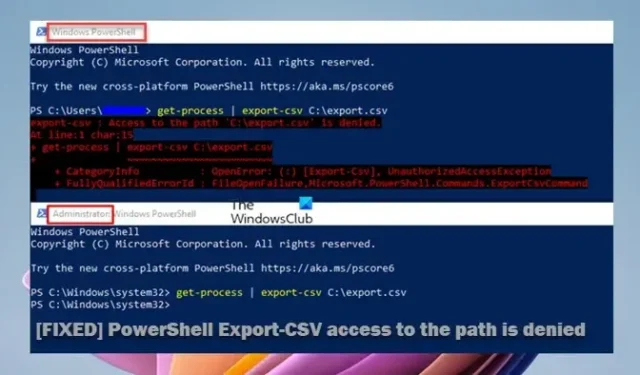
ドメイン内の Windows 11 または Windows 10 クライアント マシンまたは Windows Server で Export-CSV コマンドレットを使用して PowerShell スクリプトまたはコマンドを実行しようとすると、「パスへのアクセスが拒否されました」という出力が表示される場合があります。この投稿では、問題に適用可能な修正を提供します。
エラー スニペットは、指定された構文とパラメーターに応じて、次のような出力を読み取ります。
Export-csv: パス「C:\export.csv」へのアクセスが拒否されました。
行:1 文字:14
+ get-process | Export-csv -パス「C:\export.csv」 -NoTypeInformation
このエラーは、主に次の理由で発生する可能性が最も高くなります。
- 管理者権限なしで PowerShell を実行しています。
- パスに余分なスペースが含まれている可能性があるスクリプトのコードまたは構文が正しくありません (前方のダッシュなど、存在してはならないもの)。
- PowerShell コマンドのスペルミス。
パスへの PowerShell Export-CSV アクセスが拒否されました
Windows クライアントまたはサーバー マシンで PowerShell Export-CSV コマンドレットを実行したときに Access to the path is denied エラー出力が表示された場合は、以下に示す簡単な修正を順不同で適用して問題を解決し、コマンドは意図したとおりに実行されます。
- PowerShell 管理コンソールで Export-CSV コマンドを実行する
- Export-CSV ファイル/フォルダーの場所を変更する
- Export-CSV ファイルに名前を付ける
これらの修正を詳しく見てみましょう。マシンで Windows PowerShell スクリプトの実行が有効になっていることを確認します。
1] PowerShell 昇格したコンソールで Export-CSV コマンドを実行します。
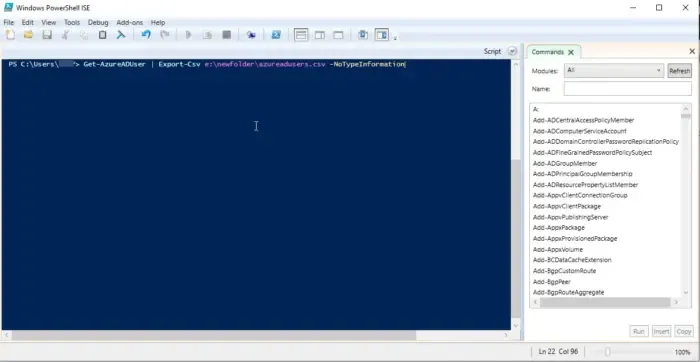
上記のリードイン画像からわかるように、管理者権限なしで PowerShell でコマンドを実行すると、Export-CSV access to the path is denied エラーが表示されます。したがって、これがあなたに当てはまらないことを確認してください。そうでない場合は、次の提案に進みます。それ以外の場合は、昇格モードで PowerShell または Windows ターミナルを開き、コマンドにスペル ミスがないことを確認してコマンドを実行し、さらにコードまたは構文が正しいことを確認します。たとえば、パス内の余分なスペースを確認して削除します。 、前方ダッシュ、または構文に存在してはならない任意の文字。
2] Export-CSVファイル・フォルダの場所を変更する
この修正では、スクリプトが配置されているのと同じフォルダーに書き込むようにエクスポートをポイントする必要があります。これは、上記のように正常に実行するために、管理者権限または昇格された PowerShell コンソールを必要とする Export-CSV から構築されます。昇格の要件は、次のようなシステム ディレクトリのみであることに注意してください。
- C:\
- C:\Windows
- C:\プログラム ファイル
- C:\プログラム ファイル (x86)
- C:\ユーザー
上記のディレクトリはすべてのユーザーにとって標準であり、その内容を変更すると、他のユーザーの Windows 環境も実質的に変更されます。Windows は複数のユーザー向けに構築されており (1 人のユーザーに対してのみセットアップされるかどうかに関係なく)、Windows は次の整合性に依存しています。これらのディレクトリ。そのため、これらのディレクトリを変更または修正すると、OS のパフォーマンスに深刻な影響を与え、他のユーザーに影響を与える可能性があります。
ただし、カスタム ディレクトリがある場合は、そこにファイルを追加するのに昇格は必要ありません。ディレクトリC:\Tempは、そのような別のディレクトリです。つまり、要約すると、他のユーザー ディレクトリや Windows 環境に影響を与える変更には管理者権限が必要です。それ以外は必要ありません。
3] Export-CSV ファイルに名前を付けます
この修正では、次のスクリプトを実行しようとしてエラーが発生したとします。
Get-AzureADApplication -all true | Export-CSV -path F:\ADpp
この場合、問題を解決するには、次のように CSV ファイルに名前を付ける必要があります。
Export-CSV -Path "F:\ADpp\2022-12-05_AzureADApps.csv"-NoTypeInformation
この投稿がお役に立てば幸いです。
PowerShell を使用して Active Directory ユーザーを CSV ファイルにエクスポートするにはどうすればよいですか?
PowerShell を使用して Active Directory ユーザーを CSV にエクスポートするには、以下の手順が必要です。
- Get-ADUser PowerShell コマンド。
- CSV コマンドにエクスポートします。
- 特定のユーザー属性をエクスポートします。
PowerShell を使用してユーザーを Active Directory に一括インポートするには、以下の手順が必要です。
- ユーザーのデータを含む CSV ファイルを作成します。
- Active Directory でユーザーを一括作成するコマンドを使用して、PowerShell スクリプトを変更します。
- スクリプトを実行します。
制限なしで PowerShell スクリプトを実行するにはどうすればよいですか?
必要なパラメーターがなく、出力を返さないスクリプトを実行する場合は、実行ポリシーを変更する必要はありません。代わりに、次のコマンドを使用して制限をバイパスできます。
PowerShell.exe -File "FILENAME"-ExecutionPolicy Bypass
PowerShell スクリプトのブロックを解除するには、1 つのファイルに対して最初のコマンドを実行し、複数のファイルに対して以下の 2 番目のコマンドを実行します。
Unblock-File -Path C:\Users\User01\Documents\Downloads\NameOfPowershellScript dir C:\Downloads\*PowerShell* | Unblock-File


コメントを残す