Xbox リモート プレイで音声が途切れる、または動作しない
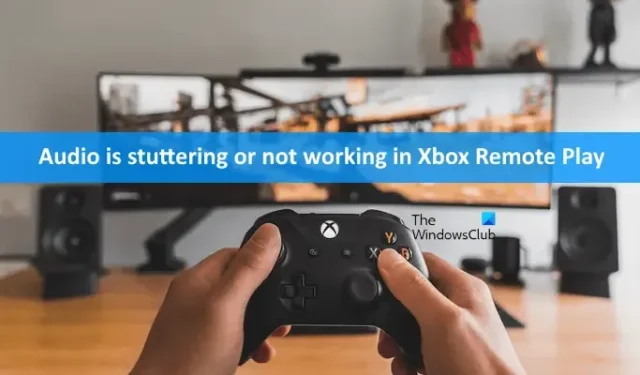
Xbox リモート プレイを使用すると、ユーザーはコンソールから PC、スマートフォン、またはタブレットに直接インターネット経由でゲームをプレイできます。一部のユーザーは、Xbox リモート プレイでゲームをプレイしているときに音声が途切れることがありました。Xbox リモート プレイで音声が途切れる、または動作しない場合は、この記事で説明されている解決策が役に立ちます。
Xbox リモート プレイで音声が途切れる、または動作しない
Xbox リモート プレイで音声が途切れる、または機能しない場合は、以下の解決策を使用してください。先に進む前に、スマートフォンの Xbox アプリを閉じてから、もう一度開いてください。それが役立つかどうかを確認してください。
- Xbox 本体の電源を入れ直す
- スマートフォンを使用してコンソールを再起動します
- Xbox 本体の名前を変更する
- 代替 MAC アドレスのクリア
- より高い帯域幅の WiFi 接続に接続する
- Xbox アプリのキャッシュをクリアする
これらすべての修正を詳細に見てみましょう。
1] Xbox 本体の電源を入れ直す
最初に最も簡単な修正。Xbox 本体の電源を入れ直して、問題が解決するかどうかを確認します。そのための手順を以下に示します。
- 本体の電源が切れるまで Xbox ボタンを押し続けます。
- 壁のコンセントから電源ケーブルを抜きます。
- 5分間待ちます。
- 電源ケーブルを差し込み、コンソールの電源を入れます。
2]スマートフォンを使用してコンソールを再起動します
このトリックは多くのユーザーに有効です。Xbox リモート プレイを使用して、本体の電源をオンまたはオフにすることができます。このためには、Xbox 本体の電源モードをインスタント オンに設定する必要があります。これを確認するには、Xbox 本体の設定を開き、[一般] > [電源モードと起動] に移動します。
次に、以下の手順に従ってください。
- スマートフォンで Xbox アプリを開きます。
- 通知アイコンの直前にある右上のコンソール アイコンをタップします。
- 本体を選択し、[リモート コントロールを開く]オプションをタップします。
- 次に、3 つの縦のドットをタップしてから、[Turn off console]をタップします。
- 数分待ってから、リモート プレイを使用して本体の電源を入れます。これを行うには、スマートフォンの Xbox アイコンをタップします。
問題が解決しないかどうかを確認します。
3] Xbox本体の名前を変更する
Xbox 本体の名前を変更し、スマートフォンの Xbox アプリに再接続します。Xbox 本体の名前を変更する手順は次のとおりです。
- Xbox 本体で設定を開きます。
- 「システム > コンソール情報」に移動します。
- コンソールの名前を変更します。
- コンソールを再起動するように求められます。再起動 をタップします。
コンソールを再起動したら、スマートフォンに接続します。うまくいけば、これが役立つはずです。
4]代替MACアドレスをクリアする
上記の修正で問題が解決しない場合は、代替 MAC アドレスをクリアすると問題が解決する可能性があります。代替 MAC アドレスをクリアする手順は次のとおりです。
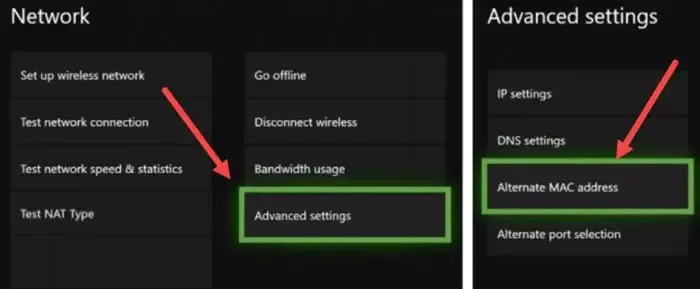
- Xbox 本体の設定を開きます。
- [ネットワーク設定] > [詳細設定] > [代替 MAC アドレス] に移動します。
- [クリア]を選択します。
- Xbox 本体を再起動します。
5]高帯域のWiFi接続に接続する
2.4 GHz の WiFi 帯域に接続している場合は、本体とスマートフォンの両方を高帯域の WiFi に接続します。2.4 GHz から 5 GHz に切り替えます。2.4 GHz 帯域は、5 GHz 帯域の WiFi 信号に比べて速度が遅くなります。
6] Xboxアプリのキャッシュをクリアする
破損したアプリ キャッシュは、いくつかの問題を引き起こします。これが、この問題の原因の 1 つになっている可能性があります。そのため、スマートフォンで Xbox アプリのキャッシュを確認することもお勧めします。Android スマートフォンで Xbox アプリのキャッシュをクリアする手順は次のとおりです。
- Androidスマートフォンの設定を開きます。
- 「アプリ > Xbox」に移動します。
- ストレージをタップします。
- [キャッシュをクリア]をタップします。
これは役立つはずです。
Xbox リモート プレイをスムーズにするにはどうすればよいですか?
干渉は、Xbox リモート プレイの問題の最も一般的な原因です。干渉には、アクティブ干渉とパッシブ干渉の 2 種類があります。アクティブな干渉は、電磁信号によって引き起こされます。特定の物体が WiFi 信号経路をブロックすると、受動的干渉が発生します。これらの干渉を取り除くようにしてください。さらに、Xbox 本体とスマートフォンの両方を 5 GHz の WiFi 帯域に接続します。
PC の Xbox アプリでマイクが機能しないのはなぜですか?
PC の Xbox アプリでマイクが機能しない理由はいくつかあります。プライバシー設定が正しくないと、この問題が発生する可能性があります。コンピューターでプライバシー設定を開き、Xbox アプリがマイクにアクセスすることを許可しているかどうかを確認します。また、マイクが PC の既定のデバイスとして設定されているかどうかを確認します。


コメントを残す