PowerPoint の画面またはオーディオの録音が機能しない
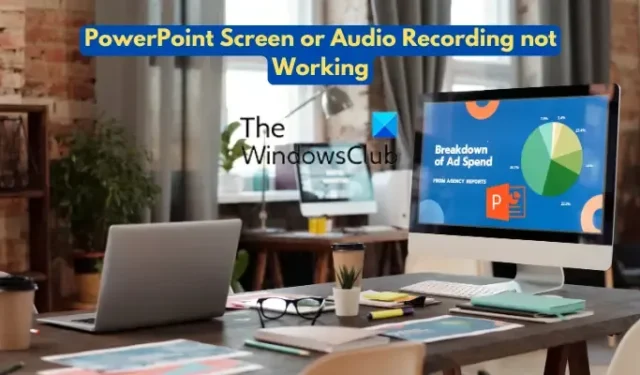
PowerPointスライドで画面のビデオやオーディオを記録できませんか? Microsoft PowerPoint は、画面のビデオとオーディオを直接記録し、プレゼンテーションに追加するための専用機能を提供します。これらの録音機能は、プレゼンテーションにチュートリアルやナレーションを追加して、より教育的なものにするのに非常に便利です。
Microsoft PowerPoint で画面ビデオを記録するには、リボンの [挿入] タブに移動します。その後、[画面記録] オプションをクリックし、[領域の選択] オプションを使用して画面記録の領域を選択します。ここで、 [記録] ボタンを押して画面の記録を開始し、完了したら [停止] ボタンを押します。スクリーン レコーディングがプレゼンテーション スライドに追加されます。同様に、オーディオ録音またはナレーションをプレゼンテーション スライドに追加できます。そのためには、[挿入] > [オーディオ] オプションに移動し、[オーディオの録音] を選択して、マイクを使用してオーディオの録音を開始します。
現在、一部の Office ユーザーによると、画面記録機能が PowerPoint で正しく機能していません。多くのユーザーが、プレゼンテーション スライドでオーディオを録音できないと報告しています。
この問題は、さまざまな理由で発生する可能性があります。PowerPoint にインストールした特定のアドインが記録機能に干渉している場合に発生する可能性があります。それとは別に、コンピューターでマイクのアクセス許可を許可していない場合、オーディオ録音は失敗します。古いサウンド ドライバーは、プレゼンテーションでオーディオを録音できない別の理由である可能性があります。同じ問題の他の理由として、アプリの古いバージョンの使用、アプリの破損、不適切なサウンド設定などが考えられます。
画面のビデオを録画したり、スライダーに音声ナレーションを追加したりできない影響を受けるユーザーの 1 人である場合は、この投稿に興味があります。ここでは、問題を解決するのに役立つ有効な修正について説明します。ただし、修正を適用する前に、マイクが適切に動作する状態にあることを確認してください。そうしないと、PowerPoint やその他のアプリで音声を録音できなくなります。
PowerPoint の画面またはオーディオの録音が機能しない
Microsoft PowerPoint でスクリーン レコーディングまたはオーディオ レコーディング機能が正しく動作しない場合に使用できる方法を次に示します。
- PowerPoint または PC を再起動します。
- PowerPoint をセーフ モードで起動します。
- 録音オーディオのトラブルシューティング ツールを実行します。
- マイクロソフト パワーポイントを更新します。
- マイクへのアクセスが許可されていることを確認してください。
- サウンド設定を正しく構成します。
- サウンドドライバーを更新します。
- 別の画面記録ソフトウェアを使用してください。
- Microsoft Office を修復します。
- Office を再インストールします。
1] PowerPointまたはPCを再起動します
まず、PowerPoint アプリを再起動する必要があります。これは、ほとんどの問題を解決するための最も簡単で迅速な修正です。それでも問題が解決しない場合は、コンピューターを再起動してから PowerPoint を起動し、画面または音声の記録機能が正常に動作しているかどうかを確認します。そうでない場合は、次の修正を使用してこの問題を解決できます。
2]セーフモードでパワーポイントを起動
次にできることは、PowerPoint アプリをセーフ モードで実行することです。セーフ モードは、アドインや拡張機能なしでアプリケーションを起動します。また、アプリはツールバーやコマンド バーのカスタマイズなしで実行されます。したがって、アドインまたはカスタマイズがこの問題を引き起こしている場合は、PowerPoint アプリをセーフ モードで起動することで問題を解決できます。これを行う手順は次のとおりです。
- まず、Win+R を使用して [ファイル名を指定して実行] コマンド ボックスを開きます。
- 次に、以下のコマンドを入力して Enter ボタンを押します。
powerpnt /safe - PowerPoint が開いたら、画面またはオーディオのナレーションを記録できるかどうかを確認します。
問題が解決した場合は、特定のアドインまたはカスタマイズが問題の原因であることを確認できます。PowerPoint アドインを無効にしてみて、どのアドインが問題を引き起こしているかを確認してください。原因を特定したら、アドインを PowerPoint から削除し、通常モードで使用を開始します。PowerPoint でアドインを無効化または削除する手順は次のとおりです。
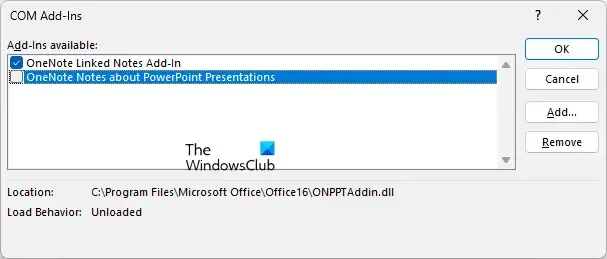
- まず、Powerpoint を開き、[ファイル] > [オプション] に移動します。
- 次に、 [アドイン] タブに移動し、[管理] の横にある [移動] ボタンをクリックします。
- その後、アドインに関連付けられたチェックボックスの選択を解除して無効にします。
- アドインを完全に削除する場合は、アドインを選択して [削除] ボタンを押します。
3]録音オーディオのトラブルシューティングツールを実行します
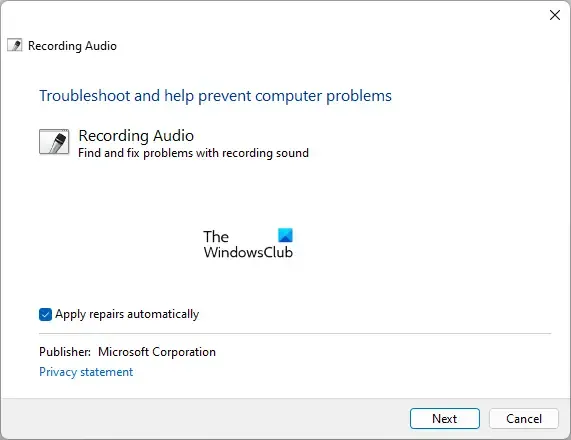
PowerPoint でオーディオを録音できない場合は、Windows 11 にあらかじめ組み込まれている録音オーディオのトラブルシューティング ツールを実行してください。これは、PC のオーディオ録音機能に関する一般的な問題に対処し、それらを自動的に修正します。それを起動して、Windows に問題を解決してもらうことができます。これを行うには、使用できる簡単な手順を次に示します。
- まず、Win+I を使用して設定アプリを開き、[システム] > [トラブルシューティング]セクションに移動します。
- 次に、[その他のトラブルシューティング] オプションをクリックします。
- 次のページで、録音オーディオのトラブルシューティングツールまで下にスクロールし、それに関連付けられている [実行] ボタンを押します。
- Windows は、コンピューターのオーディオ録音の問題のスキャンを開始し、それらを修正するための推奨事項を表示します。適切な修正を適用できます。
- 最後に、PowerPoint を再起動し、音声録音機能が正常に動作しているかどうかを確認します。
4] Microsoft PowerPoint を更新する
PowerPoint アプリが古いため、問題が発生している可能性があります。そのため、保留中の Office 更新プログラムをすべてインストールし、最新バージョンの PowerPoint を使用していることを確認してください。更新するには、次の手順に従います。
- まず、PowerPoint を開き、[ファイル] メニューをクリックします。
- 次に、[アカウント]オプションをタップし、 [ Office の更新] セクションの下にある[今すぐ更新] ボタンをクリックします。
- Office の更新プログラムがインストールされたら、PowerPoint アプリを再起動し、プレゼンテーションで画面または音声を記録できるかどうかを確認します。
5]マイクへのアクセスが許可されていることを確認してください
マイクへのアクセス許可を与えていない場合、録音の問題が発生する可能性があります。したがって、設定アプリでマイクのアクセス許可を正しく構成してください。これを行う手順は次のとおりです。
- まず、Win+I を押して設定アプリを起動し、左側から [プライバシーとセキュリティ] タブに移動します。
- 次に、[アプリのアクセス許可] セクションまで下にスクロールし、[マイク] オプションを選択します。
- 次に、マイク アクセス オプションに関連付けられたトグルが有効になっていることを確認します。
- また、Microsoft Office アプリにリンクされたトグルがオンになっていることを確認します。
- 完了したら、PowerPoint を再度開き、問題が解決したかどうかを確認します。
6]サウンド設定を正しく構成する
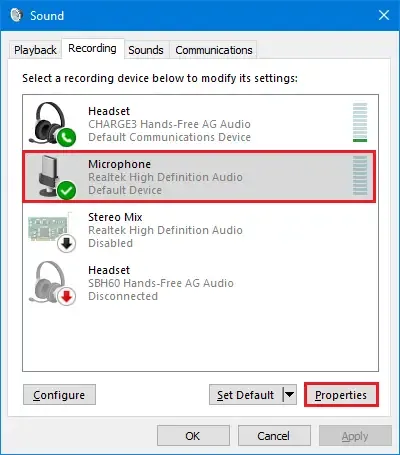
現在のサウンド設定が間違っている可能性があり、それが PowerPoint でのオーディオ録音の問題に直面している理由です。コンピューターで正しい録音デバイスが構成されていない可能性があります。したがって、シナリオが該当する場合は、サウンド設定で正しい録音デバイスを選択し、問題が解決するかどうかを確認してください。これを行う手順は次のとおりです。
- まず、タスクバーの音量アイコンを右クリックし、表示されたオプションからサウンド設定オプションを選択します。
- その後、下にスクロールして、 [その他のサウンド設定] オプションをタップします。
- 次に、[サウンド] ウィンドウで[録音] タブに移動し、プライマリ録音デバイスを選択します。
- ここで、 [デフォルトに設定] ボタンを押して、それをプライマリ録音デバイスとして選択します。
- また、使用していない録音デバイスが複数ある場合は、デバイスを右クリックして [無効にする] オプションを選択します。
- 最後に、PowerPoint を開いて、音声を録音できるかどうかを確認します。
問題が解決しない場合は、この問題に対するいくつかの解決策があります。したがって、次の潜在的な解決策に進みます。
7]サウンドドライバーを更新する
PowerPoint でオーディオ録音が機能しない問題は、古いサウンド ドライバーが原因である可能性があります。そのため、オーディオ ドライバーを更新して問題を解決できます。Windows 設定の [オプションの更新] セクションで、利用可能なドライバーの更新を確認できます。
Win+I を使用して [設定] を開き、[Windows Update] > [詳細オプション] > [オプションの更新] に移動します。ここから、保留中のオーディオ ドライバーの更新をダウンロードしてインストールします。それに加えて、デバイス マネージャー アプリを使用して、オーディオやその他のデバイス ドライバーを更新したり、公式 Web サイトから最新のオーディオ ドライバーをダウンロードしたりすることもできます。
完了したら、コンピューターを再起動して PowerPoint を起動し、オーディオ録音機能が正常に動作しているかどうかを確認します。問題が変わらない場合は、次の潜在的な修正に進みます。
8]代替の画面記録ソフトウェアを使用する
PowerPoint で画面記録機能がまだ正しく動作しない場合は、Windows 11 用のサードパーティのスクリーン レコーダーを使用してみてください。画面のビデオを記録し、クリップをプレゼンテーション スライドにインポートできます。
無料で使える画面録画アプリはたくさんあります。いくつか例を挙げると、Screencast Capture Lite、ShareX、ScreenToGif、および CamStudio が優れたアプリです。必要に応じて、アプリをインストールせずに画面のビデオを録画できるポータブル スクリーン レコーダー アプリを試すこともできます。
9] Microsoft Officeの修復
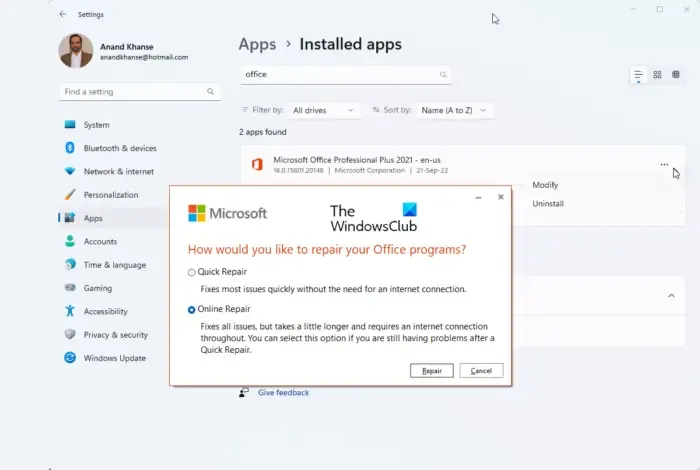
PowerPoint アプリが破損している可能性があるため、特定の機能を使用できません。したがって、問題が解決しない場合は、Microsoft Office パッケージを修復してから、問題が解決したかどうかを確認できます。これを行う手順は次のとおりです。
- まず、設定アプリを起動し、[アプリ]タブに移動します。
- 次に、[インストールされたアプリ] オプションをクリックします。
- その後、Microsoft Office アプリまで下にスクロールし、その横にある 3 つのドットのメニュー ボタンを押します。
- 次に、[変更] オプションを押します。
- 開いたウィンドウで、[クイック修復] または [オンライン修復] オプションを選択し、[修復] ボタンを押します。
- Windows で Office パッケージを修復してから、PC を再起動します。
- 最後に、PowerPoint アプリを開き、画面のビデオとオーディオを記録できるかどうかを確認します。
10]Officeを再インストールする
この問題を解決する最後の手段は、PC に Microsoft Office を再インストールすることです。PowerPoint アプリが破損しており、アプリをクリーン インストールしないと問題を解決できない可能性があります。したがって、Office パッケージの破損したコピーをアンインストールしてから、コンピューターに再インストールする必要があります。
うまくいけば、これで問題が解決します。
画面収録のショートカットキーは?
Windows 11/10 PC で画面の記録を開始するには、Windows + Alt + R ショートカット キーを押します。これにより、デスクトップの上部に画面記録ウィジェットが追加されます。画面の記録を開始するだけで、ビデオの記録が終了したら、[停止] ボタンを押します。画面記録は Videos\Captures フォルダーに保存されます。



コメントを残す