Windows システムで Power BI Desktop が起動しない
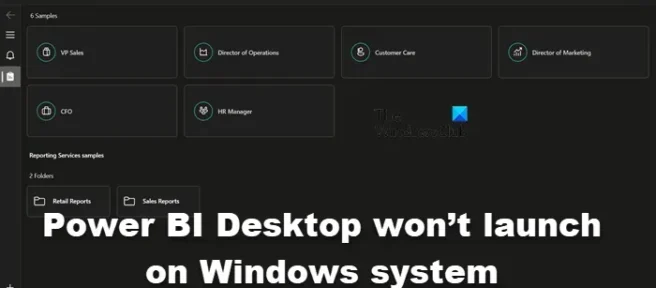
Microsoft Power BI は、最高のデータ視覚化ツールの 1 つです。これにより、ユーザーは、最も正確で見た目に美しい方法でデータを変更および表現できます。ただし、多くのユーザーによると、Power BI Desktop はWindows コンピューターでは起動せず、起動後にクラッシュすることがあります。この投稿では、この問題について説明し、状況を改善するのに役立つ解決策を見つけます。
Windows システムで Power BI Desktop が起動しない問題を修正
お使いのコンピューターで Power BI Desktop が起動しない場合は、以下の提案と解決策に従って問題を解決し、Microsoft Power BI Desktop ツールを修復してください。
- Power BI を管理者として実行する
- Power BI の修復またはリセット
- 64 ビット版をアンインストールして、32 ビット版の Power BI をインストールする
- NET Framework 4.7 (または 4.8) であることを確認してください。
それらについて詳しく話しましょう。
1]管理者としてPower BIを実行する
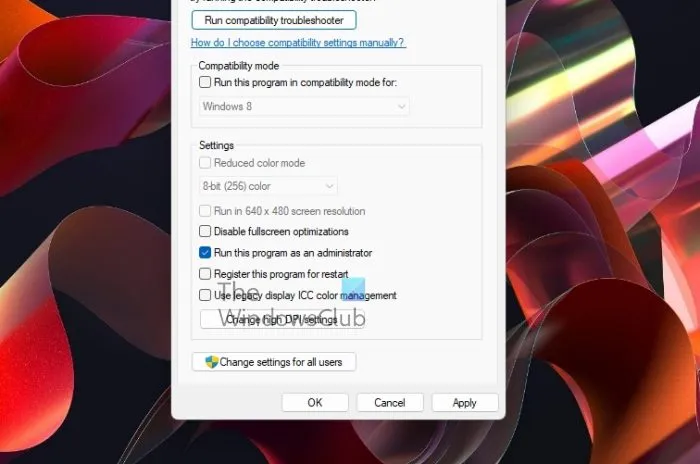
プログラムが起動すると、それぞれにアクセスしてロードする必要があるファイルとライブラリが多数あります。同じことを行うには、管理者権限が必要になる場合があります。このソリューションでは、Power BI に必要なアクセス許可を付与します。
同じことを行うには、Power BI を右クリックし、[管理者として実行] を選択します。管理者権限でアプリを起動できる場合は、常に昇格モードで開くようにアプリの構成を変更できます。同じことを行うには、所定の手順に従います。
- Power BI ショートカットを右クリックし、[プロパティ] を選択します。
- [互換性] タブに移動します。
- [管理者としてこのプログラムを実行する] にチェックを入れます。
- [適用] > [OK] をクリックします。
調整を行った後、アプリを開いて、それが機能するかどうかを確認します.
2] Power BIの修復またはリセット
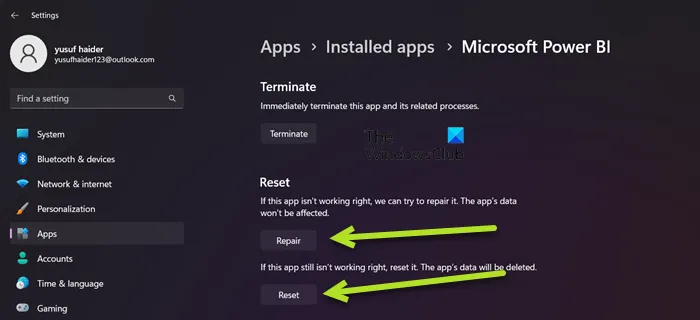
Power BI の構成ミスが原因で、またはそのファイルの一部が破損している場合に、上記の問題が発生する可能性があります。その場合、私たちの最善の選択肢は、まずアプリを修復することです。それが機能しない場合は、すべての設定をデフォルトにリセットします。したがって、同じことを行うには、所定の手順に従ってください。
- 設定を開きます。
- [アプリ] > [インストール済みアプリ] または [アプリと機能] に移動します。
- 「Microsoft Power BI」を検索します。
> Windows 11: 3 つの縦のドットをクリックし、[詳細オプション] をクリックします。
> Windows 10:アプリを選択し、[詳細オプション] をクリックします。 - [修復] ボタンをクリックします。
問題が解決するまでお待ちください。問題が解決しない場合は、[設定] に移動し、Power BI の [詳細オプション] に移動して、最後に [リセット] ボタンをクリックします。最後に、問題が解決したかどうかを確認します。
3] 64 ビットをアンインストールし、Power BI の 32 ビット バージョンをインストールします。
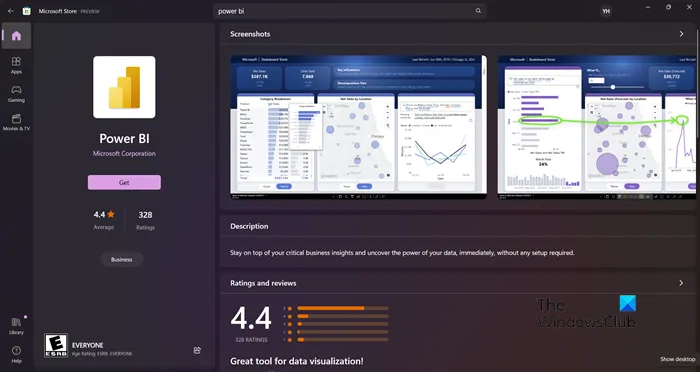
間違ったバージョンの Power BI をインストールした場合、上記の問題が発生する可能性があります。一部のユーザーは、64 ビット バージョンは正常に動作していたが、起動に失敗し始めたため、32 ビット バージョンをインストールする必要があると報告しました。陣営に関係なく、64 ビット版をアンインストールして 32 ビット版をインストールすると、問題を解決できます。同じことを行うには、所定の手順に従います。
- 設定を開きます。
- [アプリ] > [アプリと機能] または [インストール済みアプリ] に移動します。
- 「Power BI」を探します。
> Windows 11: 3 つの縦のドットをクリックして、[アンインストール] を選択します。
> Windows 10:アプリを選択し、[アンインストール] をクリックします。 - [アンインストール] ボタンをクリックします。
- アプリをアンインストールした後、Power BI をインストールしたフォルダーを削除します (まだ存在する場合)。
Power BI を削除したら、microsoft.com\storeまたはpowerbi.microsoft.comにアクセスしてアプリをダウンロードし、最後に 32 ビット バージョンをインストールします。うまくいけば、これで問題が解決します。
4] NET Framework 4.7 (または 4.8) が有効になっていることを確認します
次に、NET Framework 4.7 (または 4.8) がインストールされ、有効になっていることを確認する必要があります。この機能は、Power BI アプリケーションが実行するための環境を作成するために必要です。同じことを行うには、コントロール パネルを開き、表示方法を大きなアイコンに変更し、[プログラムと機能] > [Windows の機能の有効化または無効化] に移動し、NET Framework 4.7 または 4.8 を探して、それがチェックされていることを確認します。オプションが見つからない場合 (通常は Windows 7/8 の場合)、microsoft.comに移動して同じものをダウンロードします。
問題が解決したら、先に進んで Power BI を起動します。Power BIを開くには、[検索の開始] オプションからアプリを検索し、同じアプリを起動するだけです。必要に応じて、 app.powerbi.comから Power BI のオンライン バージョンにアクセスすることもできます。Power BI は Windows 10 だけでなく Windows 11 とも互換性があり、Windows 8/7 でも動作するため、使用している Windows のバージョンに関係なく、この Microsoft データ視覚化ツールにアクセスできるはずです。同じことができない場合は、この投稿に記載されている解決策を確認して問題を解決してください。


コメントを残す