LastPass 拡張機能がログアウトし続ける
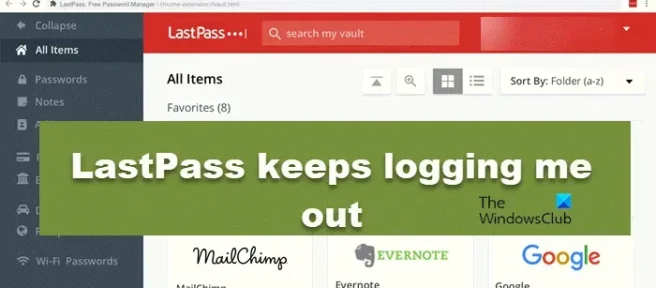
LastPass 拡張機能は、すべてのパスワードを保存することで多くの時間を節約し、簡単に構成できるようにします。ただし、一部のユーザーは拡張機能から繰り返しログアウトされることに不満を持っており、一部のユーザーは資格情報を何度も入力するよう求められています. 拡張機能を使用するたびにパスワードの入力を求められる主な理由は、拡張機能の構成ミスとアカウント設定の誤りです。この記事では、LastPass 拡張機能がログアウトし続ける場合の対処方法について説明します。
LastPass 拡張機能がログアウトし続ける問題を修正
LastPass 拡張機能がログアウトし続ける場合は、以下の解決策に従ってください。
- LastPass 拡張機能を再構成する
- 他の拡張機能を無効にする
- ブラウザの設定を微調整する
- ブラウザを更新する
- ブラウザのキャッシュをクリアしてから拡張機能を追加する
それらについて詳しく話しましょう。
1] LastPass拡張機能を再構成する
この問題は、拡張機能のサービスが正しく構成されていない場合に発生する可能性があります。このような場合は、LastPass 拡張機能を再構成して問題を解決できます。同じことを行うには、以下の手順に従います。
- LastPass 拡張機能を開きます。
- アカウント設定で、一般オプションをクリックし、次にセキュリティをクリックします。
- Log out when all browsers are closed のボックスのチェックを外し、この数分間非アクティブになったらログアウトします。
ログインして、うまくいけばこれでうまくいくでしょう。
2]他の拡張機能を無効にする
LastPass を他の拡張機能と一緒に使用している場合、LastPass の機能が妨げられ、問題が発生する可能性があります。すべての拡張機能を 1 つずつ無効にしてログインし、どれが原因かを確認します。原因がわかったら、無効にするか削除するかはあなた次第です。
3]ブラウザの設定を微調整する

ブラウザーの構成は、Web サイトがサインアウトし続ける理由の 1 つになる可能性があります。ブラウザが正しく機能するには Cookie が必要です。キャッシュと Cookie をクリアする設定を構成している可能性があります。これが該当する場合は、一部の設定を調整すると問題が解決します。同じことを行う方法は次のとおりです。
クロム:
- Chrome を開き、[設定] に移動します。
- プライバシーとセキュリティをクリックします。
- [Cookie とその他のサイト データ] を選択します。
- ここで、[すべての Cookie] を選択し、[Cookie とサイト データを消去] オプションを無効にします。
角:
- Edge を起動し、3 つの水平ドット/設定などをクリックします。
- [プライバシー、検索、およびサービス] をクリックし、[閲覧データを消去] に移動してから、[閲覧データを今すぐ消去] に移動します。
- [クリアするものを選択] を選択します。
- Cookie とその他のサイト データのチェックを外します。
ファイアフォックス:
- Firefox を起動し、メニューをクリックします。
- [設定] を選択し、[プライバシーとセキュリティ] をクリックして、[Cookie とサイト データ] に移動します。
- [データの消去] をクリックして、[Cookie とサイト データ] のボックスのチェックを外します。
最後に、拡張機能にログインして、まだログアウトしているかどうかを確認します。
4]ブラウザを更新する

ブラウザが更新されているかどうかを確認する必要があります。古いバージョンを使用している場合、LastPass 拡張機能だけでなく、使用しているすべての問題が発生する傾向があります。問題を解決するには、ブラウザを更新してください。
Chromeを開き、[その他] オプションをクリックして、[Chrome について] を選択します。アップデートがある場合は、Chrome が自動的にインストールします。
Firefoxを使用している場合は、[メニュー] ボタンをクリックし、[ヘルプ] をクリックします。[Firefox について] を選択します。利用可能な場合、ブラウザは自動的に更新されます。
MS Edgeユーザーの場合は、 [設定] などに移動します。[ヘルプとフィードバック] をクリックし、[Microsoft Edge について] を選択します。利用可能な更新がある場合、ランチャーは自動的に更新されます。完了したら、問題が解決しないかどうか、次の解決策に進むかどうかを確認してください。
5]ブラウザのキャッシュをクリアしてから拡張機能を追加する
ランチャーのキャッシュと Cookie が破損している場合、エラーが発生することがあります。この問題を解決するには、ブラウザーのキャッシュをクリアしてから、拡張機能を再度追加することをお勧めします。
Chromeを起動して [設定] に移動し、[プライバシーとセキュリティ] タブをクリックします。[閲覧データの消去] を選択し、[閲覧の履歴]、[Cookie、およびその他のサイト データ]、[画像とファイルのキャッシュ] のボックスにチェックを入れます。次に、[データの消去] ボタンをクリックします。
Firefoxを使用している場合は、[メニュー] をクリックし、[設定] > [プライバシーとセキュリティ] > [Cookie とサイト データ] > [データを消去] を選択します。
Edge の場合は、[設定など] に移動し、[設定] を選択します。次に、[プライバシー、検索、およびサービス] をクリックし、[閲覧データの消去] で [消去するものを選択] を選択します。[Cookie とその他のサイト データ] と [キャッシュされた画像とファイル] にチェックマークを付け、[今すぐ消去] を選択します。


コメントを残す