Jak naprawić błąd aktualizacji 0x8009001d w systemie Windows 10
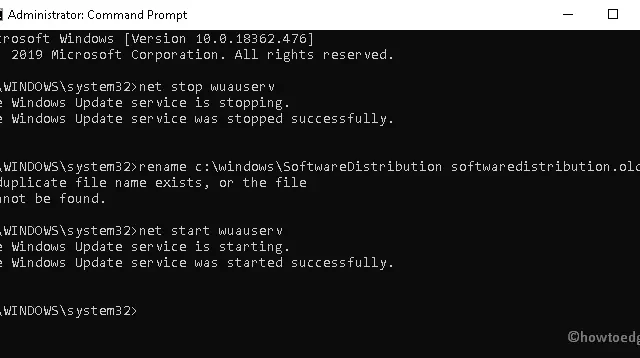
Ogólnie rzecz biorąc, firma Microsoft udostępnia nowe aktualizacje zbiorcze , aby system był jeszcze bardziej płynny i wydajny. Czasami jednak pojawiają się nowe błędy i błędy. Dzisiaj w tym artykule omawiamy jeden z takich błędów – błąd aktualizacji 0x8009001d, który pojawia się po aktualizacji istniejącego systemu operacyjnego do aktualizacji z listopada 2019 r. (19H2). Firma potwierdza ten problem z aktualizacją i sugeruje kilka sposobów jego rozwiązania.
Obecność uszkodzonych plików systemowych, resztek odinstalowanych aplikacji i innych niepotrzebnych plików może spowodować błąd aktualizacji na komputerze. Aby rozwiązać błąd aktualizacji 0x8009001d, spróbuj uruchomić narzędzie do rozwiązywania problemów z aktualizacją, naprawić uszkodzone pliki, wykonać czysty rozruch, usunąć niepotrzebnie przechowywaną pamięć podręczną itp.
Jeśli powyższe metody nie rozwiążą problemu, zmień nazwę folderu SoftwareDistribution lub w ostateczności użyj punktu przywracania systemu . Jeśli w przeszłości nie utworzyłeś żadnego punktu przywracania, pozostaje Ci tylko jedna opcja, czyli czysta instalacja systemu Windows 10.
Poprawka – błąd aktualizacji 0x8009001d w systemie Windows 10
Aby naprawić błąd aktualizacji systemu Windows 10 0x8009001d, wypróbuj następujące rozwiązania:
1. Odinstaluj problematyczne programy
Obecność źle działających programów może spowodować problemy związane z aktualizacją na komputerze, dlatego należy przeskanować i usunąć takie aplikacje. Oto kroki, które należy wykonać –
- Naciśnij jednocześnie klawisze skrótu Win i S, aby uruchomić menu wyszukiwania.
- W obszarze tekstowym wpisz Panel sterowania i naciśnij Enter .
- Następnie wybierz konkretną aplikację powodującą problemy w Programach i funkcjach .
- Teraz przejdź do górnego paska i naciśnij przycisk Odinstaluj .
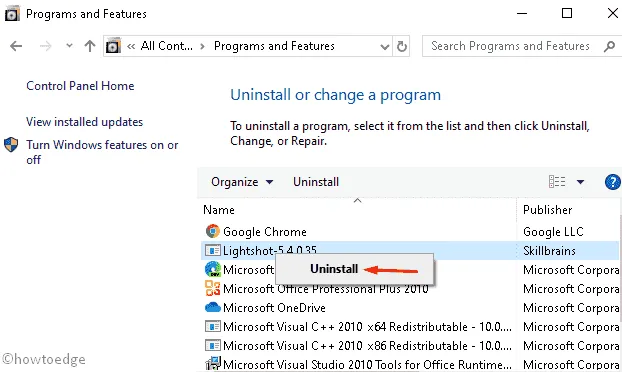
- Następnie dotknij Tak w komunikacie potwierdzającym z prośbą o zgodę.
- Po usunięciu aplikacji uruchom ponownie komputer i spróbuj ponownie zainstalować poprawki.
2. Uruchom narzędzie do rozwiązywania problemów z aktualizacją
Narzędzie do rozwiązywania problemów to domyślne narzędzie do rozwiązywania typowych błędów związanych z aktualizacjami na komputerze z systemem Windows 10. Oto jak wykonać te kroki –
- Otwórz aplikację Ustawienia za pomocą skrótu Win + I.
- Tutaj wybierz Aktualizuj i zabezpieczenia, a następnie Rozwiąż problemy .
- Przejdź do prawego panelu i dotknij kategorii Windows Update .
- Następnie naciśnij Uruchom narzędzie do rozwiązywania problemów .
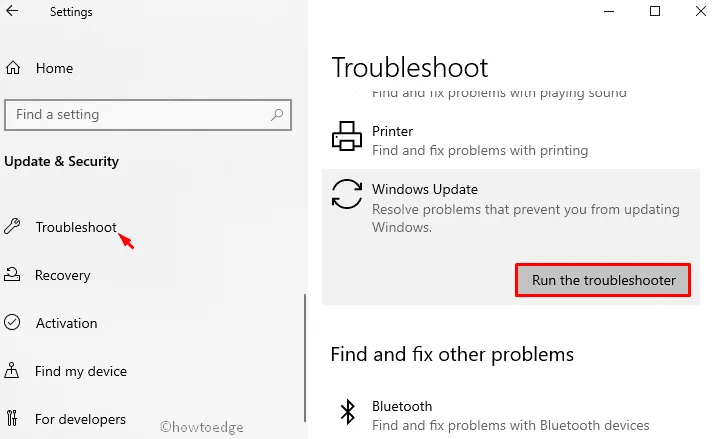
- Narzędzie to rozpocznie wykrywanie i naprawę usterek (jeśli takie istnieją).
- Wykonaj Uruchom ponownie komputer, aby zapisać wprowadzone do tej pory zmiany.
Możesz teraz przejść do opcji Ustawienia > Aktualizacja i zabezpieczenia i kliknąć Sprawdź aktualizacje. System wyszuka w Internecie wszelkie oczekujące aktualizacje. Jeśli jakiś znajdzie, zostanie on pobrany i zainstalowany automatycznie.
3. Oczyść obraz za pomocą wiersza poleceń
Uszkodzony obraz systemu Windows może również uniemożliwiać zastosowanie aktualizacji. W takim przypadku należy wyczyścić obrazy systemu Windows, wykonując kilka kodów w wierszu poleceń. Oto najważniejsze kroki –
- Przejdź do Start i wpisz Wiersz Poleceń w obszarze wyszukiwania.
- Kliknij prawym przyciskiem myszy wynik na górze i wybierz opcję Uruchom jako administrator .
- Okno Kontrola konta użytkownika pojawi się natychmiast po kliknięciu Tak , aby kontynuować.
- Następnie skopiuj/wklej następujący wiersz poleceń, a następnie naciśnij klawisz Enter .
dism /online /cleanup-image /startcomponentcleanup
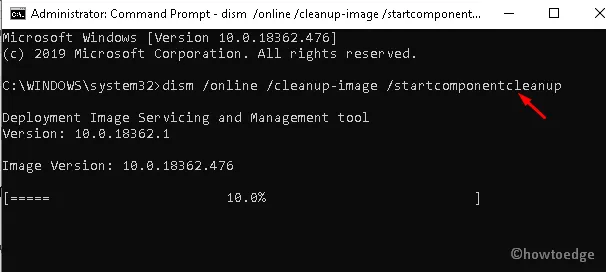
- Poczekaj, aż powyższy proces zostanie zakończony. Po zakończeniu uruchom ponownie system.
4. Zainstaluj oczekujące aktualizacje zainstalowanej aplikacji
Jeśli nadal nie możesz zastosować aktualizacji systemu Windows, sprawdź, czy są jakieś oczekujące aktualizacje zainstalowanych aplikacji. Wystarczy zaktualizować system i aplikacje innych firm do ich ostatnio wydanych wersji. Można to zrobić odwiedzając sklep Microsoft Store lub oficjalne strony internetowe. Tutaj wyjaśniamy najważniejsze kroki –
Krok 1: Przejdź do zasobnika systemowego i kliknij ikonę Microsoft Store .
Krok 2: Gdy pojawi się okno Sklepu, przejdź do prawego górnego panelu i naciśnij ikonę elipsy .
Krok 3: Z menu rozwijanego wybierz opcję Pobieranie i aktualizacje .
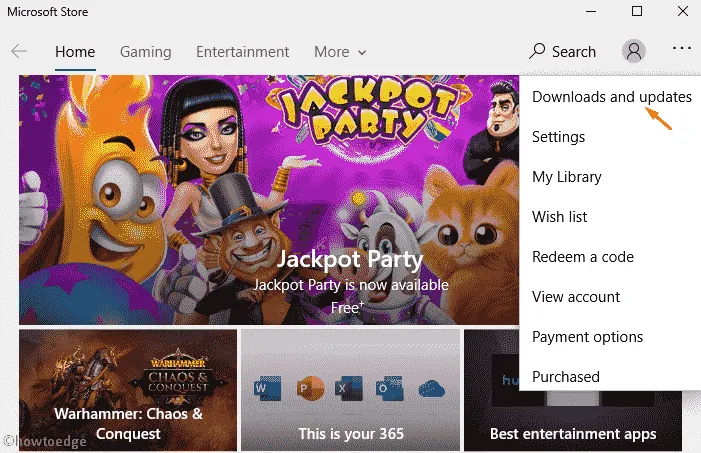
Krok 4: Pojawi się lista wszystkich aplikacji wymagających aktualizacji. Wybierz jeden po drugim i dotknij przycisku Pobierz aktualizacje .
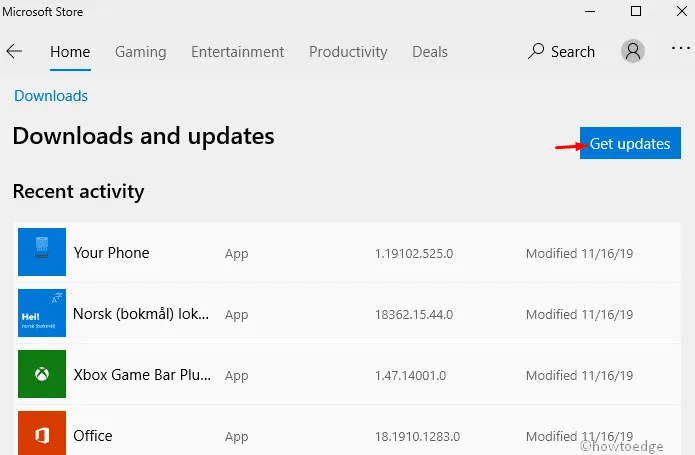
Krok 5: Spowoduje to automatyczne pobranie i monit o zastosowanie oczekujących aktualizacji dla różnych aplikacji.
5. Zmień nazwę SoftwareDistribution na softwaredistribution.old
Zwykle po aktualizacji istniejącego systemu operacyjnego do najnowszej wersji pliki z poprzednich aktualizacji pozostają niezmienione. Takie resztki plików mogą powodować problemy podczas tworzenia kopii zapasowej systemu operacyjnego Windows. Aby to naprawić, można spróbować zmienić nazwę pliku „SoftwareDistrubution” na „ softwaredistribution.old”, wykonując następujące kroki –
- Naciśnij jednocześnie klawisz skrótu Windows i X, a następnie wybierz opcję Uruchom .
- W polu tekstowym wpisz cmd i jednocześnie naciśnij Ctrl+Shift+Enter.
- Jeśli pojawi się Kontrola konta użytkownika, dotknij Tak .
Uruchom kolejno następujące polecenia w konsoli. Pamiętaj, aby nacisnąć klawisz Enter na końcu każdego wiersza poleceń –
net stop wuauserv
rename c:\windows\SoftwareDistribution softwaredistribution.old
net start wuauserv
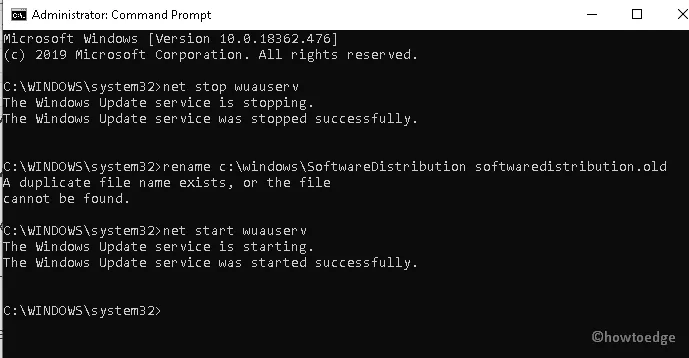
Po pomyślnym zakończeniu powyższego procesu uruchom ponownie komputer i sprawdź, czy aktualizacje nadal zawierają błąd 0x8009001d. Jeśli tak, przejdź do następnego rozwiązania –
6. Usuń niepotrzebne i tymczasowe pliki
Za każdym razem, gdy usuwasz pliki lub usuwasz określone aplikacje, ich dane pozostają w pamięci podręcznej systemu. Nie ma potrzeby przechowywania tych plików, ponieważ zajmują one niepotrzebne miejsce i pamięć. Jeśli Twój komputer przechowuje więcej pamięci podręcznej, może to spowodować błąd aktualizacji 0x8009001d. Cóż, w takim przypadku musisz usunąć wszystkie niepotrzebne pliki za pomocą narzędzia Oczyszczanie dysku. Oto pełna procedura –
- Kliknij ikonę Windows i zacznij pisać Oczyszczanie dysku i wybierz najwyższy wynik.
- Następnie pojawi się nowe okno, wybierz dysk główny ( C: ) za pomocą menu rozwijanego i dotknij OK .
- Tutaj wybierz przycisk „ Oczyść pliki systemowe” .
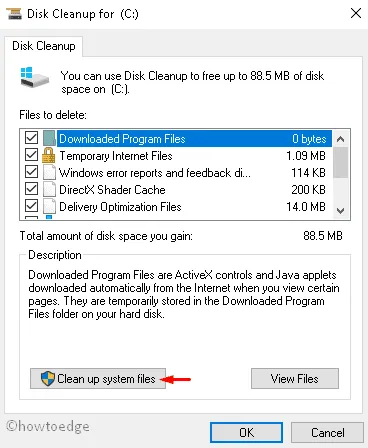
- Wybierz ponownie dysk C:.
- W kolejnym oknie zaznacz wszystkie checkboxy oprócz folderu Pobierz .
- Zebranie wszystkich informacji o wybranych folderach zajmie tej aplikacji trochę czasu.
- Po zakończeniu części obliczeniowej kliknij OK, a następnie Usuń pliki w oknie dialogowym potwierdzenia.
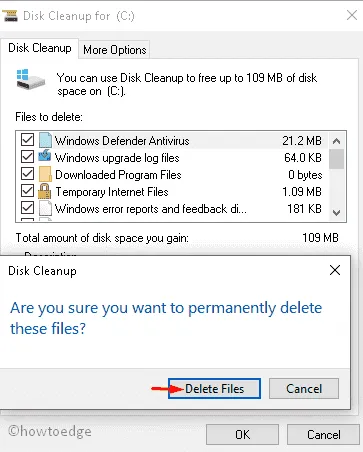
Narzędzie Oczyszczanie dysku usunie całą pamięć podręczną przechowywaną na komputerze. Po wprowadzeniu powyższych zmian pamiętaj o ponownym uruchomieniu komputera.
7. Wykonaj czysty rozruch
Czysty rozruch to kolejna przydatna funkcja w systemie Windows 10, która może rozwiązać typowe problemy, takie jak błędy Windows Update, błędy BSOD, uszkodzone sterowniki itp. Tutaj wyjaśniamy krokową procedurę wykonania tego zadania –
- Uruchom system i zaloguj się jako administrator .
- Naciśnij Win + S, wpisz „
msconfig” i naciśnij Konfiguracja systemu . - Przejdź do karty Usługi i zaznacz pole wyboru – „ Ukryj wszystkie usługi Microsoft ”.
- Kliknij opcję Wyłącz wszystko .
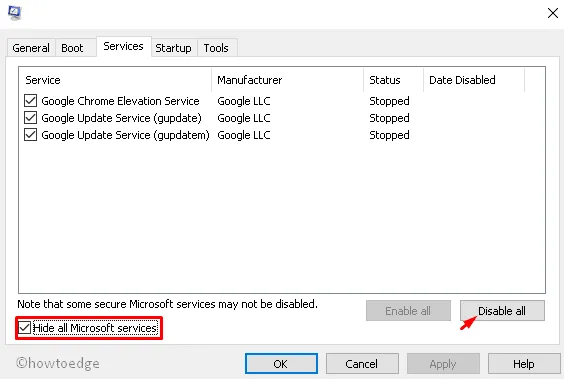
- Następnie przejdź do karty Uruchamianie i kliknij Otwórz Menedżera zadań .
- W kolejnym kreatorze poszukaj niepotrzebnych programów i wyłącz je. Zobacz migawkę poniżej –
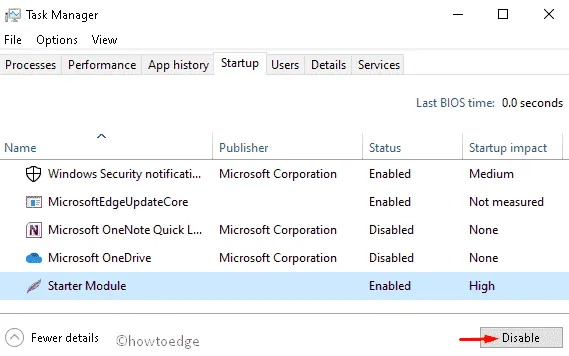
- Zamknij wszystkie uruchomione okna i uruchom ponownie komputer.
Możesz teraz pobrać oczekujące aktualizacje (jeśli są dostępne) bez wystąpienia kodu błędu 0x8009001d.
8. Użyj punktu przywracania systemu
Jeśli żadna z opisanych powyżej poprawek nie naprawi błędu aktualizacji 0x8009001d, spróbuj użyć punktów przywracania systemu (wygenerowanych wcześniej). Jeśli nie masz żadnej kopii zapasowej, spróbuj wyczyścić instalację systemu operacyjnego Windows na komputerze.
Czasami, gdy użytkownicy instalują najnowszą aktualizację zbiorczą (zawierającą błędy), może to doprowadzić do takiej sytuacji. Dlatego należy przywrócić wcześniejszy system operacyjny, który działał całkowicie poprawnie.
Oto jak skorzystać z tego obejścia –
- Naciśnij Win i R , wpisz tekst
rstruiw polu tekstowym i naciśnij klawisz Enter . - W kolejnym kreatorze kliknij Dalej i wybierz najnowszy punkt przywracania.
- Przewiń w dół i naciśnij przycisk Skanuj w poszukiwaniu programów, których to dotyczy, a następnie ponownie Dalej , aby przejść dalej.
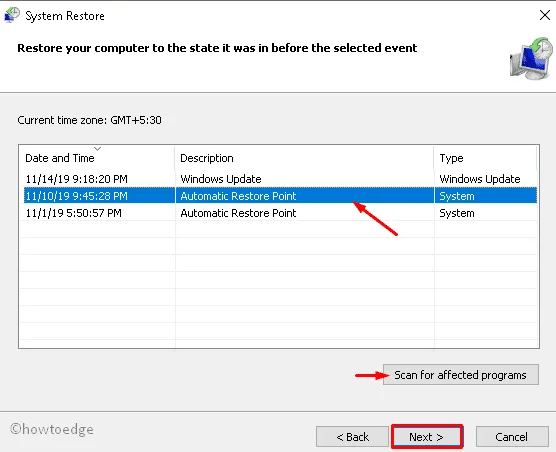
- Kliknij Zakończ i poczekaj, aż system przywróci stabilny system operacyjny. Cały proces może zająć 30–45 minut, w zależności od rozmiaru kopii zapasowej.
To wszystko, możesz teraz zaktualizować system operacyjny Windows 10 do najnowszej wersji Build bez wystąpienia błędu aktualizacji 0x8009001d.


Dodaj komentarz