Jak naprawić błąd 0x80070001 w systemie Windows 11/10

Ostatnio wielu użytkowników zgłosiło błąd 0x80070001 podczas próby użycia wcześniej utworzonych punktów przywracania na swoich komputerach. Po napotkaniu tego problemu aktualizacja systemu Windows lub nawet wykonanie niektórych podstawowych operacji staje się dość trudna.
Aby przywrócić funkcjonalność urządzenia, musisz zastosować rozwiązania podane w tym poście i sprawdzić, czy rozwiązują ten kod błędu. Przyjrzyjmy się szczegółowo obejściom –
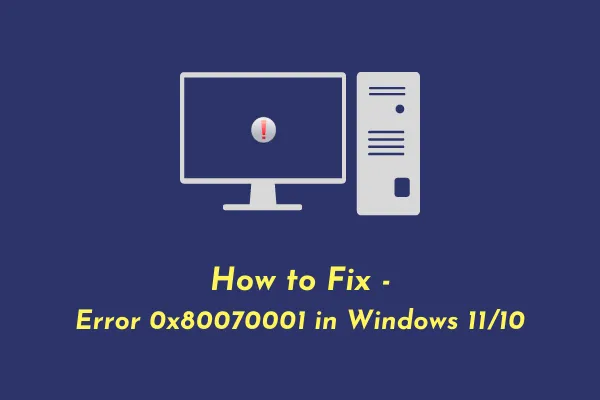
Co powoduje błąd 0x80070001 w systemie Windows?
Ten błąd może wystąpić z różnych powodów, najbardziej prawdopodobne są wymienione poniżej –
- Źle skonfigurowane pliki lub foldery systemowe
- Uszkodzony rejestr systemu Windows
- Program antywirusowy innej firmy wchodzący w interakcję z plikami wewnętrznymi
- Zainstalowałeś błędną lub wadliwą aplikację
- Po aktualizacji systemu operacyjnego lub zainstalowaniu na nim najnowszych poprawek
Napraw błąd Windows 11/10 0x80070001
Jeśli pamiętasz instalację nowych aplikacji lub aktualizację systemu Windows, rozważ ich najpierw odinstalowanie. Dopiero gdy problem będzie się powtarzał, wypróbuj te rozwiązania –
- Wyczyść pamięć podręczną systemu Windows
- Zresetuj składniki Windows Update
- Uruchom Kontroler plików systemowych
- Wyczyść ścieżkę pobierania usługi Windows Update
1. Wyczyść pamięć podręczną systemu Windows
Gdy odinstalujesz aplikację i nie uruchomisz ponownie komputera, niektóre jej pliki pozostaną. Z czasem stają się przestarzałe, jednak mogą wchodzić w interakcję z plikami systemowymi, powodując wyświetlenie kodu błędu 0x80070001. Może to po prostu oznaczać, że pamięć podręczna Windows Update jest pełna i wymaga wyczyszczenia. Niezależnie od scenariusza w Twoim przypadku, możesz go rozwiązać, wykonując te proste kroki.
Przede wszystkim należy zatrzymać usługę Windows Update, zanim będzie można wyczyścić zawartość folderu pamięci podręcznej systemu Windows. Aby to zrobić, wykonaj następujące kroki –
- Naciśnij klawisz „Win + S”, aby uruchomić wyszukiwarkę Windows.
- Wpisz „
Services” w polu wyszukiwania i naciśnij klawisz Enter . - W oknie Usługi przewiń w dół do witryny Windows Update, kliknij ją prawym przyciskiem myszy i naciśnij Stop .
Teraz możesz wyczyścić zapisaną pamięć podręczną na swoim komputerze –
- Naciśnij jednocześnie klawisze „Win + R”, aby uruchomić okno dialogowe Uruchom.
- Skopiuj/wklej „ ” w pobliżu pola tekstowego i naciśnij OK .
%windir%\SoftwareDistribution\DataStore - Spowoduje to uruchomienie folderu pobierania usługi Windows Update.
- Teraz zaznacz wszystkie znajdujące się w nim pliki i foldery i naciśnij skrót – Shift + Delete .
- Cała przechowywana pamięć podręczna zostanie trwale utracona.
Ponieważ foldery pamięci podręcznej systemu Windows zostały już usunięte, możesz teraz ponownie uruchomić zatrzymaną wcześniej usługę. Aby to zrobić, uruchom ponownie usługę Windows Update, kliknij ją prawym przyciskiem myszy i wybierz opcję – Start .
Uruchom ponownie komputer i sprawdź, czy błąd 0x80070001 został już rozwiązany. Jeśli nadal się pojawia, przejdź do następnego rozwiązania.
2. Zresetuj składniki Windows Update
Ponieważ nadal pojawia się błąd 0x80070001, składniki aktualizacji musiały zostać w jakiś sposób uszkodzone. Aby rozwiązać ten problem, należy zresetować składniki aktualizacji systemu Windows i przywrócić je do stanu domyślnego. Oto, co musisz zrobić –
- Uruchom CMD jako administrator.
- Kiedy tak się stanie, zatrzymaj wszystkie usługi związane z aktualizacją, uruchamiając te kody –
net stop wuauserv
net stop cryptSvc
net stop bits
net stop msiserver
- Teraz, gdy wyłączyłeś wszystkie niezbędne usługi, zmień nazwę dwóch folderów pamięci podręcznej w systemie Windows, uruchamiając te dwa polecenia:
C:\Windows\SoftwareDistribution SoftwareDistribution.old
C:\Windows\System32\catroot2 Catroot2.old
- Wykonaj ten kod, aby zresetować ustawienia sieciowe na swoim komputerze –
netsh winsock
- Uruchom ponownie wszystkie usługi aktualizacji, które wcześniej zatrzymałeś. Aby to zrobić, uruchom te kody jeden po drugim, a następnie osobno naciśnij klawisz Enter –
net start wuauserv
net start cryptSvc
net start bits
net start msiserver
- Na koniec wpisz „exit” i naciśnij Enter, aby wyjść z konsoli Windows.
Następnie uruchom ponownie komputer i sprawdź, czy to rozwiąże problem z kodem błędu 0x80070001 na urządzeniu z systemem Windows.
3. Uruchom Kontroler plików systemowych
Obecność uszkodzonych plików i folderów systemowych może również spowodować błąd 0x80070001 na komputerach z systemem Windows 11 lub 10. Idź i sprawdź, czy tak jest na Twoim komputerze. Uruchamianie SFC to dobry sposób na automatyczne znajdowanie i naprawianie brakujących lub uszkodzonych plików/folderów na komputerze z systemem Windows. Oto jak możesz uruchomić ten program narzędziowy –
- Kliknij prawym przyciskiem myszy ikonę Windows (Win + X) i wybierz Terminal Windows (Administrator).
- Spowoduje to domyślne załadowanie do programu Windows PowerShell. Naciśnij Ctrl + Shift + 2 , aby uruchomić Wiersz Poleceń jako administrator.
- Na podwyższonej konsoli uruchom to polecenie –
sfc /scannow
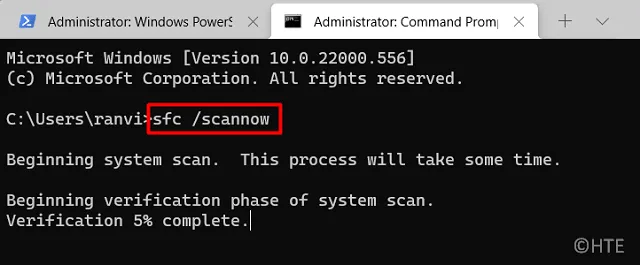
- Pozwól temu narzędziu działać tak długo, jak potrzeba, aby znaleźć i naprawić uszkodzone pliki na komputerze.
- Po zakończeniu uruchom ponownie komputer i sprawdź, czy możesz teraz zaktualizować system Windows.
4. Wyczyść ścieżkę pobierania usługi Windows Update
Błąd 0x80070001 może również pojawić się, gdy ścieżka pobierania Windows Update jest uszkodzona. W takim przypadku możesz wyczyścić tę ścieżkę i spróbować ponownie pobrać aktualizacje. Oto jak możesz wykonać to zadanie –
- Naciśnij Win + R, wpisz „
regedit” i naciśnij OK. - Następnie pojawią się okna UAC. Kliknij Tak, aby kontynuować.
- W rejestrze przejdź do następujących opcji –
HKEY_LOCAL_MACHINE > OPROGRAMOWANIE > Zasady > Microsoft > WindowsUpdate
- Gdy już tam będziesz, wyszukaj wpisy – „
WUServer” i „WIStatus” w prawym okienku. - Kliknij prawym przyciskiem myszy każdy z tych wpisów i usuń je.
Jeśli nie ma tam takich rejestrów, ścieżka pobierania jest w porządku. Rozważ czystą instalację systemu Windows, aby następnie naprawić kod błędu 0x80070001 na komputerze. Jeśli wcześniej utworzyłeś punkt przywracania systemu, możesz spróbować tego przed nową instalacją systemu Windows.


Dodaj komentarz