Wystąpiły błędy podczas archiwizacji w Outlooku [Poprawka]
![Wystąpiły błędy podczas archiwizacji w Outlooku [Poprawka]](https://cdn.thewindowsclub.blog/wp-content/uploads/2024/05/errors-occurred-while-archiving-in-outlook-1-640x350.webp)
Jeśli podczas archiwizacji w Outlooku widzisz , że wystąpiły błędy , ten post pomoże Ci naprawić błąd. Archiwizacja to przydatna funkcja programu Outlook, która umożliwia zarządzanie miejscem w głównej skrzynce pocztowej poprzez przenoszenie starszych wiadomości e-mail, elementów kalendarza i innych plików do innej lokalizacji przechowywania. Możesz automatycznie lub ręcznie archiwizować elementy w Outlooku.
Jednak niektórzy użytkownicy programu Outlook zgłaszali występowanie błędów i problemów podczas archiwizowania lub automatycznej archiwizacji wiadomości e-mail. Jeden z błędów jest następujący:
Podczas archiwizacji wystąpiły błędy. Poszukaj szczegółowego raportu w folderze Elementy usunięte.
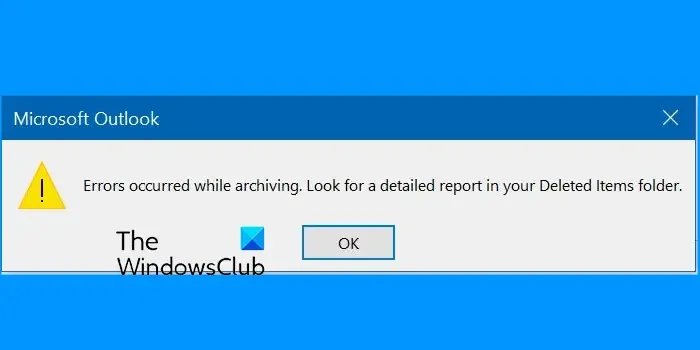
Dlaczego moje e-maile nie są archiwizowane w programie Outlook?
Jeśli nie możesz archiwizować wiadomości e-mail w programie Outlook, być może korzystasz ze skrzynki pocztowej programu Exchange Server. Jak podano w witrynie Microsoft, dostęp do funkcji archiwizacji i autoarchiwizacji może być ograniczony, jeśli Twój profil e-mail jest połączony z serwerem Exchange. Twoja organizacja mogła również wdrożyć zasady przechowywania poczty, które zastępują konfiguracje autoarchiwizacji. W takim przypadku możesz skontaktować się z administratorami systemu. Uszkodzony plik danych, nieprawidłowe ustawienia archiwum i zakłócające dodatki Outlooka mogą również powodować ten błąd.
Napraw Wystąpiły błędy podczas archiwizacji w Outlooku
Jeśli pojawi się komunikat o błędzie podczas archiwizacji w kliencie Microsoft Outlook, możesz skorzystać z poniższych rozwiązań, aby go naprawić:
- Sprawdź ustawienia autoarchiwizacji.
- Uruchom Outlooka w trybie awaryjnym i zobacz.
- Napraw plik PST archiwum programu Outlook.
- Utwórz nowy plik danych.
- Wypróbuj ten hack rejestru.
1] Sprawdź ustawienia autoarchiwizacji
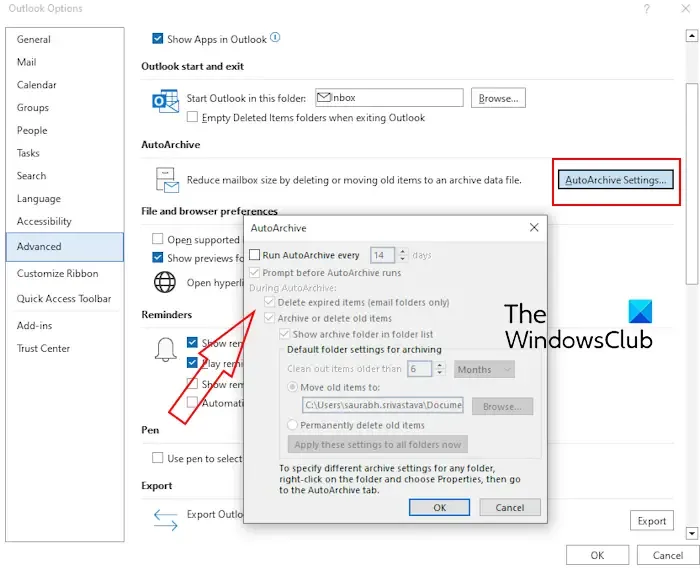
Pierwszą rzeczą, którą możesz zrobić, aby naprawić błąd, jest upewnienie się, że ustawienia automatycznej archiwizacji są poprawnie skonfigurowane w Outlooku.
- Otwórz Outlooka i kliknij Plik > Opcje .
- Teraz przejdź do zakładki Zaawansowane i znajdź sekcję Autoarchiwizacja .
- Następnie kliknij przycisk Ustawienia autoarchiwizacji .
- Następnie sprawdź wszystkie konfiguracje, w tym ustawienia folderów, i upewnij się, że wszystkie opcje są poprawnie skonfigurowane.
- Po zakończeniu naciśnij przycisk OK , aby zapisać zmiany.
Możesz także poprawnie skonfigurować opcje automatycznej archiwizacji dla problematycznego folderu i sprawdzić, czy błąd został naprawiony. Oto kroki, jak to zrobić:
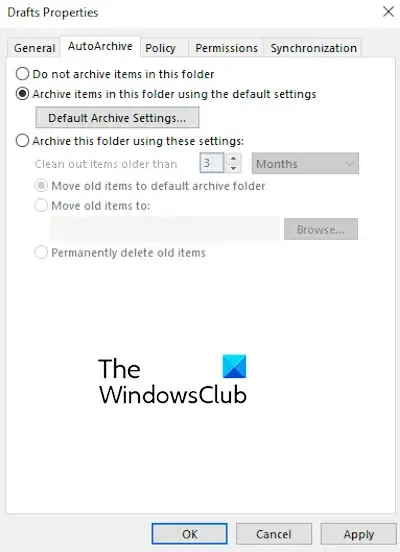
- Najpierw otwórz Outlooka i kliknij prawym przyciskiem myszy problematyczny folder.
- Z menu kontekstowego wybierz opcję Właściwości .
- Teraz przejdź do karty Autoarchiwizacja .
- Następnie odznacz przycisk Nie archiwizuj elementów w tym folderze i poprawnie skonfiguruj pozostałe opcje.
- Po zakończeniu sprawdź, czy błąd został naprawiony.
2] Uruchom Outlooka w trybie awaryjnym i zobacz
Może to być problematyczny dodatek, który zakłóca zadanie archiwizacji i powoduje ten błąd. Dlatego, aby sprawdzić, czy to samo, możesz spróbować ponownie uruchomić program Outlook w trybie awaryjnym i sprawdzić, czy problem został rozwiązany. Oto jak:
- Najpierw zamknij Outlooka i naciśnij Win + R, aby otworzyć Uruchom.
- Następnie wpisz poniższe polecenie w polu Otwórz:
outlook.exe /safe
Jeśli archiwizacja działa teraz prawidłowo, możesz wyłączyć podejrzane dodatki w Outlooku, aby naprawić błąd. Oto jak:
- Najpierw przejdź do Plik > Opcje i przejdź do karty Dodatki w oknie Opcje Outlooka.
- Teraz kliknij przycisk Przejdź obok opcji Zarządzaj.
- Następnie odznacz pola wyboru powiązane z dodatkami, które chcesz wyłączyć. Możesz także wybrać dodatek i kliknąć przycisk Usuń , aby go odinstalować.
- Po zakończeniu uruchom ponownie program Outlook normalnie i sprawdź, czy błąd został rozwiązany.
3] Napraw plik PST archiwum programu Outlook
Błąd prawdopodobnie występuje z powodu uszkodzenia pliku archiwum programu Outlook. Dlatego też, jeśli dany scenariusz ma zastosowanie, możesz użyć narzędzia do naprawy skrzynki odbiorczej programu Outlook (ScanPST.exe), aby naprawić plik PST. Aby to zrobić, musisz najpierw znać lokalizację pliku archiwum. Oto jak to znaleźć:
Najpierw otwórz program Outlook i kliknij opcję rozwijaną Plik > Informacje > Ustawienia konta .
Następnie wybierz opcję Ustawienia konta . Następnie w otwartym oknie przejdź do zakładki Pliki danych i sprawdź lokalizację archiwum pliku PST.
Po znalezieniu pliku PST zamknij program Outlook, otwórz Eksplorator plików za pomocą Win+E i przejdź do jednej z poniższych lokalizacji, zgodnie z wersją pakietu Office zainstalowaną na komputerze:
- C:\Program Files\Microsoft Office\OfficeXX\
- C:\Program Files\Microsoft Office\root\Office16
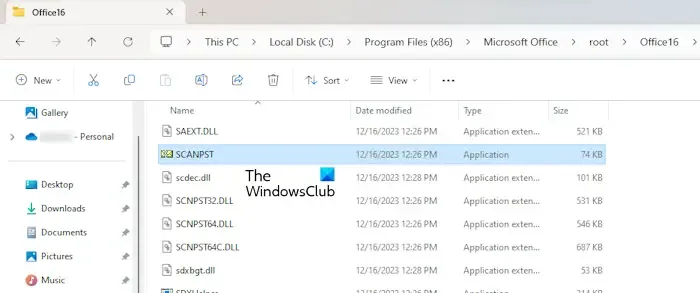
Następnie kliknij dwukrotnie plik ScanPST.exe , aby go uruchomić, a następnie przeglądaj i wprowadź lokalizację źródłowego pliku archiwum PST.
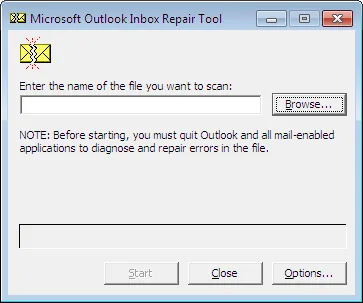
Teraz naciśnij przycisk Start , następnie zaznacz pole wyboru Utwórz kopię zapasową zeskanowanego pliku przed naprawą i kliknij przycisk Napraw.
Na koniec możesz ponownie uruchomić program Outlook i sprawdzić, czy komunikat o błędzie „Wystąpiły błędy podczas archiwizacji” przestał się pojawiać.
Jeśli plik PST nadal nie został naprawiony, możesz skorzystać z bezpłatnego narzędzia innej firmy, aby skuteczniej naprawić uszkodzone pliki PST.
4] Utwórz nowy plik danych
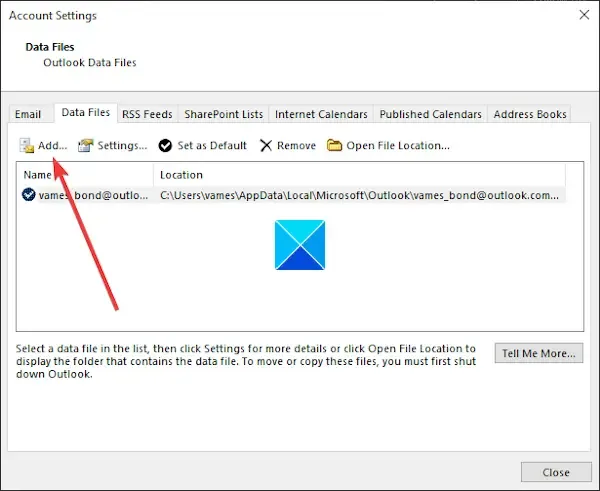
Możesz także utworzyć nowy plik danych programu Outlook, a następnie przenieść wiadomości do nowo utworzonego pliku danych i sprawdzić, czy błąd został naprawiony. Aby to zrobić, możesz skorzystać z poniższych kroków:
- Najpierw otwórz program Outlook i kliknij Plik > Ustawienia konta > Ustawienia konta .
- Teraz przejdź do zakładki Pliki danych i kliknij przycisk Dodaj .
- Następnie wprowadź nazwę nowego pliku danych i kliknij przycisk OK .
- Możesz teraz spróbować zarchiwizować swoje e-maile w nowym pliku danych i sprawdzić, czy błąd zniknął.
5] Wypróbuj ten hack rejestru
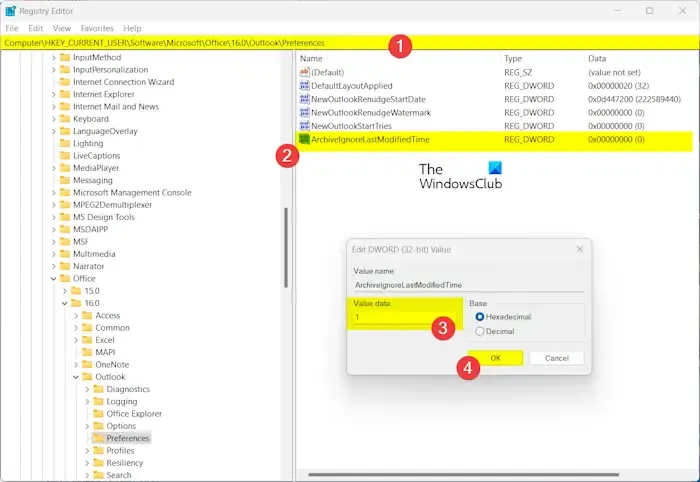
Jeśli powyższe metody nie działają, wypróbuj tę poprawkę. Niektórzy użytkownicy, których to dotyczy, zgłosili, że dodanie DWORD ArchiveIgnoreLastModifiedTime do rejestru pomogło im rozwiązać problem. Możesz zrobić to samo i zobaczyć, czy to pomoże. Jednak przed próbą modyfikacji rejestru należy wykonać kopię zapasową rejestru. Teraz wykonaj poniższe kroki:
Najpierw zamknij Outlooka, otwórz Uruchom za pomocą Win + R i wpisz w nim regedit , aby otworzyć aplikację Edytor rejestru.
Teraz przejdź do następującego folderu na pasku adresu:
HKEY_CURRENT_USER\Software\Microsoft\Office\16.0\Outlook\Preferences
Następnie kliknij prawym przyciskiem myszy panel po prawej stronie i wybierz opcję Nowy > Wartość DWORD (32-bitowa) z menu kontekstowego.
Następnie nadaj temu nowemu DWORD nazwę ArchiveIgnoreLastModifiedTime .
Po utworzeniu kliknij dwukrotnie nowo utworzony DWORD i ustaw jego wartość na 1 .
Po zakończeniu zamknij Edytor rejestru i ponownie otwórz program Outlook, aby sprawdzić, czy błąd został rozwiązany.
Jeśli nadal pojawia się ten sam błąd, możesz naprawić lub ponownie zainstalować aplikację Outlook albo skontaktować się z administratorem IT w celu uzyskania pomocy.
Jak wyczyścić archiwum programu Outlook?
Aby wyczyścić skrzynkę pocztową w programie Outlook, możesz użyć narzędzia do czyszczenia skrzynki pocztowej. Aby to zrobić, otwórz Outlooka, kliknij menu Plik i wybierz Narzędzia > Oczyszczanie skrzynki pocztowej . Teraz możesz znaleźć elementy starsze lub większe niż określona wartość i usunąć je. Możesz też automatycznie archiwizować elementy w pliku archiwum, aby wyczyścić skrzynkę pocztową.



Dodaj komentarz