Automatyczne kliknięcie nie działa w grze na komputerze z systemem Windows
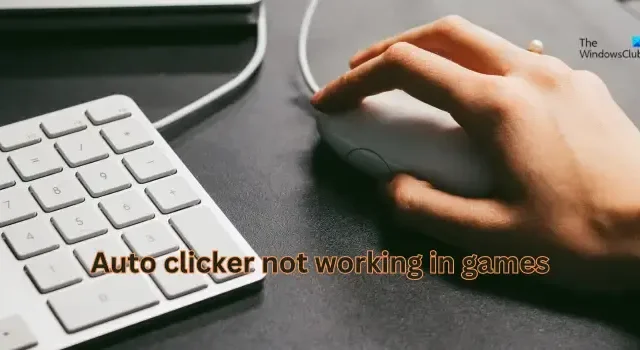
Jeśli oprogramowanie do automatycznego klikania nie działa podczas grania w gry na komputerze, ten post pomoże Ci rozwiązać problem. Automatyczne kliknięcie myszą to przydatny program, który pozwala zautomatyzować kliknięcia myszą i wykorzystać zapisane dane wejściowe zgodnie z wymaganiami. Jednak niektórzy użytkownicy zgłosili, że nie mogą używać automatycznego kliknięcia w grach.
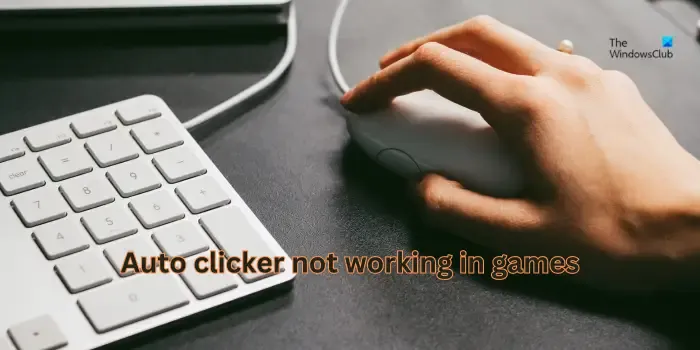
Dlaczego mój automatyczny kliker nie działa?
Jednym z głównych powodów, dla których Twój automatyczny klikacz nie działa na Twoim komputerze jest to, że docelowa gra nie pozwala na automatyzację działań, a tym samym zabrania używania automatycznych kliknięć. Innymi przyczynami może być brak uprawnień administratora, użycie nieaktualnej wersji aplikacji i uszkodzona instalacja.
Automatyczne kliknięcie nie działa w grze na komputerze z systemem Windows
Jeśli oprogramowanie do automatycznego klikania nie działa w grach na komputerze z systemem Windows 11/10, oto metody rozwiązania problemu:
- Zacznij od kilku wstępnych kontroli.
- Uruchom funkcję automatycznego klikania jako administrator.
- Upewnij się, że ustawienia automatycznego kliknięcia są prawidłowe.
- Zaktualizuj aplikację automatycznego klikania.
- Zainstaluj ponownie moduł automatycznego klikania.
- Przełącz na inny moduł automatycznego klikania.
1] Zacznij od kilku wstępnych kontroli
Zanim zaczniesz wprowadzać zaawansowane poprawki, upewnij się, że gra, w której próbujesz skorzystać z auto-klikacza, umożliwia korzystanie z takich programów. Wiele gier, takich jak gry Blizzard Entertainment, zabrania makr, automatycznego klikania, naciśnięć klawiszy i innego oprogramowania do automatyzacji. Sprawdź to i potwierdź, że Twoja gra pozwala na korzystanie z programów do automatycznego klikania.
Być może oprogramowanie antywirusowe blokuje funkcję automatycznego klikania. Jeśli więc scenariusz ma zastosowanie, możesz także spróbować tymczasowo wyłączyć oprogramowanie antywirusowe i sprawdzić, czy problem został rozwiązany.
Automatyczne kliknięcia mogą nie działać w trybie pełnoekranowym lub podczas korzystania z nakładek w niektórych grach. W takim przypadku możesz spróbować uruchomić grę w trybie okienkowym i sprawdzić, czy problem został rozwiązany. Wyłącz także nakładki i zobacz, czy to pomoże.
2] Uruchom automatyczne kliknięcie jako administrator
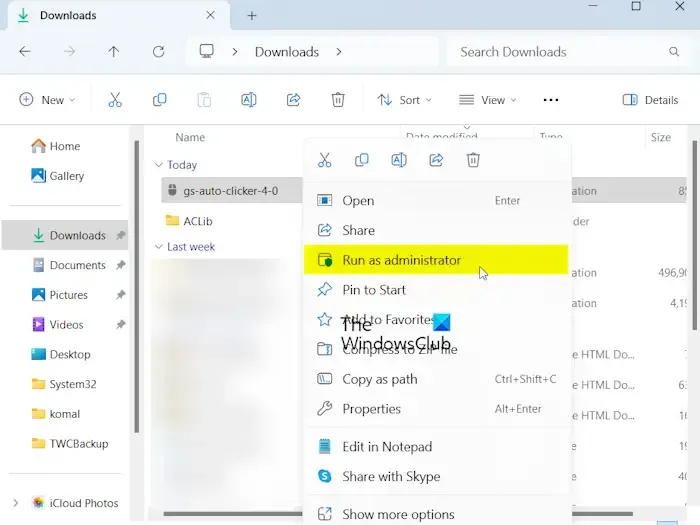
Następną rzeczą, którą możesz zrobić, aby rozwiązać problem, jest uruchomienie oprogramowania automatycznego klikania z uprawnieniami administratora. Przyczyną problemu może być brak niezbędnych uprawnień do uruchomienia programu. Ponadto niektórzy użytkownicy, których to dotyczy, zgłosili, że otwarcie programu autoclicker jako administrator pomogło im rozwiązać problem. Możesz więc spróbować zrobić to samo i sprawdzić, czy to działa. Oto jak:
- Najpierw zamknij oprogramowanie do automatycznego klikania i znajdź jego skrót na pulpicie lub główny plik wykonywalny.
- Teraz kliknij prawym przyciskiem myszy skrót lub plik wykonywalny i wybierz opcję Uruchom jako administrator z menu kontekstowego.
Możesz teraz sprawdzić, czy problem został rozwiązany, czy nie.
3] Upewnij się, że ustawienia automatycznego kliknięcia są prawidłowe
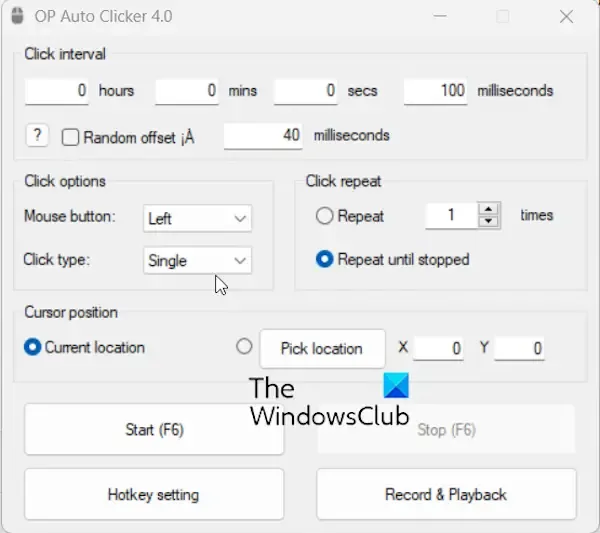
Przyczyną problemu mogą być ustawienia automatycznego klikania. Dlatego upewnij się, że poprawnie skonfigurowałeś konfiguracje w aplikacji.
Na przykład, jeśli używasz OP Auto Clicker, upewnij się, że poprawnie ustawiłeś interwał kliknięcia, opcje kliknięcia, pozycję kursora, ustawienia klawiszy skrótu i inne opcje.
Możesz także spróbować zresetować ustawienia autoclickera za pomocą dedykowanej opcji i sprawdzić, czy to pomoże.
4] Zaktualizuj aplikację automatycznego klikania
Ten problem może wynikać z używania przestarzałej wersji aplikacji automatycznego klikania. Jeśli ten scenariusz dotyczy Ciebie, możesz zaktualizować aplikację automatycznego klikania do najnowszej wersji, a następnie sprawdzić, czy problem został rozwiązany.
Możesz sprawdzić dostępność aktualizacji oprogramowania na oficjalnej stronie internetowej używanego automatycznego klikera. Lub, jeśli w Twojej aplikacji znajduje się menu Pomoc, sprawdź, czy istnieje opcja instalowania aktualizacji aplikacji i skorzystaj z niej.
5] Zainstaluj ponownie automatyczny kliker
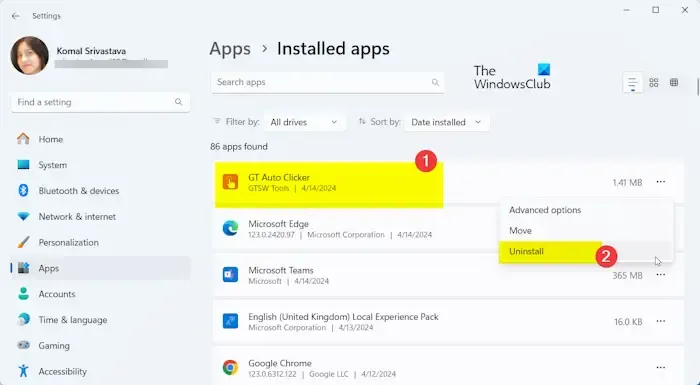
Jeśli problem pozostaje taki sam, instalacja oprogramowania autoclick jest prawdopodobnie wadliwa lub uszkodzona. Dlatego możesz spróbować zainstalować nową kopię automatycznego kliknięcia na swoim komputerze i sprawdzić, czy to pomoże. Oto kroki, jak to zrobić:
Przede wszystkim zamknij wszystkie uruchomione wystąpienia problematycznej aplikacji autoclicker za pomocą Menedżera zadań.
Teraz otwórz aplikację Ustawienia za pomocą Win + I i przejdź do sekcji Aplikacje> Zainstalowane aplikacje .
Następnie zlokalizuj aplikację automatycznego klikania, którą chcesz usunąć, i kliknij powiązany z nią przycisk menu z trzema kropkami. Następnie wybierz opcję Odinstaluj i postępuj zgodnie z instrukcjami wyświetlanymi na ekranie, aby zakończyć proces.
Po zakończeniu możesz ponownie uruchomić komputer, pobrać najnowszą wersję aplikacji automatycznego kliknięcia i zainstalować ją na komputerze, aby sprawdzić, czy problem został rozwiązany.
6] Przełącz na inny automatyczny klikacz
W systemie Windows dostępnych jest wiele bezpłatnych programów do automatycznego klikania myszą, których można używać w grach. Jeśli więc któryś z nich nie działa poprawnie, możesz wypróbować alternatywny program do automatycznego klikania i sprawdzić, czy działa. Auto Mouse Clicker, OP Auto Clicker, GT Auto Clicker i AutoMouse to dobre darmowe programy do automatycznego klikania, z których możesz skorzystać.
Jak sprawić, by mój automatyczny klikacz OP działał?
OP Auto Clicker to darmowy program do automatycznego klikania dla systemu Windows. Możesz po prostu pobrać go ze sklepu Microsoft Store i zacząć z niego korzystać. Zapewnia również wersję instalacyjną, którą można pobrać z oficjalnej strony internetowej i uruchomić w razie potrzeby. Po uruchomieniu możesz ustawić czas pomiędzy każdym kliknięciem, kliknięciem przycisku, pozycją kursora i innymi zdarzeniami, aby zautomatyzować kliknięcia myszą.


Dodaj komentarz