PC ヘルスチェックが開かない、動作しない、または結果が表示されない
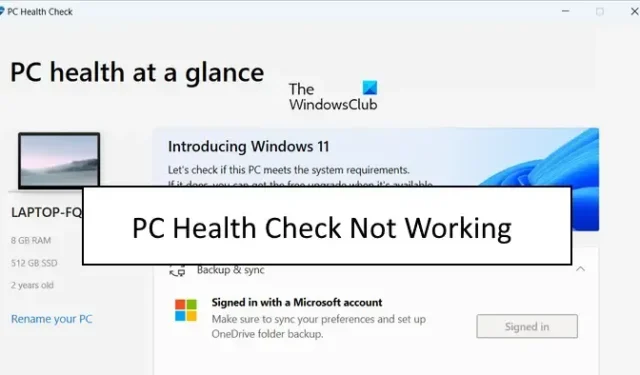
Windows コンピュータでPC ヘルス チェックが起動しないか、正しく動作していませんか? 一部の Windows ユーザーから報告されているように、PC ヘルス チェック アプリがコンピューター上で開きません。アプリが意図したとおりに動作しない、または結果が表示されないという苦情も寄せられています。
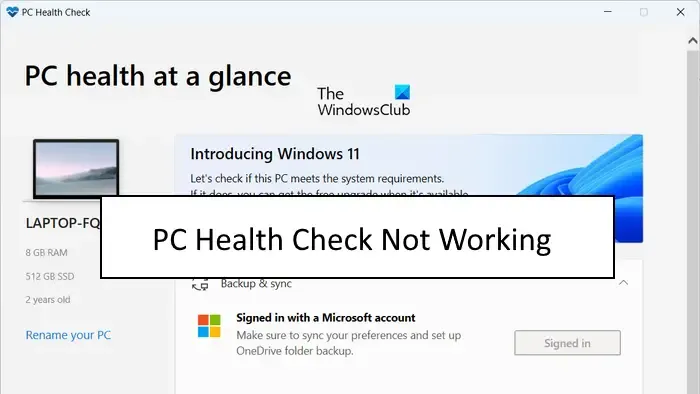
Windows PC ヘルスチェック アプリに関するこれらの問題は、アプリ自体が破損している場合に発生する可能性があります。それに加えて、システムファイルが破損しており、それが原因でアプリが正常に動作しない可能性もあります。同じ問題の別の潜在的な原因として、ソフトウェアの競合が考えられます。いずれにせよ、PC ヘルスチェックで問題が発生した場合は、この投稿でそれらを修正する方法を説明します。
PC ヘルスチェックが開かない、動作しない、または結果が表示されない
Windows 11/10 PC で PC ヘルス チェック アプリが開かない、動作しない、または結果が表示されない場合、これらの問題を解決する方法は次のとおりです。
- WindowsPCHealthCheckSetup ファイルを再実行します。
- PC ヘルスチェック アプリを修復します。
- 最新バージョンの PC ヘルスチェックを入手してください。
- SFC スキャンを使用してシステム ファイルを修復します。
- PC ヘルスチェックを再インストールします。
- クリーン ブート状態でトラブルシューティングを行います。
- PC ヘルスチェックの代替手段を使用します。
以下にリストされている修正を試す前に、アプリまたはコンピューターを再起動し、問題が解決されたかどうかを確認してください。そうでない場合は、前述の修正を使用して問題を解決できます。
1] WindowsPCHealthCheckSetup ファイルを再実行します
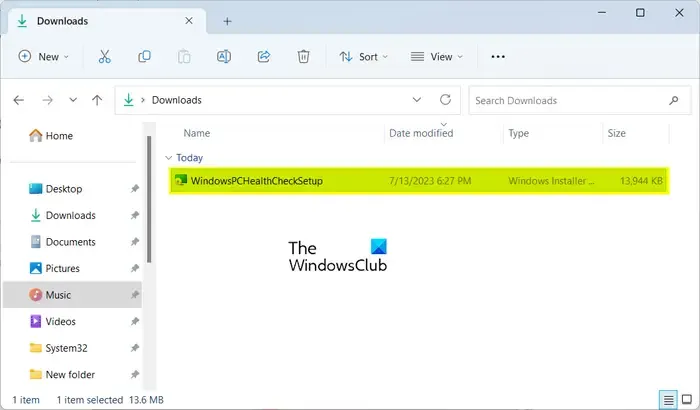
影響を受けた一部のユーザーは、WindowsPCHealthCheckSetup ファイルを再実行すると問題が解決したことを確認しています。したがって、同じことを試して、うまくいくかどうかを確認することもできます。ダウンロード フォルダー、または WindowsPCHealthCheckSetup ファイルを保存したフォルダーを開き、それをダブルクリックして実行します。その後、PC ヘルスチェック アプリが再起動されます。問題が解決したかどうかを確認できます。
2] PCヘルスチェックアプリを修復する

PC ヘルスチェック ツールが意図したとおりに動作しない場合は、破損している可能性があります。したがって、シナリオが該当する場合は、アプリを修復することで問題を解決できます。これを行うには、次の手順に従います。
- まず、Windows の検索機能を使用してコントロール パネルを検索して開きます。
- 次に、[プログラム]の下にある[プログラムのアンインストール]オプションをクリックします。
- 次に、下にスクロールして、Windows PC Health Check アプリを選択します。
- その後、「修復」ボタンを押すと、Windows がアプリの修復を開始します。
- 完了すると、PC Health Check アプリが再起動されます。
問題が解決したかどうかを確認できます。
3] PC ヘルスチェックの最新バージョンを入手する
この問題は、PC ヘルスチェック アプリのバージョンが古いために発生している可能性があります。したがって、アプリを最新バージョンに更新して、問題が解決されるかどうかを確認してください。PC Health Check の最新バージョンは Microsoft Web サイトからダウンロードできます。その後、アプリをインストールして起動し、結果が表示されるかどうかを確認します。
4] SFCスキャンを使用してシステムファイルを修復する
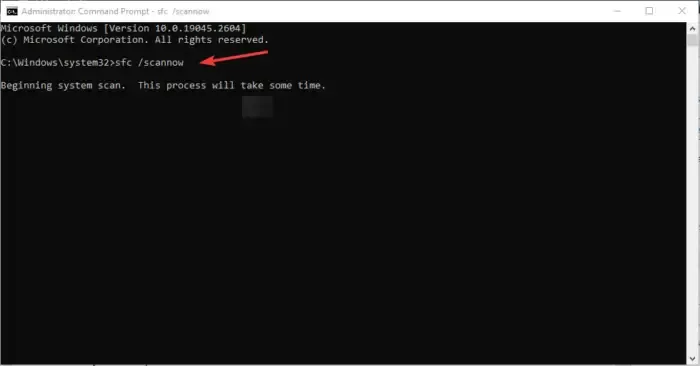
システム ファイルの破損または欠落が、PC ヘルス チェックが正しく機能しない主な原因である可能性があります。したがって、このシナリオが該当する場合は、システム ファイル チェッカー (SFC) スキャンを使用してシステム ファイルの修復を試みることができます。SFC は、システム ファイルの破損を修正するのに役立つ Windows 組み込みのコマンド ライン ユーティリティです。SFC スキャンを実行してこの問題を解決する方法は次のとおりです。
まず、管理者権限でコマンドプロンプトを開きます。その後、次のコマンドを入力して SFC スキャンを実行します。
sfc /scannow
スキャンが完了するまでに約 10 ~ 15 分、またはさらに数分かかります。完了したら、コンピューターを再起動し、アプリを実行して問題が解決したかどうかを確認します。
5] PCヘルスチェックを再インストールする

問題が同じ場合は、PC Health Check アプリをアンインストールし、最新バージョンをコンピューターに再インストールします。
これを行うには、Win+I を使用して設定アプリを開き、 [アプリ] > [インストールされているアプリ]に移動します。次に、Windows PC Health Check アプリを見つけて、その横にある 3 つの点のメニュー ボタンを押します。その後、[アンインストール] オプションを選択し、画面上の指示に従ってプロセスを完了します。
アプリがアンインストールされたら、コンピューターを再起動し、ここからPC Health Check アプリの最新バージョンをダウンロードします。インストーラーを実行し、アプリのインストールを完了します。これで、PC ヘルスチェック アプリを起動して、正常に動作しているかどうかを確認できます。
6] クリーン ブート状態でのトラブルシューティング
サードパーティ製ソフトウェアの競合が問題の原因である可能性があります。したがって、シナリオが該当する場合は、まずPC をクリーン ブート状態で起動できます。その方法は次のとおりです。
- まず、Win + R を使用して [ファイル名を指定して実行] コマンド ボックスを呼び出し、[名前] ボックスに「msconfig」と入力して、 [システム構成]ウィンドウをすばやく開きます。
- 次に、[サービス]タブに移動し、 [Microsoft サービスをすべて非表示にする]チェックボックスにチェックを入れて、重要な Windows サービスが無効にならないようにします。
- その後、無効にするすべてのサービスにチェックを入れて、「すべて無効にする」ボタンを押します。
- 次に、[スタートアップ]タブに移動し、 [タスクマネージャーを開く]をタップして、すべてのスタートアップソフトウェアを無効にします。
- 次に、「システム構成」に移動し、「適用」>「OK」ボタンを押して変更を保存し、コンピューターを再起動します。
PC ヘルスチェックが開き、クリーン ブート状態で正しく動作している場合は、ソフトウェアの競合が原因で問題が発生していると考えられます。その後、サードパーティのサービスやソフトウェアを 1 つずつ有効にして、問題の原因となっているものを分析します。それを分析したら、プログラムを一時的に無効にすることも、コンピュータからプログラムを完全にアンインストールすることもできます。
7] PC ヘルスチェックの代替手段を使用する
それでも問題が同じ場合は、PC ヘルス チェックの代替手段を使用できます。WhyNotWin11 は、PC Health Check アプリと同じ機能を実行するもう 1 つの無料ツールです。これは、システムで Windows 11 を実行できない理由を判断する互換性チェッカーでもあります。そのため、これをダウンロードしてアプリを実行し、互換性の結果を確認することができます。
Windows PC ヘルスチェックをアンインストールしても問題ありませんか?
コンピューターで最新の Windows 11 OS を実行していて、システム互換性テストを実行する必要がない場合は、Windows PC ヘルス チェックをアンインストールできます。これは、コントロール パネルまたは Windows 設定アプリを使用して行うことができます。コントロール パネルを起動し、[プログラムのアンインストール] オプションをクリックし、Windows PC Health Check アプリを選択して、[アンインストール] ボタンをクリックします。その後、表示されるガイドに従うと、アプリがコンピューターから削除されます。
PCの状態を確認するショートカットは何ですか?
タスクバーの検索オプションを使用して、PC Health Check アプリにすばやくアクセスできます。それとは別に、デスクトップに PC Health Check アプリのショートカットを作成し、すぐに実行することもできます。これを行うには、デスクトップを右クリックし、[新規] > [ショートカット]オプションを選択します。その後、PC ヘルスチェック アプリの場所を入力します。デフォルトでは、C:\Program Files\PCHealthCheck\PCHealthCheck.exe にあります。次に、「次へ」ボタンを押し、ショートカットの名前を入力して、「完了」ボタンを押します。


コメントを残す