「Windows が予期しないシャットダウンから回復しました」に対する 8 つの修正

PC がランダムに再起動すると、「Windows は予期しないシャットダウンから回復しました。」というエラー メッセージが表示されることがあります。これは警告なしに発生し、作業が中断される可能性があります。これはハードウェアまたはソフトウェアの問題が原因であり、調査しないと原因を特定するのは困難です。ただし、何が問題だったのかを理解すれば、修正を適用するのは簡単です。このガイドでは、最適なソリューションについて説明します。
1. 電力変動やサージの確認
これは主にデスクトップ PC に関係します。デスクトップ コンピュータが確実に動作するには、定期的な電力の流れが必要ですが、電源供給が不安定になる場合があります。
突然の停電や偶発的なサージによってコンピュータがシャットダウンした場合、システム ファイルが破損し、再起動後に「予期しないシャットダウン」メッセージが表示される可能性があります。Windows イベント ビューアでイベントの概要を確認すると、「前回の日時のシステム シャットダウンは予期せぬものでした」などのステータスが表示されます。

時々停電するのは大したことではありませんが、頻繁に停電すると、マザーボード内の電子機器が焼けたり、ディスク ドライブに損傷を与えたり、USB ポートが誤動作したりする可能性があります。解決策は、サージ保護装置を備えた無停電電源装置 (UPS)バッテリー バックアップを採用することです。そのハードウェアは、正常なシャットダウンに十分な時間を与え、データとシステム ファイルを保護するように設計されています。
通常、ラップトップ ユーザーは UPS バックアップを必要としませんが、ラップトップ アダプタを主電源に直接接続するのではなく、サージ プロテクタを備えた電源タップに接続すると役立ちます。このようにして、電子機器は、送電網の問題や配線の欠陥によって引き起こされる電圧変動の影響を免れます。
2. 予期しないシャットダウンに対するクラッシュ ダンプ分析の実行
クラッシュが発生した場合、Windows はすべての PC 情報を、a で示される「ダンプ ファイル」と呼ばれるファイルに記録して保存します。DMP 拡張機能。を分析しています。DMP を使用すると、問題を一目で把握できるため、後で解決策を適用できます。
- 予期しないシャットダウンが発生すると、すぐにクラッシュ ダンプが生成されます。コンピュータを再起動すると、「Windows は予期せぬシャットダウンから回復しました。」というポップアップ ウィンドウが表示されます。Windows では問題の解決策をオンラインで確認できます。」
- 問題の詳細はエラー メッセージの下に表示されます。下にスクロールして、ミニダンプ ファイル (.DMP) の場所をメモします。これはさらに分析する必要があります。
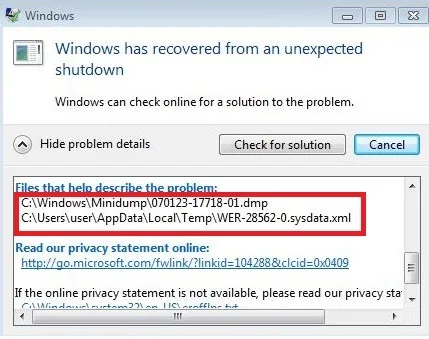
- ダンプ ファイルが存在する PC の場所 (通常は「C:\Windows\Minidump」) に移動します。PC の場所が異なる場合は、前のエラー画面を参照して特定してください。
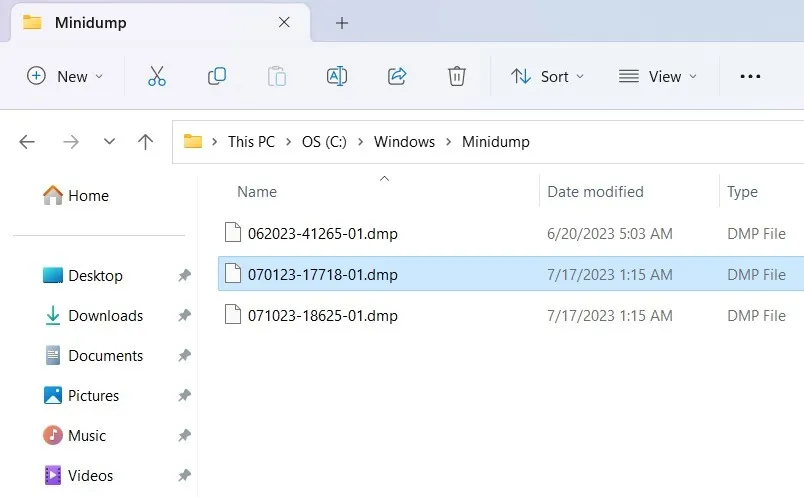
- メモ帳などのアプリを使用して読むことはできません。DMP ファイルの場合、オンライン オプションは非常に限られています。Windows では、ミニダンプ ファイルの内容を検査するためのWinDbg というネイティブ トラブルシューティング アプリを提供しています。これを使用することはできますが、学習するのが少し複雑なので、そこまでする必要はありません。私たちはWhoCrashedというより単純なソフトウェアを試しています。これはエラー バグの詳細を提供します。
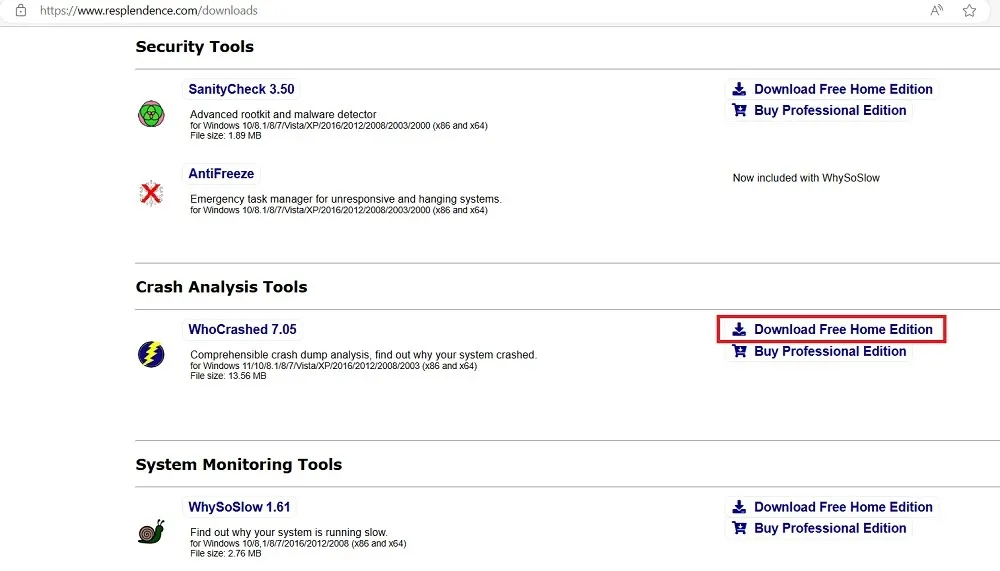
- インストール後、WhoCrashed の上部にある「分析」ボタンをクリックして、すべてのシステム ミニダンプ ファイルを自動的に分析します。
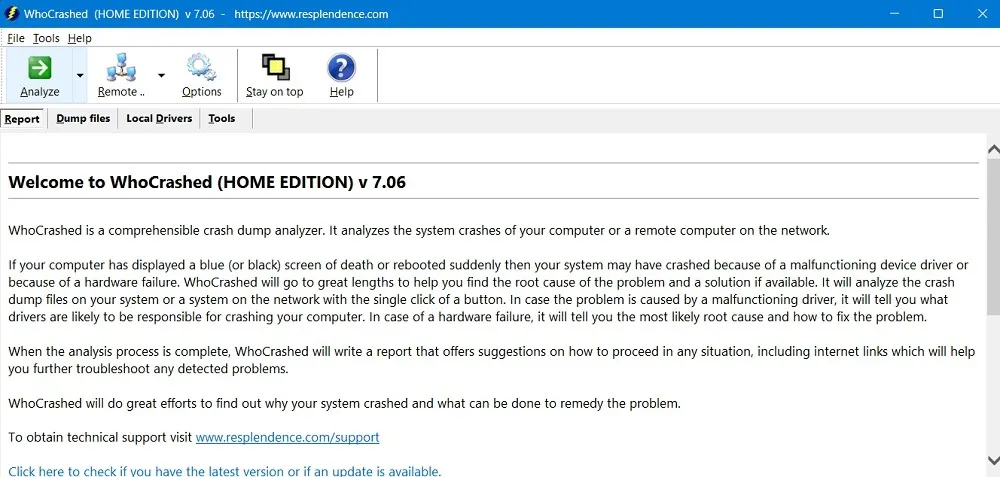
- ミニダンプ分析が終了するまで数秒待ちます。クラッシュ関連の情報はすべてウィンドウ自体に表示されます。
- よく見ると、クラッシュ分析で予期せぬシャットダウンに関連する情報が確認できます。たとえば、
DRIVER_POWER_STATE_FAILUREこれはこのエラーの最も一般的な原因の 1 つです。
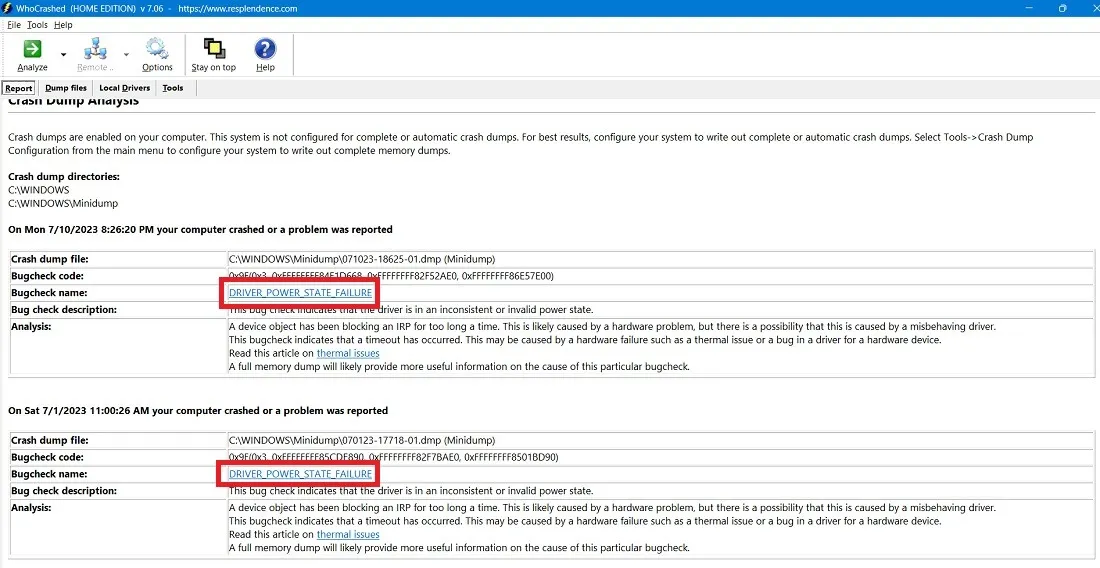
- 0X9F、0x3、0xFFFFFF の問題など、特定の修正措置を講じるのに役立つエラー コードも表示されます。エラーには「デバイス オブジェクトが長時間にわたって IRP をブロックしています」と表示される場合もあり、これは破損したドライバーの問題を正確に示します。
3.デバイスマネージャーで古いドライバーを修正する
上記のクラッシュ ダンプ分析で示されているように、破損したドライバーの問題は予期しないシャットダウンの主な原因であり、できるだけ早く修正する必要があります。これに対処する最善の方法は、デバイス マネージャーを確認し、削除またはアップグレードする必要がある破損したドライバーを適切に調べることです。
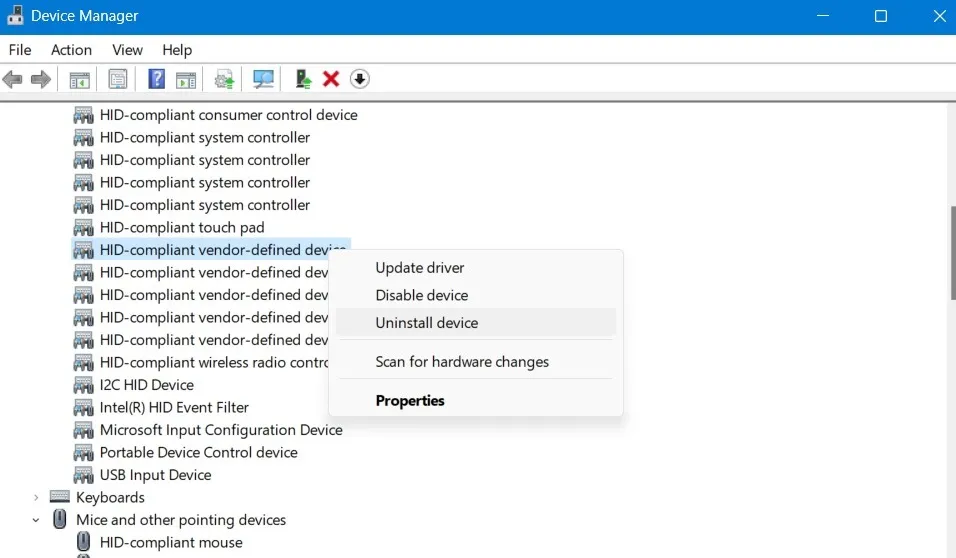
4. Windows レジストリをクリーンアップして 0xFFFF エラーを修正する
クラッシュ ダンプ ファイルを分析すると、0xFFFFFFFF85CDE890、0xFFFFFFFF82F7BAE0 などの形式で多数の 0xFFFF エラーが示されていることに気づく場合があります。これらのエラー コードは、Windows レジストリの破損または混乱、システム クラッシュ後のプログラムの欠落、または追跡できない Windows アップデートによって発生します。
Windows レジストリをクリーニングすることは、 0xFFFF エラーが再び発生するのを防ぐ最良の方法です。リンクされたガイドに示されているすべての方法のうち、最後の方法であるレジストリ エディターを使用した手動クリーンアップをお勧めします。
5. HWinfo で診断して、故障した古いハードウェアを交換する
頻繁にシャットダウンが発生する問題は、多くの場合、ハードウェアの問題に関連しています。しかし、一般ユーザーとしては、何が問題だったのかを理解するのは難しいかもしれません。幸いなことに、内部を見る必要はありません。HWinfo を使用すると、交換が必要な障害のあるコンピュータ部品を明確に把握できます。
- 公式リンクからHWinfoをダウンロードします。これはフル インストーラーまたはポータブル アプリの場合があります。これらの手順はインストーラーに適用されます。
- プログラムをインストールして起動します。HWinfo の「開始」をクリックして、すべてのシステム データを入力します。
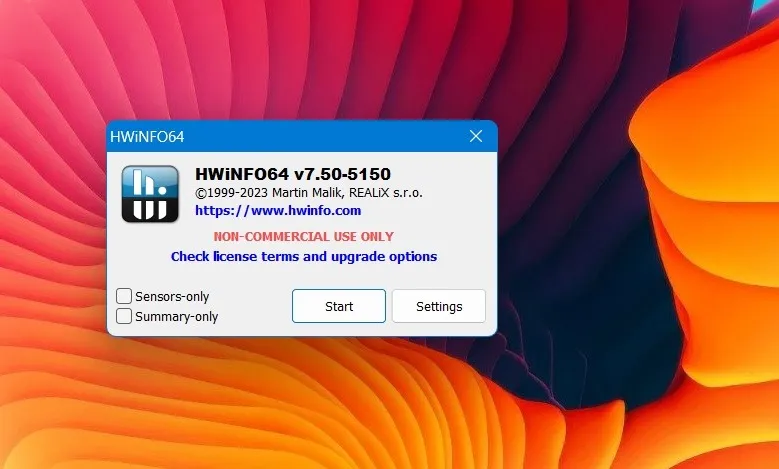
- HWinfo のシステム概要を確認してください。CPU、マザーボード、メモリ モジュール、オペレーティング システム、ディスク ドライブなど、ラップトップのすべての重要なコンポーネントの概要がわかります。これらすべてのコンポーネントの横に緑色の標識がある場合、システムは全体的に良好な状態にあります。
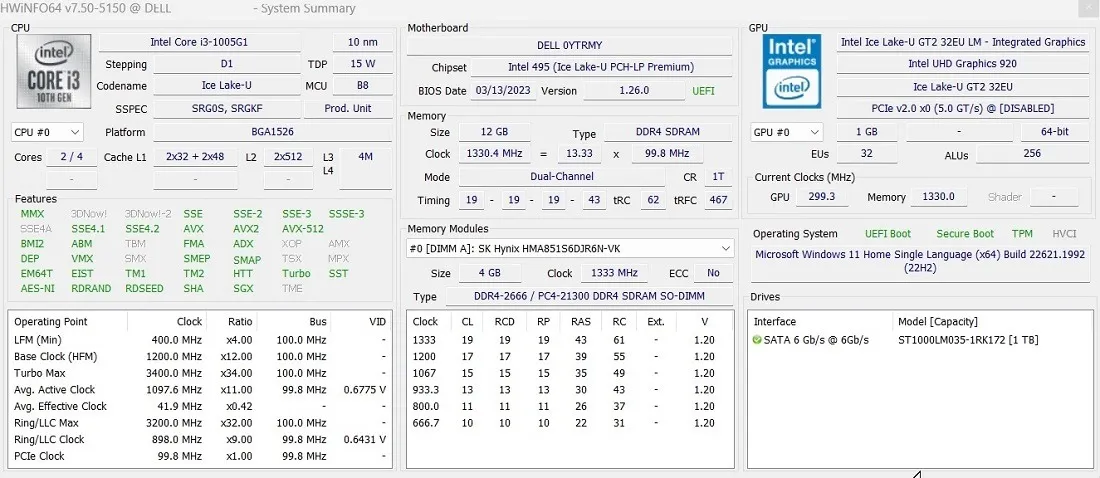
- すべてのコンポーネントの下に摩耗や損傷の兆候がないか、色分けされた警告インジケーターがないか調べてください。主に次の主要コンポーネントを確認します: バッテリー、SATA/NVMe ディスク ドライブ、RAM、USB ポート、冷却装置温度プローブ、グラフィックス カード。問題のあるハードウェアは赤い警告サインで示されます。
- この例では、バッテリーの消耗レベルは 25.7% で、これはかなり高いですが、それほど悪くはありません。摩耗レベルが非常に高い (約 75%) バッテリーは、直ちに交換する必要があります。
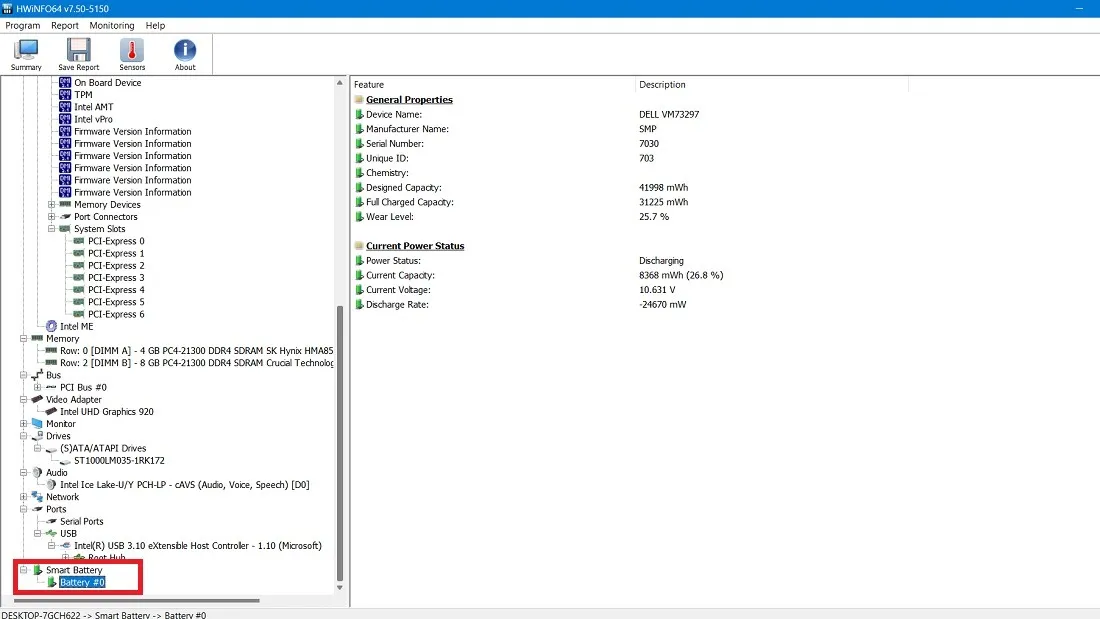
- 同様に、他の重要なコンピューティング コンポーネントが適切に動作していない場合は、右側の列に多くの赤いフラグが表示され、長期的なパフォーマンスに懸念が生じる可能性があります。
- この例の SATA ハード ドライブでは、大部分の緑色のフラグが表示されており、正常に動作していることを意味します。当時ラップトップには USB ドライブが接続されていなかったため、リムーバブル メディアには赤い「X」フラグが 1 つだけあります。したがって、このハードドライブを交換する必要はありません。
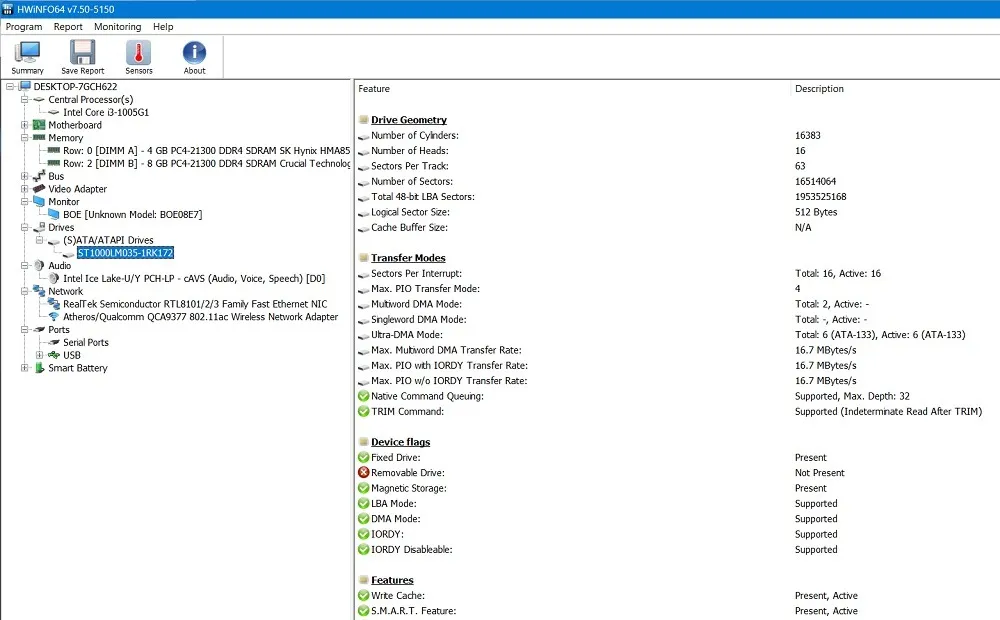
- 上記の分析に基づいて、どのコンポーネントに障害が発生しているかを視覚的に把握し、自分で交換するか、メーカーまたは技術者に問い合わせることができます。
6. システムをクリーンブートする
予期しないシャットダウンの問題は、前回のシャットダウン中の不完全なプロセスが原因で発生することもあります。これにより、Windows コンピュータが以前の状態のままである場合、その後の再起動時に問題が発生します。
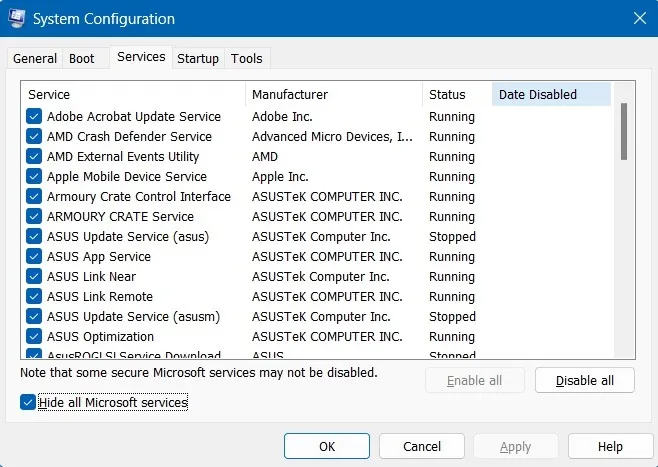
これを回避するには、[msconfig実行] メニュー ( Win+ R) を使用してシステム構成ウィザードに移動し、[サービス] タブをクリックします。ここで、すべての Microsoft サービスを非表示にし、クリーン ブートを実行するために Microsoft 以外のサービスを無効にすることができます。Windows クリーン ブートの正確な手順は、このガイドで説明されています。
7. BCDEdit コマンドを使用して Windows ブートを修復し、BCD ファイルを修正する
破損したブート構成データ (BCD) データ ファイルは、突然のシャットダウンや再起動の失敗の原因と考えられます。基本的に、構成ファイル内のメモリとプロセッサの値が間違っていると、その後の PC の再起動時に軽微なエラーが発生する可能性があります。
これを回避するには、管理者モードでコマンド プロンプトを開き、メモリ不足を修正する BCDEdit コマンドを入力します。修復を使用して BCD ファイルを修復することもできますbootrec。これらの方法は両方とも、このガイドで広範囲にテストされています。これらのコマンドを Windows のセーフ モードで操作する必要はありませんが、強くお勧めします。
8. 高度なトラブルシューティングを試す
ハードウェアの問題が特定されない場合、予期しないシャットダウンの問題を解決するために試せることがさらにいくつかあります。まず、セーフ モード で、スタートアップ修復、システムの復元、最近の更新プログラムのアンインストールなど、さまざまな高度なトラブルシューティング方法を試すことができます。
他のすべてが失敗した場合は、クラウド ダウンロードまたはローカル再インストールを使用して Windows を完全にリセットすると、デバイスが直面する解決不可能な問題を軽減できる可能性があります。
よくある質問
Windows PC が自動的にシャットダウンするのはなぜですか?
Windows コンピュータは、さまざまな理由で自動的にシャットダウンすることがあります。これは、ブルー スクリーン オブ デス エラー (BSOD) の問題、ドライバーの破損、電源の変動などが原因で発生する可能性があります。「Windows が予期せぬシャットダウンから回復した」は後者の一例にすぎません。
最後に、Windows PC を更新して、従来のエラーを処理します。
PC の突然のシャットダウンを引き起こす物理的要因にはどのようなものがありますか?
ソフトウェアとハードウェアの問題とは別に、警告なしにコンピューターが突然シャットダウンする可能性のある物理的要因が多数あります。一番の原因は、デバイスを数日間連続して接続し続けることによって発生する過熱、ラップトップを置く表面によって引き起こされる換気の悪さ (布やリネンは空気の流れを悪くし、デバイスが熱くなる可能性があります)、またはコンパートメント内のほこりの蓄積です。この埃は定期的に取り除く必要があります。
画像クレジット: Unsplash。すべてのスクリーンショットは Sayak Boral によるものです。


コメントを残す