OneDrive が写真をアップロードしない [修正]
![OneDrive が写真をアップロードしない [修正]](https://cdn.thewindowsclub.blog/wp-content/uploads/2024/04/onedrive-not-uploading-photos-5-640x375.webp)
OneDrive が Windows 11/10 PC から写真をアップロードしない場合は、次の方法で問題を解決してください。また、「写真がアップロードされていない可能性があります」というエラー メッセージが表示される場合もあります。その場合は、これらの修正により、すぐに問題が解決されます。
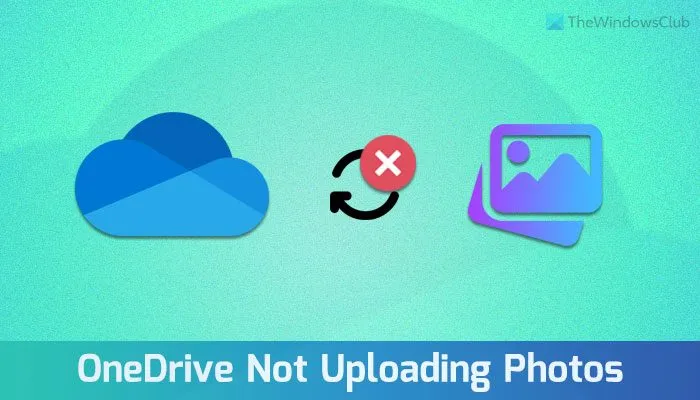
OneDrive で写真がアップロードされない問題を修正
OneDrive が写真をアップロードせず、「写真がアップロードされていない可能性があります」というメッセージが表示される場合は、次の解決策に従ってください。
- 基本的な提案
- 画像フォーマットを確認する
- 設定を確認する
- 収納スペース
- インターネット接続を確認する
- パスワード変更済み
- 大きなファイルを避ける
- OneDrive アプリを再インストールします。
1] 基本的な提案
- コンピューターを再起動し、OneDrive アプリを再起動します。
- いつでも Web バージョンを選択できます。ブラウザに onedrive.com と入力し、Microsoft アカウントの資格情報を入力します。
- 別のユーザー アカウントに切り替えます。通常のアカウントを使用する場合は、管理者アカウントにログインすることをお勧めします。
- OneDrive アプリを更新します。長期間更新されていない場合、この解決策は非常に有効です。
- OneDrive を管理者権限で実行します。これを行うには、タスクバーの検索ボックスで OneDrive を検索し、[管理者として実行]オプションをクリックして、UAC プロンプトで[はい]ボタンをクリックします。
2] 画像フォーマットを確認する
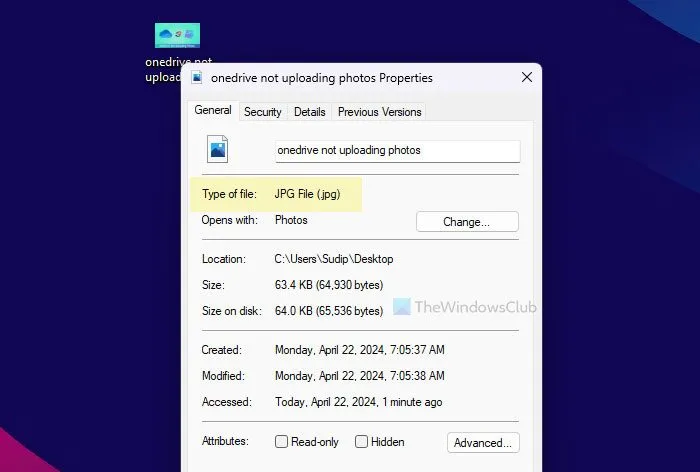
OneDrive は、JPG、JPEG、PNG、GIF など、一般的な画像形式のほとんどをサポートしていますが、画像形式を確認することが重要です。画像がサポートされている形式または拡張子を持たない場合、アップロードされません。画像形式を確認するには、次の操作を行います。
- 画像を右クリックします。
- [プロパティ]を選択します。
- ファイルの種類オプションを見つけます。
3] 設定を確認する
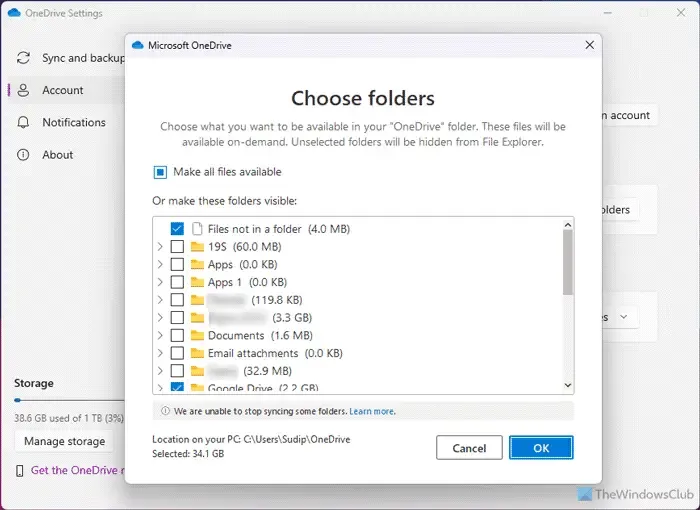
OneDrive は、選択したフォルダーからのみ画像をアップロードします。目的のフォルダーがリストされている場合、そのフォルダーからは画像はアップロードされません。設定を確認するには、次の手順に従います。
- システム トレイの OneDrive アイコンをクリックします。
- 設定の歯車アイコンをクリックし、「設定」を選択します。
- 「アカウント」タブにいることを確認してください。
- [フォルダーの選択]ボタンをクリックします。
- 画像をアップロードするフォルダにチェックを入れます。
- [OK]ボタンをクリックします。
4] 収納スペース
ストレージ容量が不足すると、OneDrive は写真のアップロードを停止します。その場合、ストレージ容量を追加購入するか、古いファイルをいくつか削除して新しい画像用のスペースを確保するという 2 つのオプションがあります。
5] インターネット接続を確認する
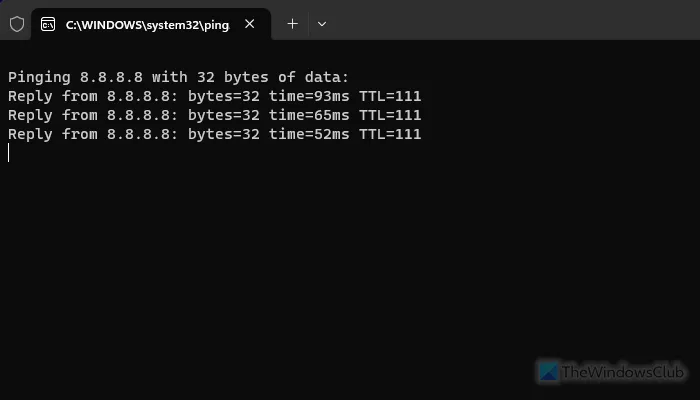
インターネット接続が機能していないと、OneDrive はクラウド ストレージに写真をアップロードできません。インターネット接続を確認するには、次の手順に従ってください。
- ping テストを実行します。そのためには、Win+Rを押して、ping 8.8.8.8 -tと入力し、 Enterキーを押します。連続した応答タイミングが表示された場合、インターネット接続は正常です。そうでない場合は、まずその問題を解決する必要があります。
- speedtest.net を開いてインターネット速度を確認できます。インターネットは機能しているのにアップロード速度が遅い場合があります。
- 任意のブラウザを開いて任意の Web サイトの URL を入力すると、インターネット接続が機能しているかどうかを確認できます。
- Portal.office.comを開いて、OneDrive の状態が正常かどうかを確認できます。正常でない場合は、修正されるまでしばらく待つ必要があります。
6] パスワードが変更されました
Web バージョンからパスワードを変更した場合は、デスクトップ アプリで資格情報を再入力する必要があります。そのためには、OneDrive では直接オプションが提供されないため、プロンプトが表示されるまで OneDrive アプリを再起動します。
7] 大きなファイルを避ける
OneDrive は最大 250 GB をサポートします。画像は通常このサイズを超えることはありませんが、確認する必要があります。制限を超える可能性のあるすべての画像を含む ZIP ファイルをアップロードする場合は、ファイルを分割する必要があります。
8] OneDriveアプリを再インストールする
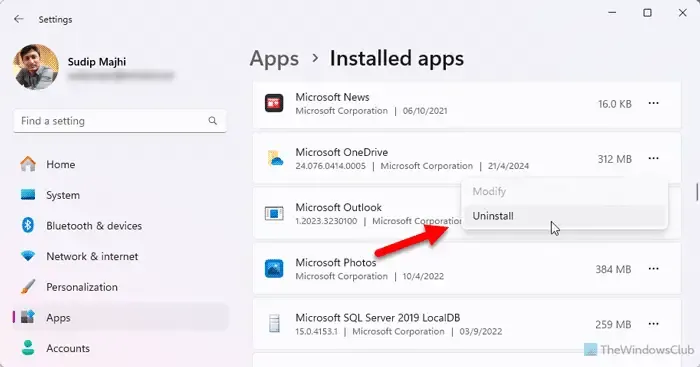
何も機能しない場合は、OneDrive アプリを再インストールする必要がある可能性があります。OneDrive をアンインストールするには、次の手順に従います。
- Win+Iを押してWindows 設定を開きます。
- [アプリ] > [インストール済みアプリ]に移動します。
- Microsoft OneDrive を見つけます。
- 3 つのドットのボタンをクリックします。
- [アンインストール]を選択します。
- 同じボタンをもう一度クリックして確認します。
次に、 Microsoft.comという公式 Web サイトにアクセスしてアプリをダウンロードします。
OneDrive でアップロードが失敗するのはなぜですか?
OneDrive でアップロードが失敗する最も一般的な理由は次のとおりです。
- インターネット接続が機能していません。
- OneDrive が動作を停止しました。
- 選択したファイル サイズが 250 GB の制限を超えています。
- パスワードを変更しましたが、更新し忘れました。
- バグまたは不具合。その場合はアプリを更新してください。
OneDrive がファイルを読み込まないのはなぜですか?
OneDrive がファイルを読み込まない一般的な理由は次のとおりです。
- OneDrive アプリが古くなっています。
- OneDrive は、ファイルのアップロードを担当するすべてのバックグラウンド プロセスまたはサービスを開始していません。
- ファイルが 250 GB の制限を超えています。
- パスワードは別のデバイスから変更されました。



コメントを残す