修正: メール同期エラー コード 0x80072726 および 0x8007274C
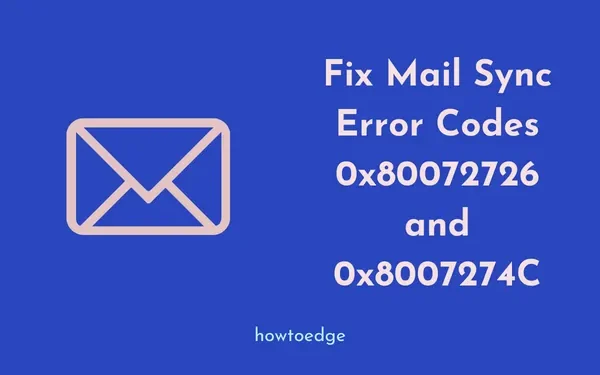
最近、Windows PC でメール アプリを同期しているときに、エラー コード 0x80072726 または 0x8007274c に遭遇しましたか? このバグにより、ユーザーはメールを送受信できなくなります。このバグが発生すると、「メッセージのダウンロード中に問題が発生しました。しばらくしてからもう一度お試しください」というメッセージが表示されることがあります。
このガイドでは、メール同期エラーコード0x8007274または0x80072726を解決するのに役立つ可能性のある3つの異なる方法について説明します。解決策は次のとおりです。
解決策を詳しく見てみましょう。
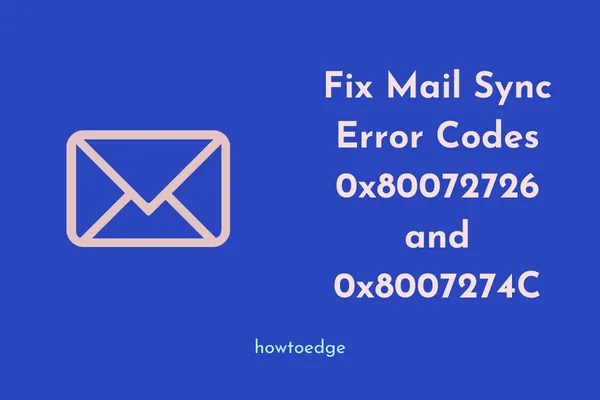
メール同期エラーコード 0x8007274C または 0x80072726 を修正する方法
Windows 10 PC のメール同期の問題を解決するには、以下の修正を記載されている順序どおりに試してください。
1. サードパーティのウイルス対策プログラムを無効にする
通常、メール同期エラー コード 0x8007274c または 0x80072726 は、サードパーティのウイルス対策プログラムによる干渉が原因で発生します。また、BitDefender、Avast、AVG などのサードパーティのファイアウォール アプリを使用している場合にも、このエラーが表示されることがあります。
メール同期の問題を解決するには、これらのサードパーティ製アプリを完全に削除するか、例外として追加します。
さらに、同社は毎月第 2 火曜日の「パッチ デー」にこのアプリケーションの新しい安定版をリリースしています。コンピューターで最新のセキュリティ機能を利用するには、Windows Defender を最新バージョンにアップグレードしてみてください。
2. Windowsファイアウォールでsvchost.exeプロセスを除外する
時々、0x80072726 および 0x8007274c エラーは、ファイアウォールが重要なシステム プロセスをブロックしたために発生します。その場合は、Defender ファイアウォールを無効にすることでメール同期の問題を修正できます。手順は次のとおりです。
- Win + Qを同時に押して検索 UI を起動します。
- テキスト フィールドに「ファイアウォール」と入力し、一番上の結果をダブルクリックします。
- これを行うと、コントロール パネル内の「 Windows Defender ファイアウォール」ページが呼び出されます。
- 左の列で「
Allow an app or feature through Windows Defender Firewall」を押します。下のスナップショットをご覧ください。
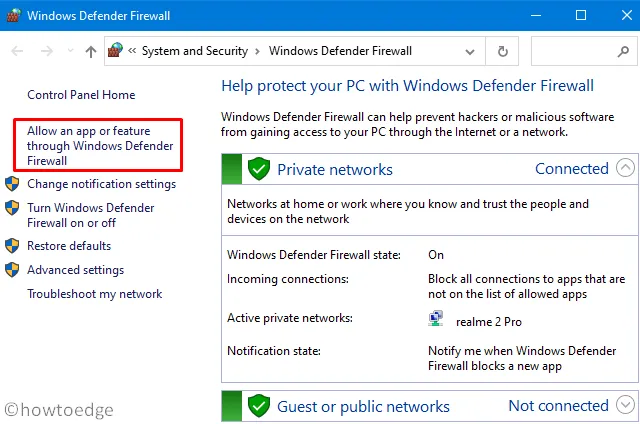
- 次に、「設定の変更」をクリックします。
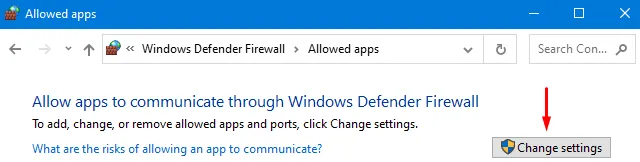
- これにより、以前はグレー表示されていたオプション、「別のアプリを許可する」が有効になります。
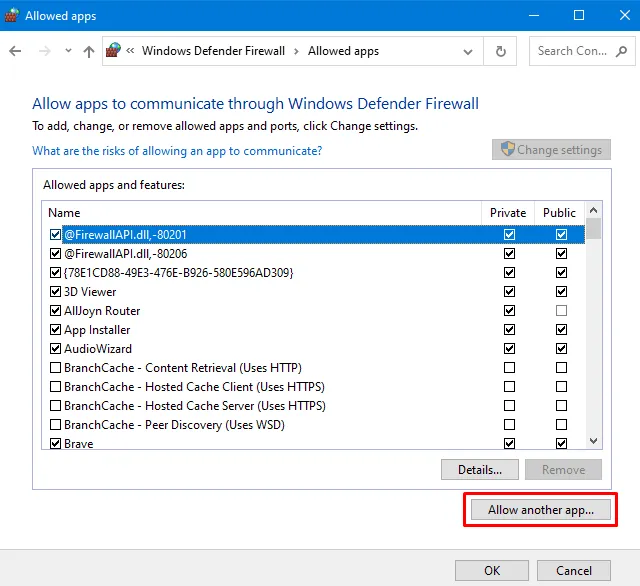
- このリンクをクリックすると、新しい「アプリの追加」ウィンドウがポップアップ表示されます。
- ここで、「参照」をクリックして、次の2つの場所にある「svchost.exe」アプリケーションを選択します。
C:\Windows\System32\svchost.exe
C:\Windows\SYSWOW64\svchost.exe
- 上記のパスを入力した後、「svchost.exe」を選択し、「追加」ボタンを押します。

- 次に、「許可されたアプリと機能」セクション内を下にスクロールし、「Windows サービスのプロセスをホストする」の横にあるチェックボックスをオンにします。
- 「OK」をクリックして最近の変更を確認し、PC を再起動します。
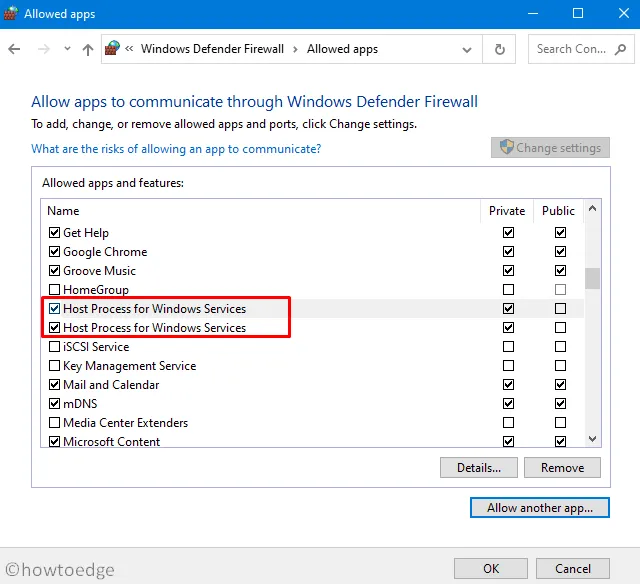
3. Windows Defender内でsvchost.exeを許可する
Windows ファイアウォール内で svchost.exe プロセスを許可すると、メール同期エラー コード 0x80072726 または 0x8007274c が解決されるはずです。解決しない場合は、既定のウイルス対策プログラムに svchost.exe ファイルを含めることを許可する必要があります。
Microsoft Defenderをデフォルトのマルウェア対策プログラムとして使用する場合は、以下のガイドラインに従ってください。
- タスクバーのナビゲーション ウィンドウに移動し、シールドアイコンをクリックします。
- Windows セキュリティ ページが表示されたら、次のパスに進みます。
Exclusions > Click and Add exclusion
- 次に、
"Exclude a exe, com or str process"以下のプロセスをクリックして除外します。
C:\Windows\System32\svchost.exe
C:\Windows\SYSWOW64\svchost.exe
4. メールとカレンダーを修復またはリセットする
エラー 0x80072726 または 0x8007274c が引き続き表示される場合は、Windows メール アプリを修復またはリセットする必要があります。このタスクを実行する方法は次のとおりです。
- Win + X を押して、電源メニューからインストールされたアプリを選択します。
- [アプリ] > [インストール済みアプリ] で、[メールとカレンダー] を見つけます。
- 見つかったら、3 つの水平のドットをクリックし、[詳細オプション]を選択します。
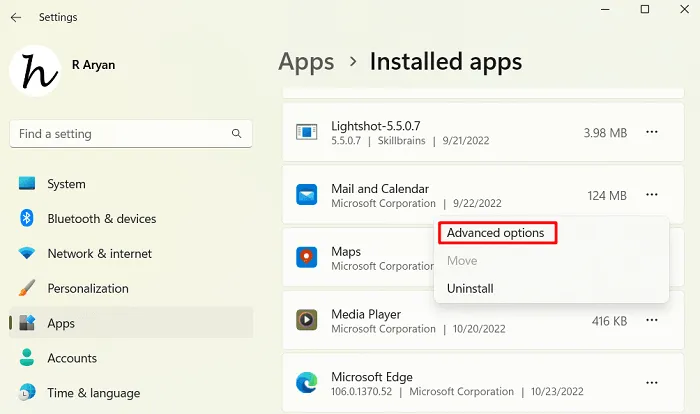
- まず「終了」をクリックし、次に「修復」ボタンを押します。メールとカレンダーを修復しても、アプリのデータは影響を受けません。これで問題が解決しない場合は、3 番目のオプション、つまり「メールとカレンダーをリセット」を試してください。
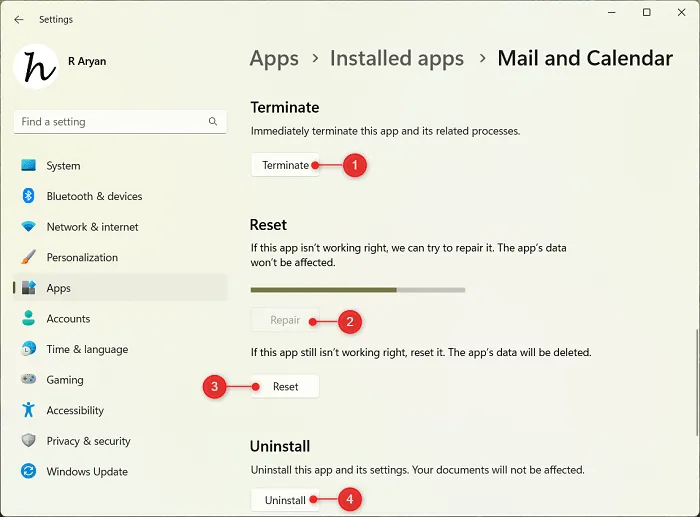
- エラー 0x80072726 が引き続き発生する場合は、デバイスからメールとカレンダーをアンインストールしてください。
次に PC を再起動し、Microsoft Store からメールとカレンダー アプリを再度ダウンロードします。これでエラー 0x80072726 または 0x8007274c が解決されているはずです。
以上です!
Windows メールと Outlook: どちらが優れていますか?
Windows メールは、メール アカウントからメッセージを送受信できる Windows の無料アプリです。このアプリは、Outlook、Office 365、Google、Yahoo、iCloud、および POP または IMAP をサポートするその他のアカウントからのメール アカウントの追加をサポートしています。インターフェイスを介して個人アカウントにログインするだけで、そこから直接メールの送受信を開始できます。このアプリは Windows にプリインストールされており、タスクバーで見つけることができます。
一方、Outlook はプレミアム メール クライアントであり、通常はビジネス用途で好まれます。このアプリでは、カレンダー、連絡先、その他のタスク サポートのプレミアム サポートも利用できます。Outlook もプリインストールされていますが、使用するには Office 365 アカウントにログインする必要があります。


コメントを残す