Windows 11 で AMD Software Adrenalin Edition を使用する方法
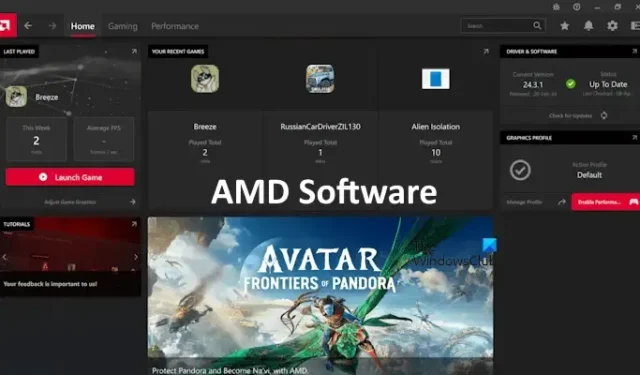
AMD ソフトウェアは、ユーザーが 1 か所でさまざまな機能にアクセスできる、最新の使いやすいインターフェイスを提供します。ゲームの統計、パフォーマンス レポート、ドライバーの更新などを提供します。AMD グラフィックスと CPU を搭載したコンピューターには、AMD ソフトウェアがプリインストールされています。ただし、公式 Web サイトからダウンロードしてシステムにインストールすることもできます。この記事では、Windows 11/10 で AMD Software Adrenalin Edition を使用する方法を説明します。

Windows 11/10 で AMD Software: Adrenalin Edition を使用する方法
AMD Software: Adrenalin Edition には、ゲーム パフォーマンス設定の調整、PC パフォーマンスの監視など、さまざまな機能が備わっています。ここでは、Windows 11/10 で AMD Software: Adrenalin Edition を使用する方法を説明します。
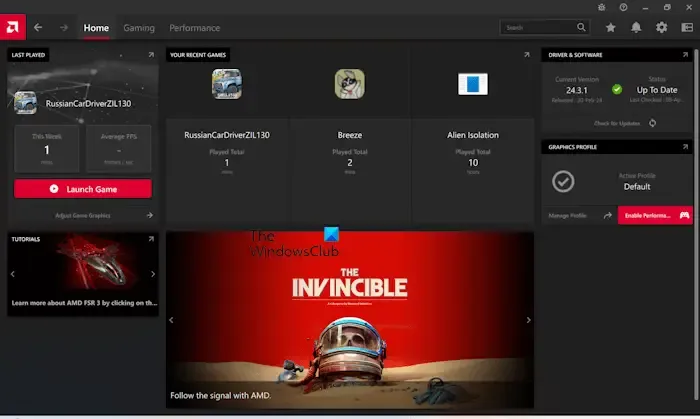
上で説明したように、AMD グラフィックスおよび CPU を搭載したコンピュータ システムにプリインストールされています。ただし、公式 AMD Web サイトからインストールすることもできます。上記のスクリーンショットは、ソフトウェアのホームページを示しています。
ここでは、ソフトウェアの以下のセクションについて説明します。
- ゲーム
- パフォーマンス
- 設定
ゲーム
ゲームセクションは次の 3 つのサブセクションに分かれています。
- ゲーム
- グラフィックス
- 画面
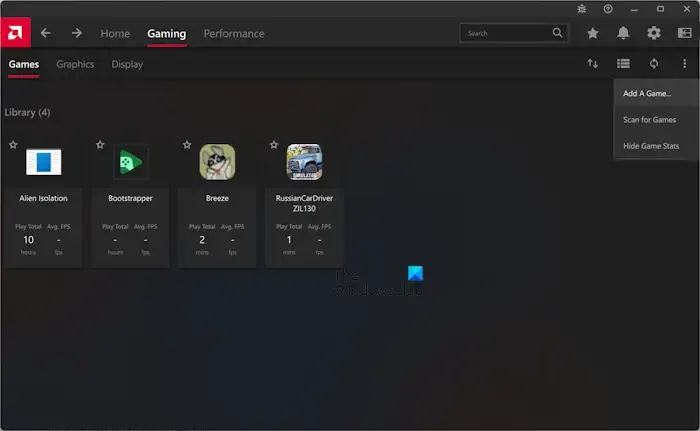
ソフトウェアを開き、[ゲーム] タブを選択します。[ゲーム] タブの下にゲームが表示されます。ゲームを選択して、そのパフォーマンス設定を表示および管理します。このセクションにゲームが表示されない場合は、右上にある[スキャン]アイコンをクリックします。
これが機能しない場合は、ゲームを手動で追加できます。そのためには、右上にある縦に並んだ 3 つのドットをクリックし、[ゲームの追加]を選択します。次に、ゲームの exe ファイルを選択します。ゲームの exe ファイルの場所がわからない場合は、デスクトップ ショートカットを右クリックし、[ファイルの場所を開く]を選択します。
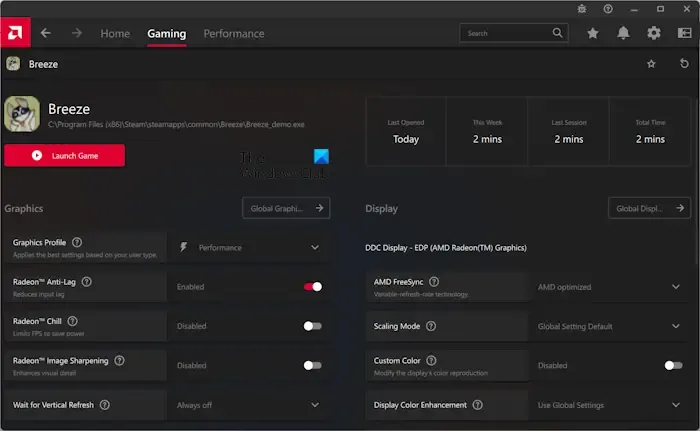
ゲームをクリックすると、その設定を表示および管理できます。ここでは、前回ゲームを開いた日時や合計プレイ時間などのゲーム統計を表示できます。また、特定のゲームのグラフィックや表示設定を管理または変更することもできます。
Radeon Anti-lag、AMD FreeSync、スケーリング モード、ディスプレイ カラー拡張、アンチエイリアシング、異方性フィルタリングなど、さまざまなグラフィックおよびディスプレイ設定が利用できます。
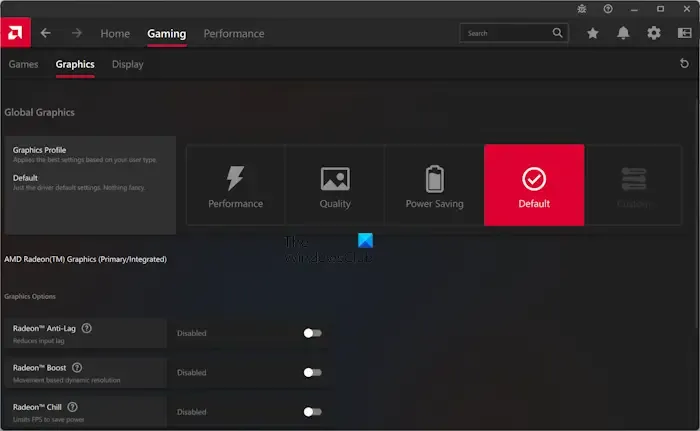
ゲームセクションのグラフィックとディスプレイのタブでは、ゲームのグローバルグラフィックとグローバルディスプレイの設定を行うことができます。ここでは、次の 4 つのグラフィック プロファイルが使用できます。
- パフォーマンス
- 品質
- 省エネ
- デフォルト
グローバル グラフィック設定を変更することもできます。これを行うと、[カスタム] タブが使用可能になり、すべてのカスタム変更がカスタム グラフィック プロファイルに保存されます。同様に、[ディスプレイ] タブにはグローバル ディスプレイ設定が表示されます。
パフォーマンス
このタブはさらに「メトリック」と「設定」のサブカテゴリに分類されます。「メトリック」タブには、システムのライブ統計が表示されます。これには次のものが含まれます。
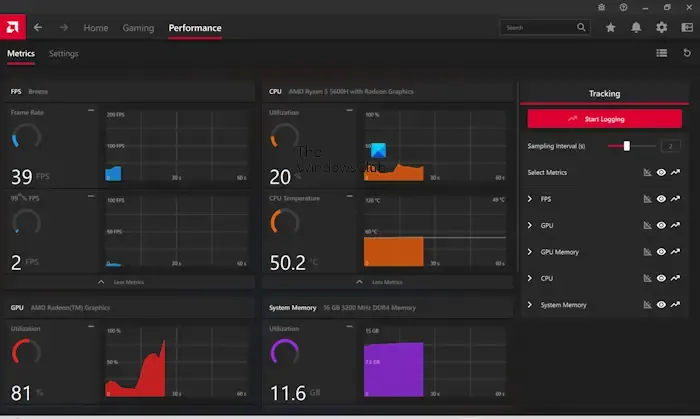
- CPU使用率
- CPU温度
- システムメモリの使用率
- FPs
- GPU 使用率と GPU 温度
- GPU メモリ使用率とクロック速度
右側の目のアイコンをクリックすると、特定のシステム メトリックを表示または非表示にできます。AMD ソフトウェアからゲームを起動すると、その FPS が表示されます。特定のカテゴリのプラス アイコンをクリックすると、詳細なメトリックが表示されます。
システム パフォーマンス メトリックを記録する場合は、[追跡]セクションの [ログ記録の開始]ボタンをクリックします。完了したら、ログ記録を停止します。すると、ソフトウェアによってパフォーマンス ログが保存される場所が表示されます。これは、Microsoft Excel ファイル形式で保存されます。
設定
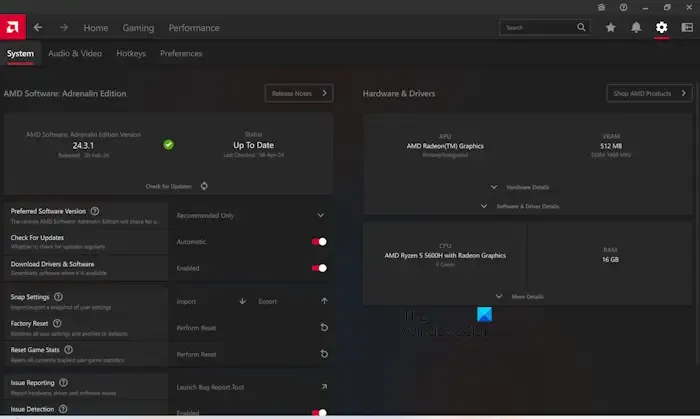
右上の歯車型アイコンをクリックして設定を開きます。ここでは、ソフトウェアの更新を確認し、さまざまな設定を管理できます。AMD ハードウェアとドライバーの詳細を表示することもできます。他のタブを選択して、他の設定を管理します。
これが役に立つことを願っています。
AMD アドレナリンはラップトップに必要ですか?
AMD Adrenalin ソフトウェアは、AMD ハードウェアを搭載したコンピュータ システムにプリインストールされています。これはブロートウェアではないため、Windows 11/10 の設定またはコントロール パネルからいつでもアンインストールできます。ラップトップには必要ありません。ただし、インストールしたままにしておくと、ゲーム設定を微調整して最高のゲーム パフォーマンスを得ることができます。さらに、システム パフォーマンス メトリックを監視するためにも使用できます。
PC に AMD ドライバーをインストールするにはどうすればよいですか?
AMD グラフィックス ドライバーをインストールするには、AMD Software: Adrenalin Edition をシステムにインストールします。ソフトウェアを開いて、グラフィックス ドライバーのアップデートを手動で確認します。アップデートが利用可能な場合は、ダウンロードしてインストールします。または、コンピューターの製造元の公式 Web サイトから AMD グラフィックス カード ドライバーをインストールすることもできます。


コメントを残す