同期したフォルダー内の1つ以上のアイテムがOutlookと一致しません: 修正
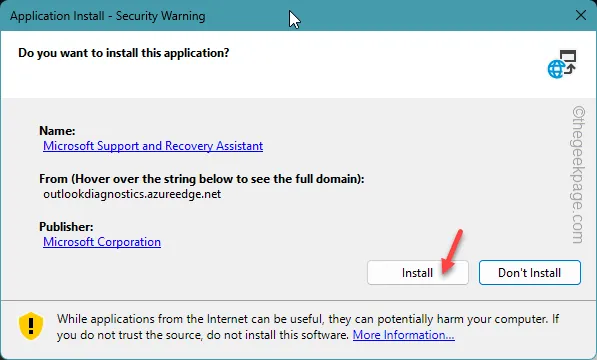
Microsoft Outlook がローカルに保存されたファイル/イベントのコピーとクラウドに保存されたものとの間に不一致を検出すると、画面に「同期したフォルダー内の 1 つ以上のアイテムが一致しません。競合を解決するには、アイテムを開いてからこの操作を再試行してください。」という長いメッセージが表示されます。この問題の解決は、他の Outlook のバグより簡単です。ですから、これ以上時間を無駄にせずに、これらの解決策を試して問題を解決してください。
修正1 – Web上のOutlookにログインする
Outlook Web で OWA にログインして、イベントが更新/キャンセルされたかどうかを確認する必要があります。
ステップ 1 –お好みのブラウザーにアクセスし、Outlookにアクセスします。
ステップ 2 – MS Office の資格情報を使用してアカウントにログインします。
ステップ 3 –そこに入ったら、「カレンダー」タブに移動します。
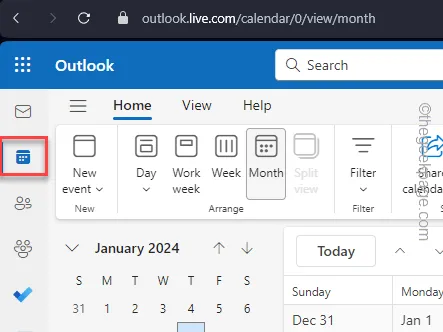
オンライン版では、イベントの実際の状況が表示されます。会議/イベントに更新があれば、そこに表示されます。
必要に応じてそこからイベントを調整できます。
修正2 – オフラインアイテムをクリアする
競合は、オフライン アイテムとサーバーに保存されたファイルの間に発生します。そのため、Outlook の予定表設定からオフライン アイテムをクリアすると、この問題が解決するはずです。
ステップ 1 – Outlook ページで、[予定表] タブに移動します。
ステップ 2 –そこで、「カレンダー」フォルダを右クリックします。
ステップ 3 –コンテキスト メニューから「プロパティ」を選択して開きます。
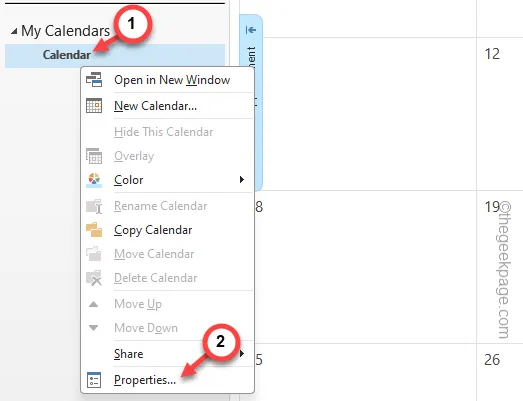
ステップ4 –「一般」セクションに移動します。
ステップ 5 –「オフライン アイテムをクリア」オプションを使用して、コンピューターからすべてのオフライン アイテムを削除します。
ステップ6 –「OK」をタップします。
ローカル ストレージからオフライン アイテムを削除すると、ローカル ファイルとオンライン サーバーの間に矛盾は発生しなくなります。
これが機能するかどうかを確認してください。
修正3 – Outlookデータファイルを修復する
破損した Outlook データ ファイルを修復すると、この問題は解決されるはずです。
ステップ 1 – Outlook 修復ツールを使用して、Outlook データ ファイルの破損を分析および修復できます。
ステップ2 –ファイルエクスプローラーを開いてこのアドレスにアクセスします –
C:\Program Files (x86)\Microsoft Office\root\Office19
[実際のアドレスは、デバイスにインストールされている Office ファイルのバージョンによって完全に異なる可能性があります。]
ステップ 3 –そこから「SCANPST 」ファイルを見つけます。
ステップ 4 – ダブルタップしてOutlook 受信トレイ修復ツールを起動します。
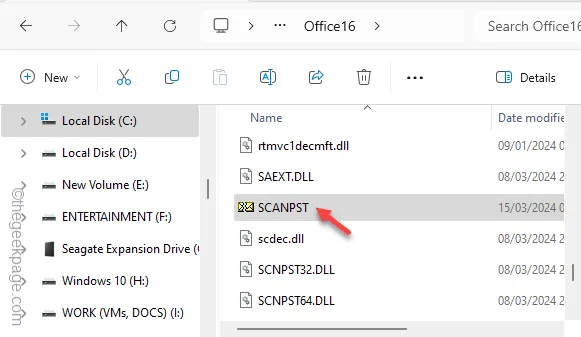
ステップ 5 –ここで、Outlook の日付ファイルをそこに読み込む必要があります。
ステップ6 –「参照」をタップします。

ステップ 7 –ローカル ドライブ上の Outlook データ ファイルの数は、Outlook アカウント、プロファイルの数によって異なります。
ステップ 8 – Outlook データ ファイルを選択し、「開く」をクリックします。
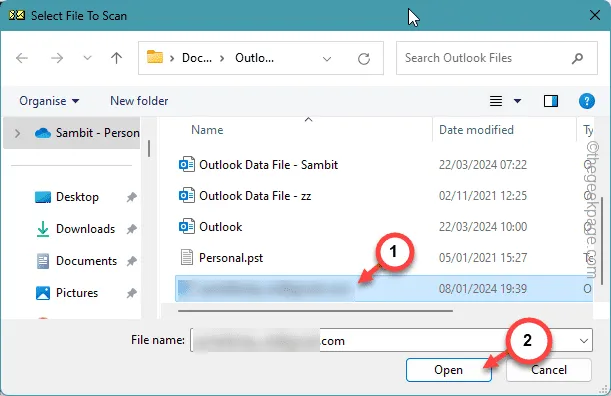
ステップ 9 –次に、「開始」をタップしてプロセスを開始します。
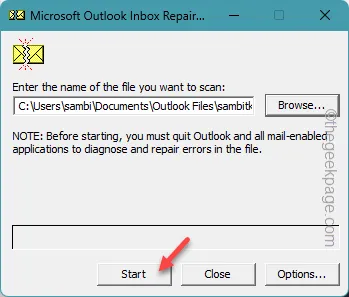
ステップ 10 –次のタブで、「修復」オプションを使用します。

これにより、Outlook データ ファイルに関する問題がすべて修正されます。
これが完了したら、Outlook アプリを自由に使用できます。Outlook コンテンツのオンライン バージョンとローカルに保存されたファイルの間に矛盾は発生しません。
修正4 – MSRAツールを使用する
この場合、Microsoft サポートおよび回復アシスタントが役立ちます。
解決策を試みる前に、Outlook アプリのすべてのインスタンスを閉じてください。
ステップ 1 – Microsoft サポートおよび回復アシスタントツールを開きます。
ステップ 2 –「高度な診断 – Outlook」をタップしてツールをダウンロードします。
簡単にアクセスできる場所に保存してください。
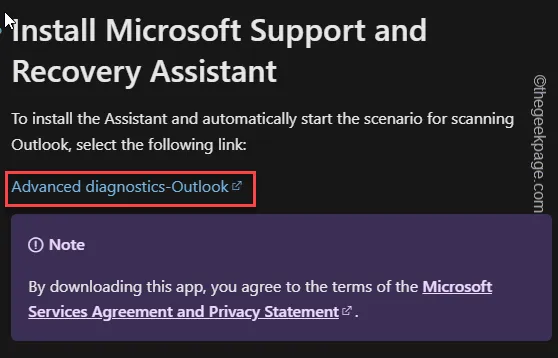
ステップ 3 –その後、ダウンロードした「SetupProd_ExpExp 」ユニットをダブルタップします。
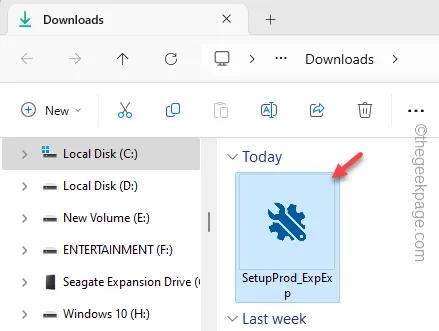
ステップ 4 –このセットアップにより、 Microsoft サポートおよび回復アシスタントツールがインストールされます。[インストール] をタップします。
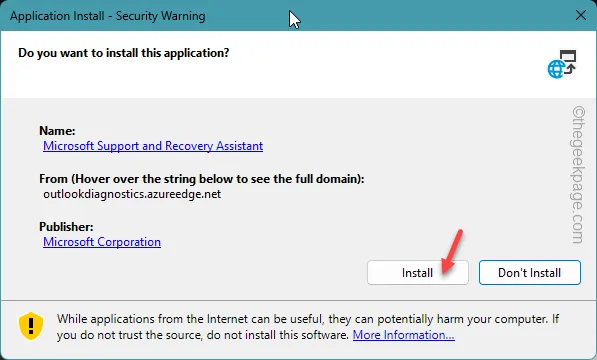
ステップ 5 –「同意する」をタップして利用規約に同意し、デバイスでサポート アシスタントを実行します。
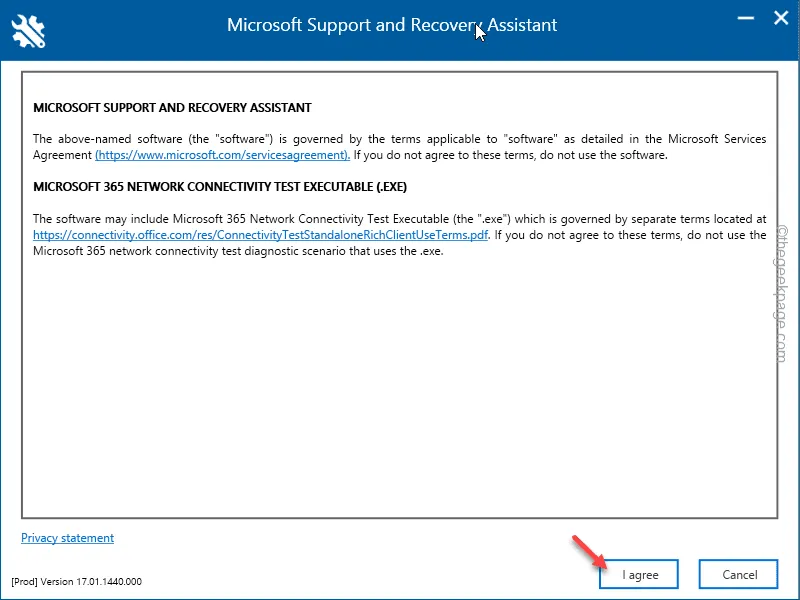
このツールが実行され、システム上の問題のトラブルシューティングが行われます。
これが機能するかどうかを確認してください。
修正5 – 新しいOutlookプロファイルを使用する
おそらく問題は Outlook プロファイルにあります。そのため、新しい Outlook プロファイルを作成してそれを使用する必要があります。
ステップ 1 – Win + Rボタンを同時に押して実行ウィンドウを読み込みます。
ステップ 2 –次に、これを貼り付けてEnter キーを押します。
outlook.exe /manageprofiles
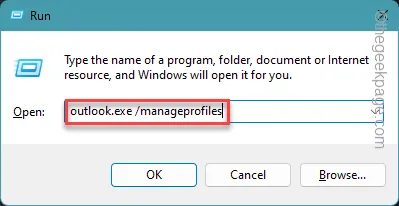
ステップ 3 – 「プロファイル」タブの「プロファイルを表示」をタップして、プロファイル ページを開きます。
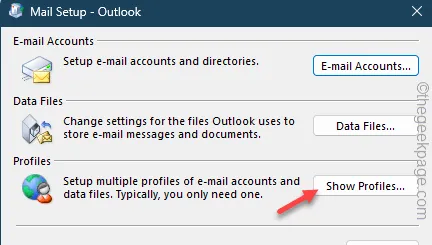
ステップ 4 –「追加」オプションを使用します。
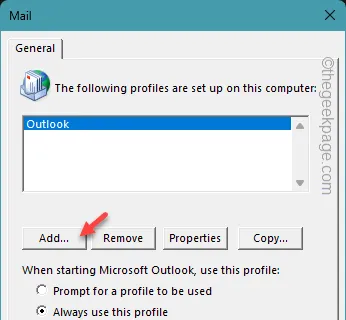
ステップ 5 –このプロファイルに特定の名前を付ける必要があります。
ステップ 6 – プロファイルの名前を入力し、「 OK」をクリックします。
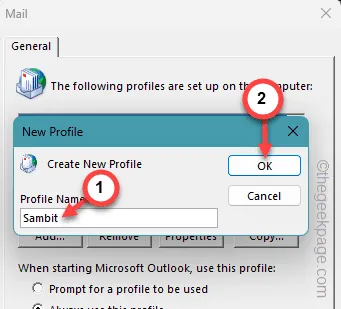
ステップ 7 –プロファイル ウィザードが開きます。手順に従って、Outlook で既に使用している電子メール アドレスを登録します。
ステップ 8 –プロセス全体を実行して終了します。
Outlook は接続をテストするためにテスト メールを送信します。
ステップ 9 –プロファイルのセットアップ プロセス全体が完了したら、Outlook がこの新しいプロファイルを開くことを確認するだけです。
ステップ 10 –「常にこのプロファイルを使用する」モードを選択します。ここで、Outlook で作成したプロファイルを選択します。
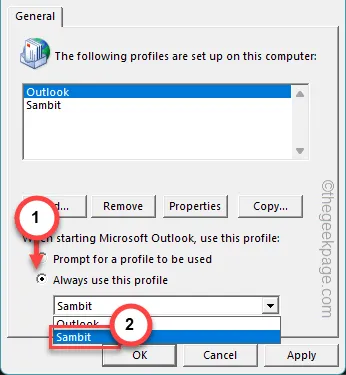
ステップ 11 – 「適用」および「OK 」ボタンを使用して変更を保存します。
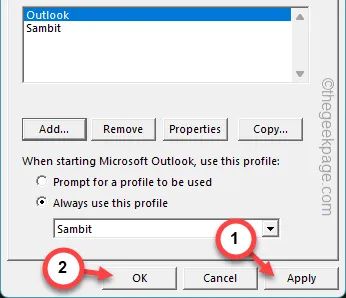
MS Outlook を再起動して確認してください。
修正6 – Outlookアカウントを削除する
Outlook クライアントを削除し、MS Outlook に再度追加します。
ステップ 1 – 「実行」ダイアログ ボックスを開く必要があります。Win キーと Rキーを同時に押します。
ステップ 2 –実行ターミナルに同じ行を入力してEnterキーを押します。
outlook.exe /manageprofiles
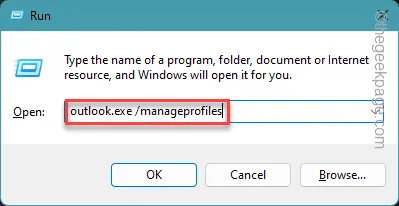
ステップ 3 –ただし今回は、「電子メール アカウント」オプションを開いて、デバイス上の電子メール アカウントを読み込みます。

ステップ 4 – そこからメール アカウントを選択します。
ステップ 5 –「削除」オプションをタップしてメール アカウントを削除します。
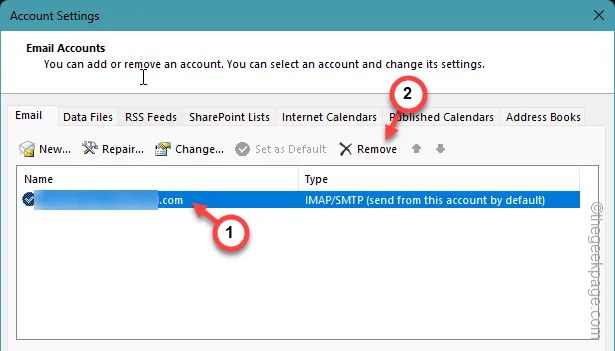
電子メール アカウントを削除すると、Outlook から削除されます。
ただし、Microsoft Outlook クライアントで Outlook アカウントを追加することはできます。
ステップ 1 – Outlook の現在のインスタンスを閉じて再起動します。
ステップ2 –この方法を取る –
File > Info
ステップ3 –「アカウントを追加」オプションをタップします。

残りのプロセスは非常に簡単です。電子メール設定ウィザードの手順に従って、アカウントの設定を完了するだけです。
「同期したフォルダー内の 1 つ以上の項目が一致しません。 」というメッセージは表示されなくなります。



コメントを残す