NVIDIA Web Helper サービス エラー: 動作停止の問題が解決されました
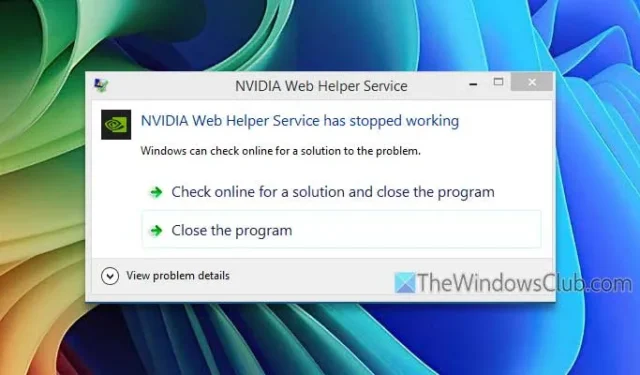
Windows 10 または 11 で GeForce Experience を起動しようとしたときに、 NVIDIA Web Helper サービスが動作を停止したことを示すエラーが発生した場合でも、心配する必要はありません。この問題を解決する方法はいくつかあります。この問題は、ゲームをアクティブにプレイしているときでも、単にアプリケーションを起動しようとしているときでも、さまざまな要因から発生する可能性があります。以下に、このエラーを解決するのに役立つ一般的な原因と効果的な解決策をいくつか示します。

NVIDIA Web Helper サービスの問題
NVIDIA Web Helper サービスが動作を停止したというエラーを修正するには、次の方法を検討してください。
- GeForce Experience および NVIDIA Web Helper Service プロセスを終了します。
- アカウントからログアウトして再度ログインしてください。
- GeForce Experience が更新されていることを確認します。
- GeForce Experience アプリケーションを再インストールします。
- グラフィック ドライバーを更新します。
- ハードウェアアクセラレーションをオフにします。
これらのソリューションについてさらに詳しく知るには、読み続けてください。
1] GeForce ExperienceとNVIDIA Web Helperサービスの終了

前述のエラーが発生した場合、最初の手順はアクティブなプロセスを終了することです。NVIDIA Web Helper サービスが動作を停止したことを示すメッセージが表示されても、バックグラウンド プロセスがまだ実行されている可能性があります。タスク マネージャーを使用して、これらのプロセスを手動で終了することをお勧めします。方法は次のとおりです。
- タスクバーを右クリックし、[タスク マネージャー]を選択します。
- NVIDIA GeForce Experience を見つけて、「タスクの終了」をクリックします。
- NVIDIA Web Helper Service を見つけて、同様に「タスクの終了」をクリックします。
すべてのタスクが終了したら、タスク マネージャーを閉じて、GeForce Experience を再度開いてみてください。
2] ログアウトして再度ログインする
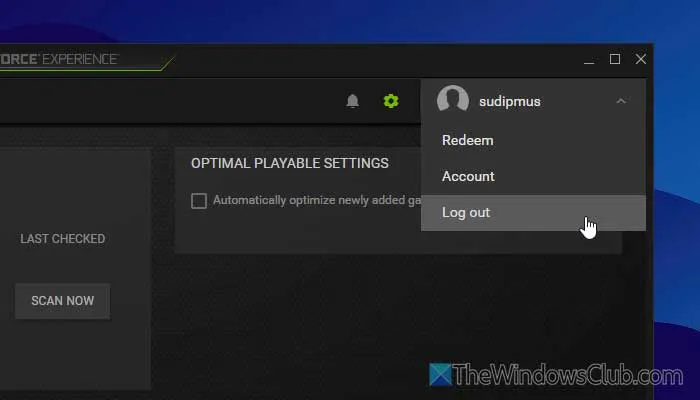
GeForce Experience が正常に機能するには、Google、Facebook、または任意のメール アカウントを介してリンクできる有効なアカウントが必要です。PC に接続の問題がある場合、アプリケーションがアカウント データを読み込むことができず、エラーが発生する可能性があります。この問題を解決するには、次の手順でアカウントからログアウトし、再度ログインしてください。
- PC で GeForce Experience アプリを開きます。
- 右上隅にあるプロフィールアバターをクリックします。
- ログアウトを選択します。
- 再ログインに使用するアカウントを選択してください。
- ログイン資格情報を入力してください。
3] GeForce Experienceを更新する
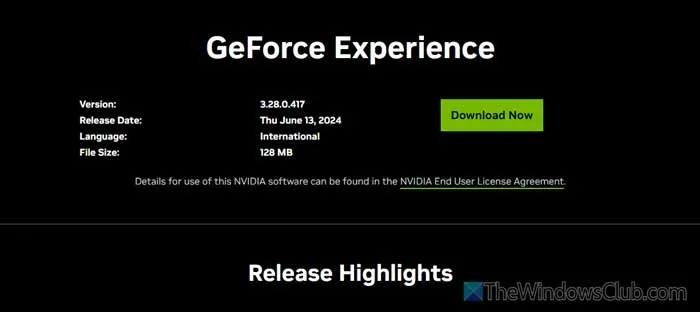
GeForce Experience を更新してからしばらく経っていると、Windows 11/10 デバイスで問題が発生する可能性があります。アプリケーションを速やかに更新することが重要です。公式サイトnvidia.comにアクセスして最新バージョンをダウンロードし、インストール手順に従ってください。
4] GeForce Experienceを再インストールする
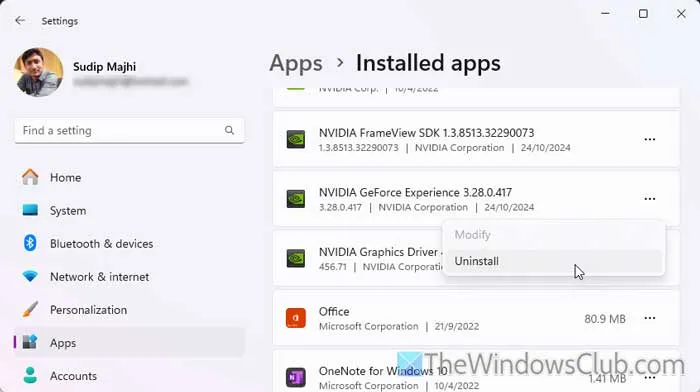
最新バージョンを使用しているにもかかわらずエラーが続く場合は、マルウェアまたはアドウェアによるファイルの破損が原因である可能性があります。GeForce Experience をアンインストールしてから再インストールすると、この問題を解決できます。アンインストールするには:
- Windows 設定にアクセスするには、 Win+Iを押します。
- [アプリ] > [インストール済みアプリ]に移動します。
- NVIDIA GeForce Experience を見つけて選択します。
- 3 つのドットのアイコンをクリックし、[アンインストール]を選択します。
- 「次へ」をクリックして確認します。
アンインストール後、公式サイトから最新バージョンをダウンロードしてインストールしてください。
5] グラフィックドライバーを更新する
破損した、または古いグラフィック ドライバーがこのエラーの原因となることが多いため、更新することが重要です。これを行うには、Windows 設定にアクセスし、[ Windows Update] > [詳細オプション] > [オプションの更新プログラム]に移動して、新しい更新プログラムを確認し、関連するドライバーの[ダウンロードとインストール] をクリックします。
6] ハードウェアアクセラレーションを無効にする
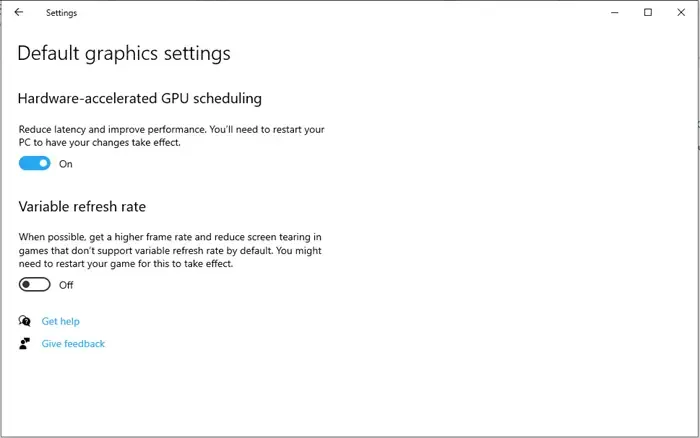
これまでの解決策をすべて試しても問題が解決しない場合は、ハードウェア アクセラレーションをオフにすることを検討してください。
これらのトラブルシューティング方法が問題の解決に役立つことを願っています。
NVIDIA Web Helper サービスは必要ですか?
NVIDIA Web Helper サービスは、GeForce Experience と ShadowPlay を利用する場合に必須であり、コンピューターのスムーズな操作を可能にします。ただし、これらのサービスを使用しない場合は、必要がない場合があります。
NVIDIA バックエンドの動作停止エラーを修正するにはどうすればよいですか?
Windows 10/11 で NVIDIA バックエンドが動作を停止した問題を修正するには、まず実行中のバックグラウンド プロセスをすべて終了します。次に、グラフィック ドライバーと GeForce Experience アプリケーションの両方を更新し、問題が解決しない場合は最後にハードウェア アクセラレーションを無効にします。



コメントを残す