GeForce Experience が開かない、エラー 0x0003 [修正]
![GeForce Experience が開かない、エラー 0x0003 [修正]](https://cdn.thewindowsclub.blog/wp-content/uploads/2024/03/geforce-experience-wont-open-1-640x350.webp)
GeForce Experience が開かず、エラー 0x0003が表示される場合は、この記事が役立ちます。このエラー メッセージは通常、NVIDIA サービスの一部が実行されていない場合に表示されます。また、グラフィック カード ドライバーが古かったり破損していたりすると、この問題が発生することがあります。
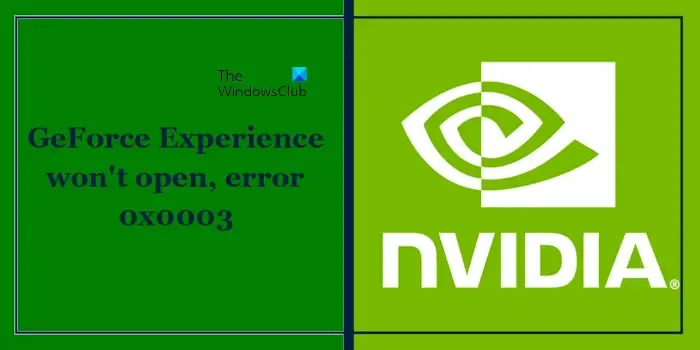
GeForce Experience が開かない、エラー 0x0003 を修正
GeForce Experience が開かず、エラー 0x0003 が表示される場合は、次の修正方法を使用してください。
- インターネット接続を確認してください
- NVIDIA サービスのステータスを確認する
- ウイルス対策を一時的に無効にする
- NVIDIA グラフィック カード ドライバーをアンインストールして更新する
- GeForce Experienceをアンインストールして再インストールする
- NVIDIAカスタマーサポートにお問い合わせください
はじめましょう。
1] インターネット接続を確認する
このエラーは、インターネット接続が不安定または弱い場合に発生することがあります。ワイヤレス インターネット接続を使用する場合は、イーサネット ケーブルを使用してルーターに接続することをお勧めします。また、ルーターの電源を入れ直すこともできます。以下の手順に従ってください。

- ルータと壁のコンセントから電源アダプタを抜きます。
- 数分お待ちください。
- 電源アダプタをルーターに再度差し込みます。
- ルーターが起動してインターネットに接続するまで待ちます。
2] NVIDIAサービスのステータスを確認する
一部の NVIDIA サービスが実行されていない可能性があります。Windowsサービス アプリケーションから手動で再起動できます。サービスがすでに実行されている場合は、再起動してください。これを行うには、以下の手順に従います。
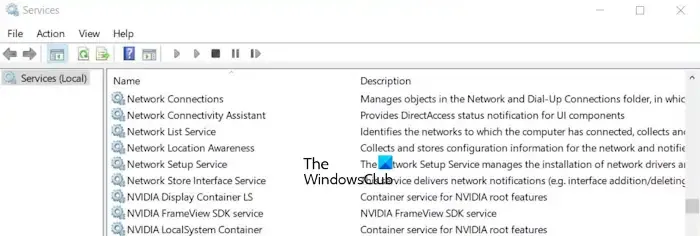
- Windows + R キーを押して、[実行] ダイアログ ボックスを開きます。
- services.msc と入力し、[OK] を押します。
- すべての NVIDIA サービスを見つけます。
- NVIDIA サービスを 1 つずつ右クリックし、[開始]を選択します。サービスがすでに実行されている場合は、[再起動]を選択します。
NVIDIA サービスを再起動または開始した後、そのプロパティをチェックしてスタートアップの種類を確認します。
- NVIDIA サービスを 1 つずつ右クリックし、[プロパティ]を選択します。
- [全般]タブで、[スタートアップの種類の]の横にあるドロップダウンをクリックします。
- 自動を選択します。
- [適用]をクリックし、[OK]をクリックします。
ここで、問題が解決するかどうかを確認します。
3] ウイルス対策ソフトを一時的に無効にする
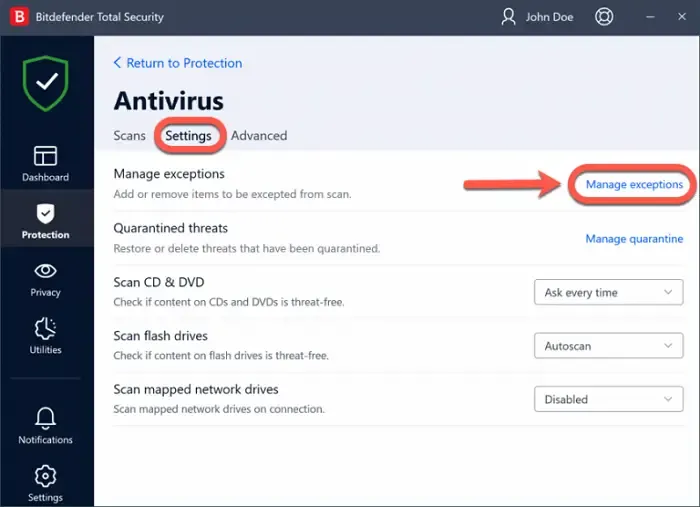
ウイルス対策ソフトウェアが GeForce Experience に干渉している可能性があります。 この場合は、ウイルス対策ソフトウェアを一時的に無効にして、動作するかどうかを確認することをお勧めします。
ウイルス対策を無効にした後、GeForce Experience が正常に開く場合は、ウイルス対策で GeForce Experience アプリを許可してください。サードパーティのウイルス対策でこれを行う方法がわからない場合は、サポートに問い合わせて、アプリを許可する方法を確認してください。
4] NVIDIAグラフィックカードドライバーをアンインストールして更新する
NVIDIA グラフィック カード ドライバーが古かったり破損していたりすると、このエラーが発生することもあります。NVIDIA グラフィック カード ドライバーが最新であることを確認してください。ただし、NVIDIA グラフィック カード ドライバーを最新バージョンに更新する前に、既存のドライバーをアンインストールしてください。これを行うには、以下の手順に従います。
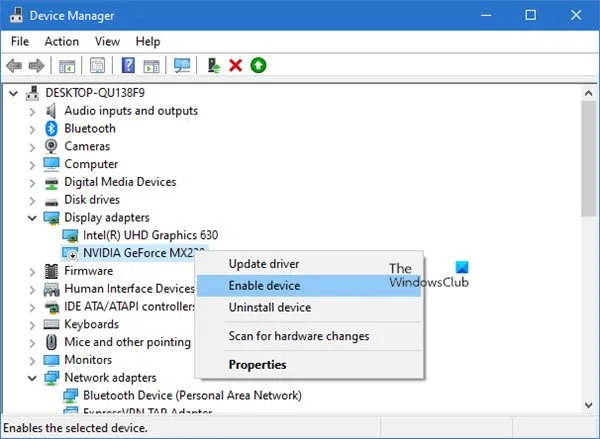
- デバイス マネージャーに移動します。
- ディスプレイ アダプターを展開します。
- NVIDIA グラフィック カード ドライバーを右クリックし、[デバイスのアンインストール] をクリックします。
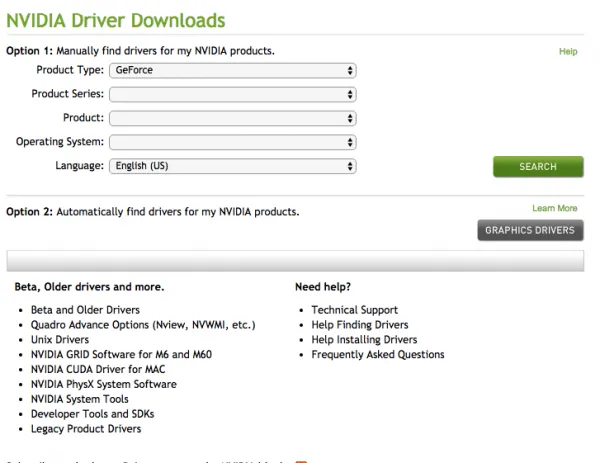
NVIDIA グラフィック カード ドライバーのインストールが完了したら、製造元の Web サイトから最新バージョンをダウンロードします。ドライバーをダウンロードしたら、DDU を使用してディスプレイ ドライバーを完全に削除します。次に、インストーラー ファイルを実行してドライバーをインストールします。
5] GeForce Experienceをアンインストールして再インストールする
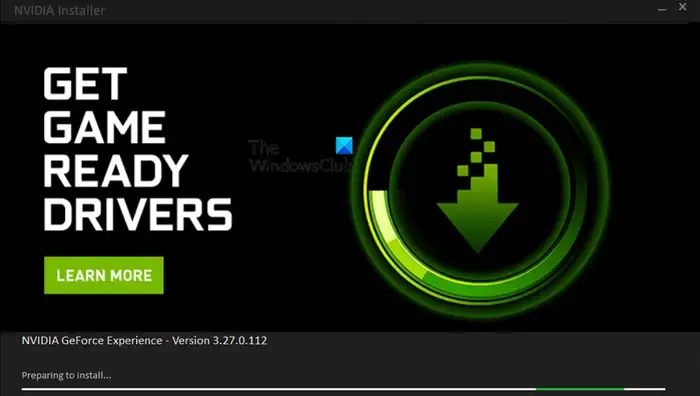
GeForce Experience をアンインストールして再インストールしてみることもできます。これにより、GeForce Experience のいくつかの問題が解決されます。これを行うには、以下の手順に従ってください。
- Windows の設定に移動します。
- [アプリ] > [インストール済みアプリ] をクリックします。
- 下にスクロールして、NVIDIA GeForce Experience を探します。
- 3 つのドットをクリックし、「アンインストール」をクリックします。
GeForce Experience をアンインストールした後、NVIDIA の Web サイトを開きます。最新バージョンの NVIDIA GeForce Experience をダウンロードし、コンピューターにインストールします。
6] NVIDIAカスタマーサポートにお問い合わせください
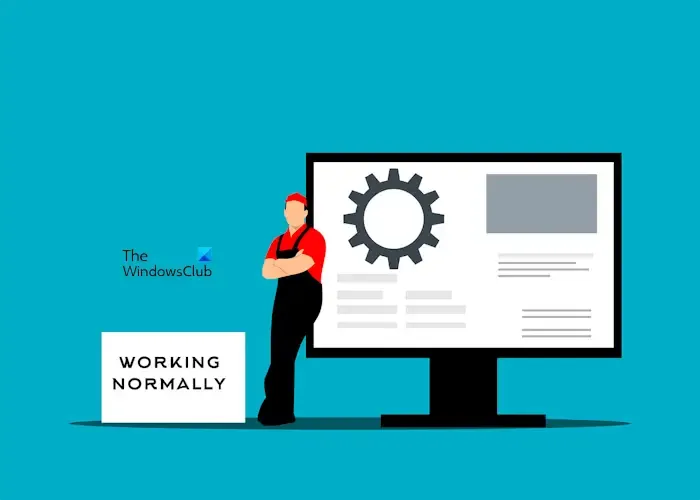
GeForce Experience がまだ開かず、エラー メッセージが表示される場合は、NVIDIA カスタマー サポートに問い合わせることをお勧めします。懸念事項を説明していただければ、適切なアドバイスをさせていただきます。
以上です。お役に立てれば幸いです。
NVIDIA GeForce Experience エラーを修正するにはどうすればよいですか?
NVIDIA GeForce Experience で発生しているエラーによって異なります。ただし、NVIDIA GeForce Experience アプリの再起動、管理者としての NVIDIA GeForce Experience の実行、GeForce Experience の再インストール、最新の NVIDIA グラフィック カード ドライバーの更新など、NVIDIA GeForce Experience の問題を解決するために実行できる一般的なトラブルシューティング手順がいくつかあります。最新の NVIDIA グラフィック カード ドライバーは、公式 Web サイトからダウンロードできます。
GeForce Experience のエラー コード 0x0001 を修正するにはどうすればよいですか?
GeForce Experience のこのエラー コード 0x0001 は、次のトラブルシューティング手順を実行することで修正できます。NVIDIA サービスを再起動し、NVIDIA グラフィックス カード ドライバーを更新して再インストールし、GeForce Experience を再インストールするなどします。


コメントを残す