GeForce Experience でドライバーのダウンロードが失敗する
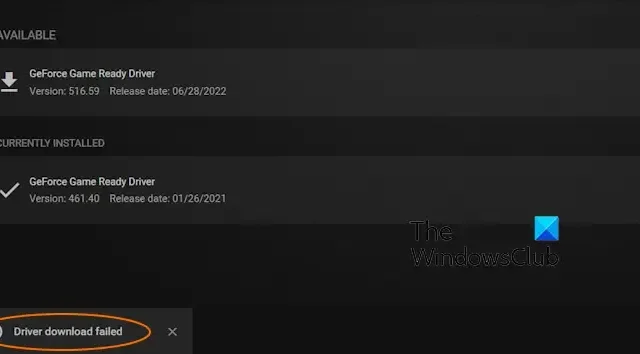
GeForce Experience アプリでドライバーのダウンロードに失敗したというエラー が発生していますか? GeForce Experience は、ドライバーをダウンロードしてインストールし、グラフィック設定を調整するために、NVIDIA グラフィック カード用に特別に設計されたアプリケーションです。これは非常に便利なアプリですが、ドライバーのダウンロード失敗エラーなどのエラーや問題も発生します。

GeForce Experience はドライバーをダウンロードしますか?
はい、GeForce Experience ではドライバーをダウンロードしてインストールできます。専用の [ドライバー] タブがあり、それぞれのボタンをクリックしてドライバーのアップデートを手動で確認できます。次に、ドライバーのアップデートをインストールします。それに加えて、利用可能なドライバーのアップデートについて通知し、それらを自動的にダウンロードする自動ドライバー ダウンロード オプションも提供します。
ただし、ドライバーのダウンロードに失敗したというエラーが発生して、新しいドライバーの更新をインストールできないと多くのユーザーが報告しています。 NVIDIA GeForce フォーラムのユーザーの 1 人は次のように述べています。
こんにちは。GeForce Experience を通じてドライバーを更新しようとしていますが、新しいドライバー (現在 375.57) のダウンロードが完了するたびに、「ドライバーのダウンロードに失敗しました」と表示され、ダウンロードが最初からやり直しになります。
このエラーは、ドライバーの欠陥、ウイルス対策/ファイアウォールの干渉、アプリのインストールの破損が原因で発生する可能性があります。いずれの場合も、以下の修正に従ってエラーを解決できます。早速解決策に移りましょう。
GeForce Experience でドライバーのダウンロードが失敗する
Windows 11/10 上の GeForce Experience でドライバーのダウンロードに失敗したエラーを修正するために使用できる方法は次のとおりです。
- ドライバーの自動ダウンロードを有効にします。
- ウイルス対策/ファイアウォールを一時的に無効にします。
- ドライバーを手動でインストールします。
- ドライバーを再インストールします。
- GeForce Experience アプリを再インストールします。
1] ドライバーの自動ダウンロードを有効にする
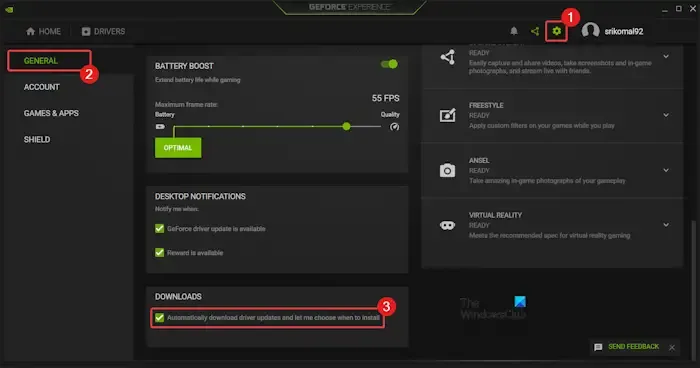
GeForce Experience でドライバーの自動ダウンロードを有効にしていない場合は、ドライバーの更新を自動的にダウンロードしてインストールするオプションをオンにします。ドライバーのダウンロードに失敗したというエラーを回避するのに役立つ場合があります。その方法は次のとおりです。
- まず、GeForce Experience アプリを開きます。
- 次に、上部にある歯車の形の設定ボタンをクリックします。
- 次に、[全般] タブで、[ドライバのアップデートを自動的にダウンロードする] まで下にスクロールします。いつインストールするかを選択しますチェックボックス。
- 完了したら、GeForce Experience アプリを再起動し、ドライバー タブをクリックします。
- 利用可能なドライバーのアップデートが今すぐダウンロードされます。また、アップデートを確認 ボタンをクリックして、保留中のドライバのアップデートを確認することもできます。
- アップデートがダウンロードされたら、高速インストール または カスタム を選択してアップデートをインストールできます。インストール オプション。
- エラーが修正されたかどうかを確認してください。
2] ウイルス対策/ファイアウォールを一時的にオフにします
ウイルス対策またはファイアウォールがドライバのダウンロードおよびインストール時のエラーの原因である可能性があります。ここで、ウイルス対策ソフトウェアまたはファイアウォールの干渉を確認するには、セキュリティ ソフトウェアを一時的に無効にして、エラーが修正されたかどうかを確認します。 「はい」の場合、ウイルス対策またはファイアウォールで GeForce Experience アプリをホワイトリストに登録することで、今後このようなエラーを回避できます。
Windows ファイアウォール経由で GeForce Experience アプリを許可する方法は次のとおりです。
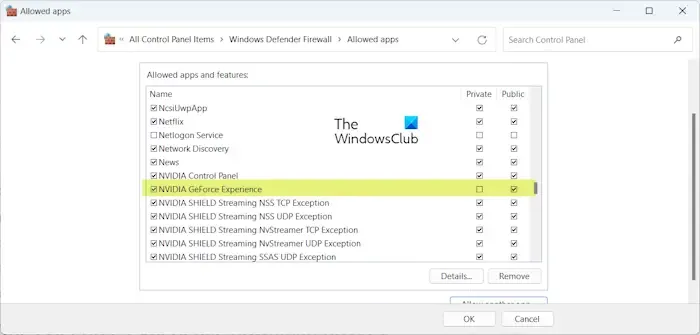
まず、Windows 検索機能を使用してWindows セキュリティ アプリを開きます。
次に、[ファイアウォールとネットワーク保護] をクリックし、[ファイアウォールによるアプリの許可] をタップします。 オプション。
次に、新しく表示されたウィンドウで設定の変更ボタンを押します。その後、別のアプリを許可 ボタンをクリックします。
次に、リストで GeForce Experience アプリを探します。リストにない場合は、 [別のアプリを許可] > をクリックします。参照 ボタンをクリックし、NVIDIA GeForce Experience アプリの実行可能ファイルを参照して選択します。おそらく次の場所にあります:
C:\Program Files\NVIDIA Corporation\NVIDIA GeForce Experience
追加したら、NVIDIA GeForce Experience のチェックマークに関連付けられたチェックボックスをオンにします。次に、その横にあるパブリックネットワークとプライベートネットワークのチェックボックスをオンにし、 [OK] ボタンをクリックして変更を保存します。
最後に、GeForce Experience を再度開き、エラーが修正されたかどうかを確認します。
3]ドライバーを手動でインストールする
GeForce Experience アプリを使用してドライバーをダウンロードしようとすると同じエラーが引き続き発生する場合は、NVIDIA Web サイトからドライバーを手動でインストールできます。 Web ブラウザで NVIDIA Web サイトを開いて、製品タイプ、製品シリーズ、製品分野、オペレーティング システムなどの詳細を選択できます。関連する結果が複数表示されます。必要なドライバーをダウンロードして、PC にインストールするだけです。
4]ドライバーを再インストールします
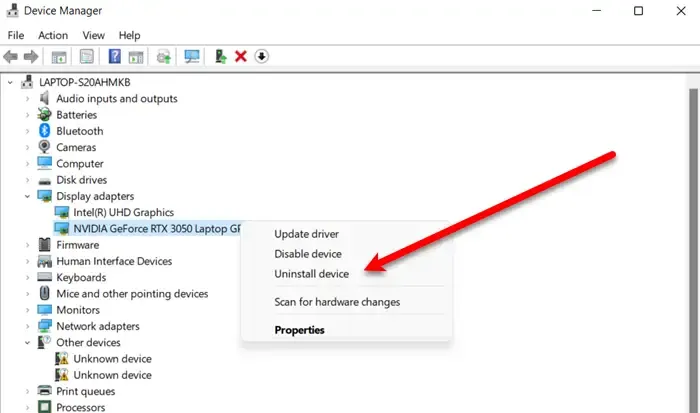
エラーが残る場合は、デバイス ドライバーの破損が原因である可能性があります。したがって、グラフィックス ドライバーをアンインストールしてから再インストールすると、問題を解決できます。そのためには、次の手順に従います。
- まず、Win+X ホットキーを押してデバイス マネージャーを選択すると、アプリがすぐに開きます。
- その後、下にスクロールしてディスプレイ アダプターカテゴリを展開します。
- 次に、NVIDIA グラフィック ドライバーを右クリックし、コンテキスト メニューからデバイスのアンインストールオプションを選択します。
- 次に、画面上の指示に従ってプロセスを完了します。
- 完了したら、PC を再起動し、Windows に不足しているドライバーをダウンロードしてインストールします。または、デバイス マネージャーを開き、ハードウェア変更のスキャン ボタンをクリックしてグラフィックス ドライバーを再インストールすることもできます。
参照: NVIDIA GeForce Experience で共有を開けない。
5] GeForce Experienceアプリを再インストールします
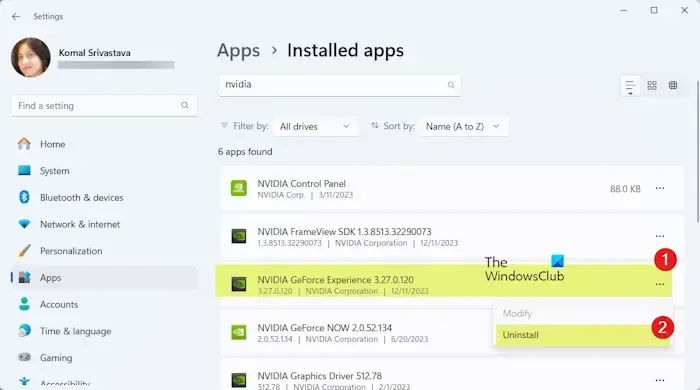
GeForce Experience アプリが正しくインストールされていないことが、ドライバーのダウンロードに失敗したというエラーを繰り返し発生させる原因である可能性もあります。したがって、このシナリオが該当する場合は、GeForce Experience をアンインストールし、再度インストールしてエラーを修正できます。
GeForce Experience を削除するには、Win+I を使用して設定アプリを開き、アプリ > に移動します。インストールされているアプリセクション。次に、GeForce Experience アプリを見つけて、3 つの点のメニュー ボタンを選択します。次に、 アンインストール を選択し、表示される指示に従ってアプリを削除します。完了したら、コンピューターを再起動し、NVIDIA Web サイトからアプリをダウンロードします。コンピューターにアプリをインストールし、アプリを開いて、ドライバーのダウンロードに失敗したというエラーが表示されずに正常に動作するかどうかを確認します。
参照: NVIDIA GeForce Experience エラー コード 0x0001 を修正する。
これがお役に立てば幸いです!
Nvidia GeForce Experience が動作しないのはなぜですか?
PC 上でGeForce Experience アプリが動作しない、または開かない場合は、いくつかの要因が考えられます。アプリが古いか破損していることが原因である可能性があります。それに加えて、ウイルス対策スイートがアプリの動作に干渉を引き起こしている場合にも問題が発生する可能性があります。この問題を解決するには、Web サイトからドライバーを手動でダウンロードするか、GeForce Experience アプリを正しく再インストールします。セキュリティ スイートを一時的に無効にして、問題が解消されたかどうかを確認することもできます。


コメントを残す