パソコンとテレビをHDMIケーブルで接続しても音が出ない

一部のユーザーは、ラップトップを HDMI ケーブルでテレビに接続した後、サウンドの問題を経験しました。彼らによると、テレビから音声出力を取得する代わりに、ラップトップから音声出力を受信したとのことです。この記事では、HDMI ケーブルでコンピュータとテレビを接続しているときに音が出ない場合の対処法について説明します。

パソコンとテレビをHDMIケーブルで接続しても音が出ない
HDMI ケーブルを使用してコンピュータをテレビに接続しているときに音が出ない場合は、以下に示す修正方法を使用してこの問題を解決してください。
- デフォルトのオーディオデバイスを確認する
- オーディオデバイスが有効になっていることを確認してください
- ボリュームミキサーの設定を確認してください
- NVIDIA コントロール パネルでデジタル オーディオのデジタル サウンド設定を確認する
- オーディオデバイスドライバーをアンインストールして再インストールします
- Windows オーディオ サービスを再起動します
- BIOSをレガシーに変更しましたか?
これらすべての修正を詳しく見てみましょう。
1]デフォルトのオーディオデバイスを確認します
使用するオーディオ デバイスが Windows 11/10 のデフォルト デバイスとして設定されていることが重要です。オーディオ デバイスが既定のデバイスとして設定されていない場合、Windows はそのデバイスを使用せず、ラップトップの内蔵スピーカーからサウンド出力が得られます。
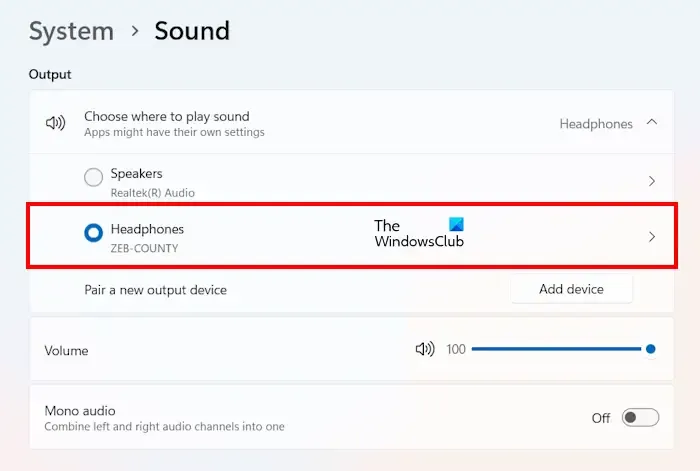
次の手順に従ってください。
- Windows 11/10の設定を開きます。
- 「システム > サウンド」に移動します。
- [サウンドを再生する場所を選択してください] セクションで適切なオーディオ デバイスを選択します。
スライダーを移動して、オーディオ デバイスの音量を制御することもできます。
2]オーディオデバイスが有効になっていることを確認してください
一部のユーザーは、テレビのスピーカーが Windows の設定に表示されず、選択できると報告しました。このような問題は、接続されているオーディオデバイスが無効になっている場合に発生します。これはサウンド設定で確認できます。以下の手順に従ってください。
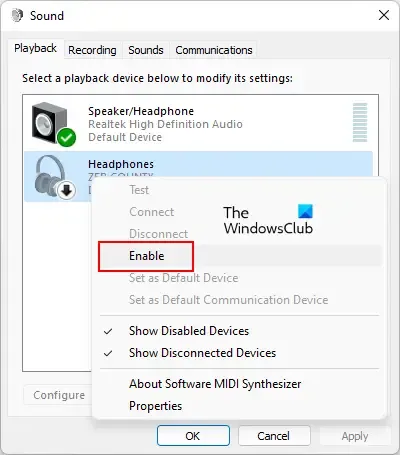
- コントロールパネルを開きます。
- 表示モードがカテゴリに設定されている場合は、「ハードウェアとサウンド > サウンド」に移動します。[表示方法] モードが [小さいアイコン] または [大きいアイコン] に設定されている場合、[サウンド] オプションはコントロール パネルのホームで使用できます。
- テレビのスピーカーには、「再生」タブの下に緑色のチェックマークが表示されます。そうでない場合は無効になります。
- テレビのスピーカーが無効になっている場合は、それを右クリックして[有効にする]を選択します。
- 「OK」をクリックします。
これで問題は解決するはずです。
3] ボリュームミキサーの設定を確認します
HDMI ケーブルを介してコンピュータをテレビに接続した後、特定のアプリケーションでテレビから音声が出力されない場合は、音量ミキサーの設定を確認してください。これについては、次の手順で説明します。
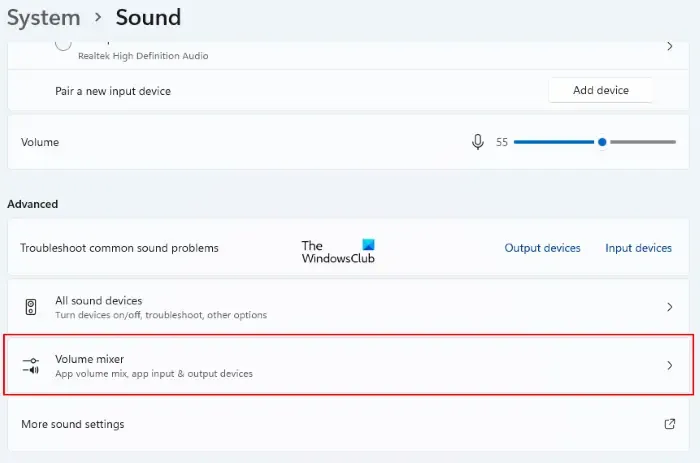
- Windows 11/10の設定を開きます。
- 「システム > サウンド > 音量ミキサー」を選択します。
- 問題のあるアプリの音量スライダーを移動して、音量を制御します。
4] NVIDIA コントロール パネルでデジタル オーディオのデジタル サウンド設定を確認します。
このソリューションは、NVIDIA グラフィックス カード ユーザー向けです。NVIDIA では、ユーザーが NVIDIA コントロール パネルを介してグラフィックス カードにデジタル オーディオを設定できるようにしています。次の手順に従ってください。続行する前に、システムが HDMI ケーブルを介してテレビに接続されていることを確認してください。
- NVIDIA コントロール パネルを開きます。
- NVIDIA コントロール パネルのナビゲーション ツリー ペインで、[表示]を選択します。
- ここで、[デジタル オーディオのセットアップ]を選択します。
- HDMI ディスプレイの下でオーディオをオンにします。
5] オーディオデバイスドライバーをアンインストールして再インストールします
それでも問題が解決しない場合は、問題がオーディオ デバイス ドライバーに関連している可能性があります。オーディオ デバイス ドライバーをアンインストールして再インストールすることをお勧めします。以下の手順に従ってください。
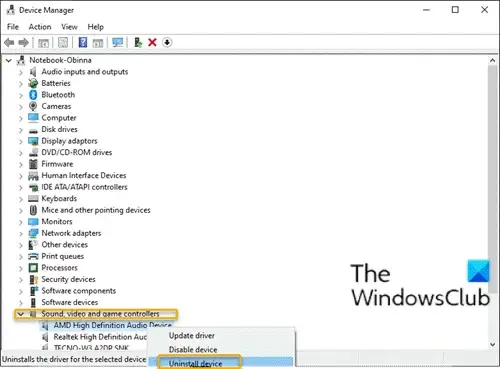
- デバイスマネージャーを開きます。
- [サウンド ビデオとゲーム コントローラー]ブランチを展開します。すべてのオーディオ デバイス ドライバーがそこにリストされます。
- オーディオ デバイス ドライバーを右クリックし、 [デバイスのアンインストール]を選択します。
- コンピュータを再起動してください。
コンピュータを再起動すると、問題は解決されるはずです。
6] Windowsオーディオサービスを再起動します
Windows オーディオ サービスは、Windows ベースのプログラムのオーディオを管理する Windows コンピュータのサービスです。停止するとオーディオデバイスやオーディオエフェクトが正常に動作しなくなります。Windows オーディオ サービスを再起動します。以下の手順に従ってください。
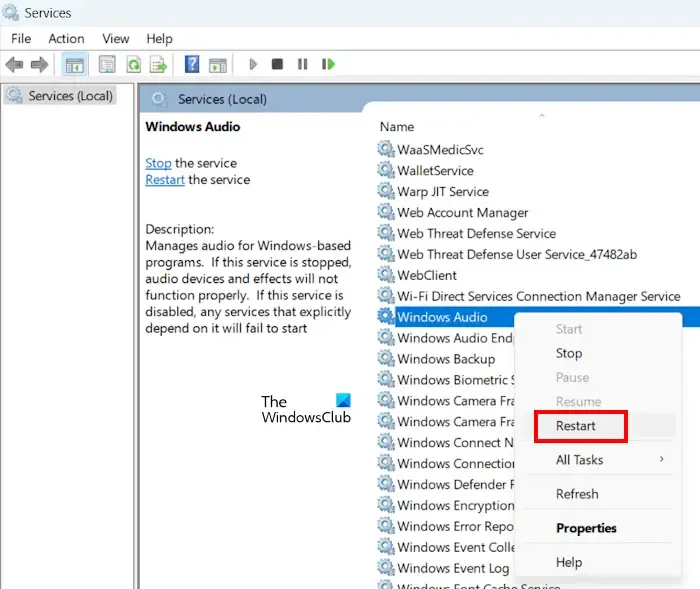
- サービスマネージャーを開きます。
- Windows オーディオサービスを見つけます。
- 見つかったら、それを右クリックし、[再起動]を選択します。
7] BIOS をレガシーに変更しましたか?
一部のユーザーは、BIOS をレガシーに変更したときに問題が発生し始めたと報告しました。変更を UEFI に戻すと、問題が解決されました。これに該当する場合は、BIOS モードをレガシーから UEFI に変更してください。
PC から TV HDMI に音声を出力するにはどうすればよいですか?
PC から TV HDMI に音声を出力するには、HDMI 音声をテレビのデフォルトの音声として設定します。これを行うには、サウンド設定を開き、HDMI オーディオを右クリックします。[デフォルトのデバイスとして設定]を選択します。
HDMI がサウンド オプションとして表示されないのはなぜですか?
HDMI オーディオがデフォルトのデバイスとして設定されていない場合、Windows 11/10 の設定でサウンド オプションとして表示されません。したがって、サウンド設定を開き、デフォルトのデバイスとして設定します。また、NVIDIA グラフィック カード ユーザーの場合は、NVIDIA コントロール パネルで HDMI オーディオがオフになっている可能性があります。


コメントを残す