Asus Glidex を使用して PC と携帯電話の間で画面をミラーリングおよび拡張する方法
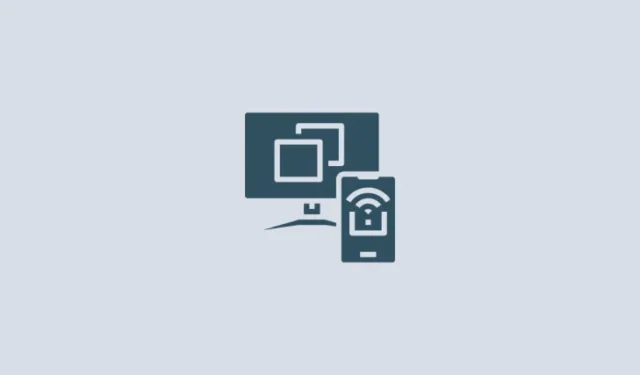
知っておくべきこと
- GlideX アプリを使用すると、複数のデバイスを接続し、画面をミラーリングおよび拡張し、単一のデバイスから制御できます。
- 接続するすべてのデバイスに GlideX アプリをインストールし、画面をミラーリングするか拡張するかを選択します。
- 無料プランのユーザーは、同じ Wi-Fi ネットワーク上でデバイスを接続し、デバイスにいくつかの許可を与えた後、ミラーリングおよび拡張画面として使用を開始できます。
ワークフローに複数の画面があり、画面を別の画面から制御できるというのは贅沢なことのように思えます。しかし、複数のデバイスで画面をミラーリングしたり拡張したりするのは、思っているよりも簡単です。GlideX などのサードパーティ アプリを使用すると、スマートフォンを大きなコンピュータ画面にミラーリングしたり、コンピュータの 2 番目の画面として使用したりできます。
GlideX を使用してデバイス間で画面をミラーリングおよび拡張することについて知っておくべきことはすべてここにあります。
グライドXとは何ですか?
Asus が開発した GlideX は、複数のデバイスを接続してスマートフォンの画面を PC にミラーリングおよび制御したり、拡張画面として使用したりできるクロスプラットフォーム アプリです。
GlideX を使用すると、複数のデバイスを接続して統合できるため、1 台のコンピュータからファイルを制御したり、デバイス間でファイルを転送したりできます。ただし、これは有料の機能であり、Pro または Ultra プランでロックを解除できます。ただし、無料プランでも、PC、Android、iOS デバイスを接続し、画面をミラーリングしたり、ディスプレイを拡張したりできます。したがって、始めるために GlideX を購入する必要はありません。これらのアプリは誰でも使用できるため、ASUS 製品を持っている必要もありません。
スマートフォンとコンピューターに Glidex をインストールしてセットアップする方法
まず、デバイスに GlideX アプリを入手します。まずはPCにインストールしてみましょう。以下のリンクを使用して、Microsoft Store Web サイトで GlideX を開きます。
GlideX – Microsoft Store リンク
[ストア アプリを入手]をクリックします。

[Microsoft ストアを開く]をクリックします。

そして、「インストール」を選択します。
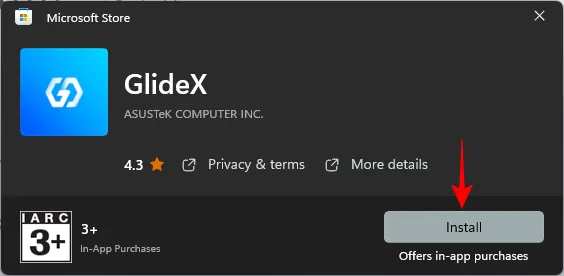
または、[スタート] キーを押して「 Store 」と入力し、Microsoft Store を開きます。
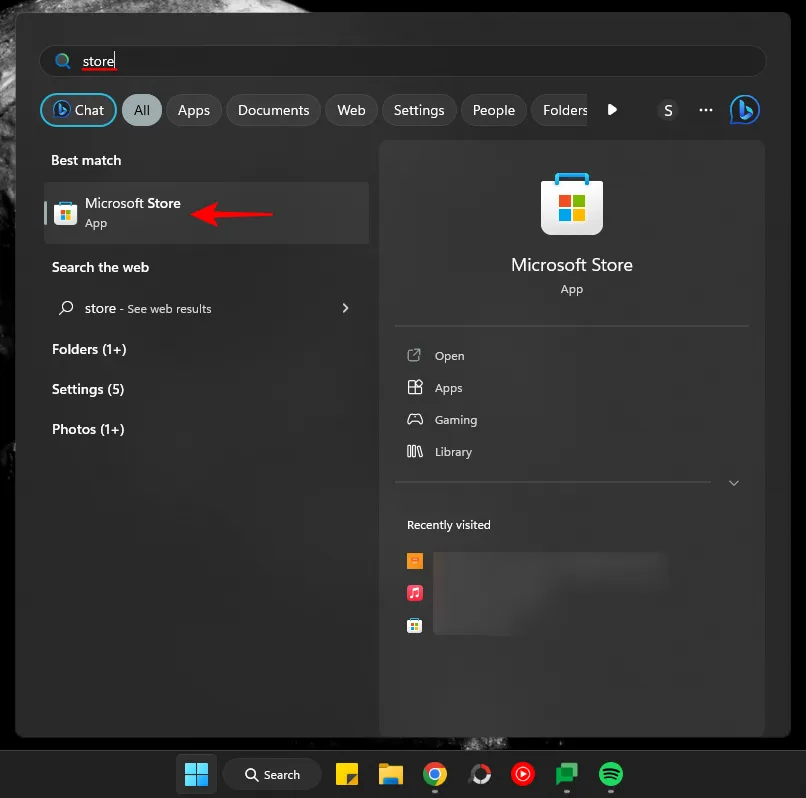
GlideX を検索します。

そして、「インストール」をクリックします。
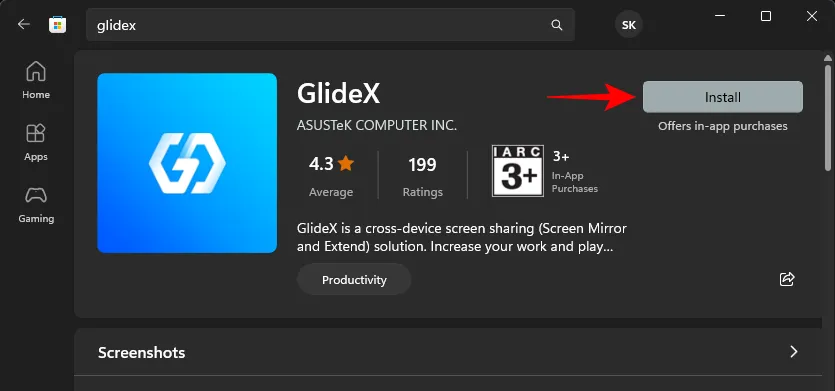
「開く」をクリックして実行します。
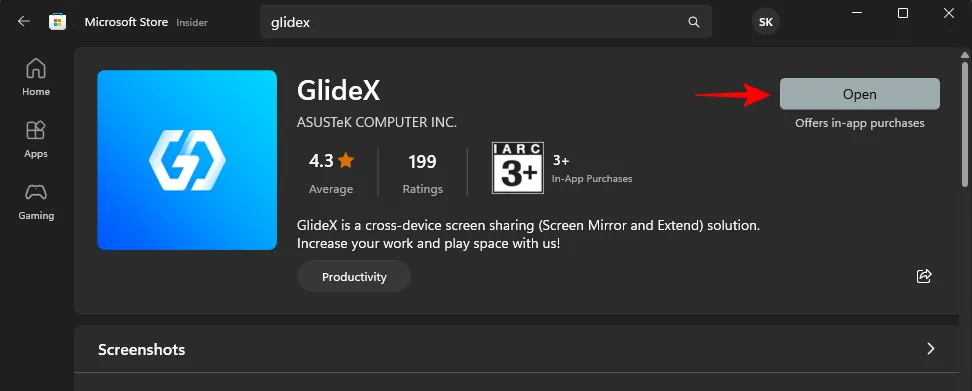
「次へ」をクリックします。
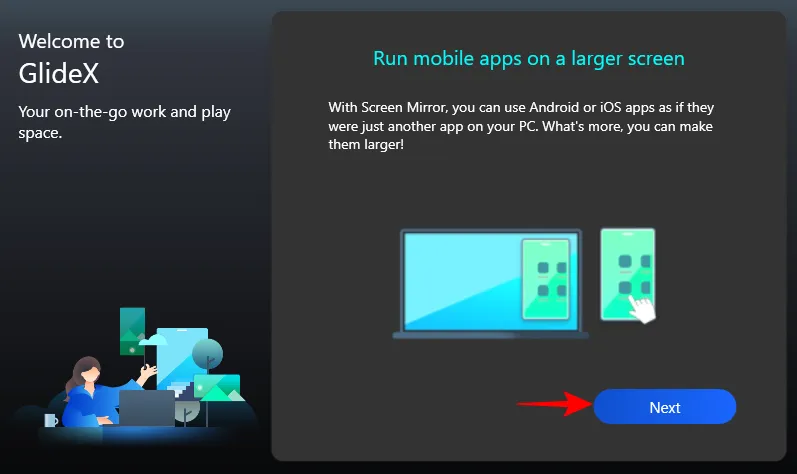
[グローバル サービス]を選択します(中国にお住まいでない場合)。
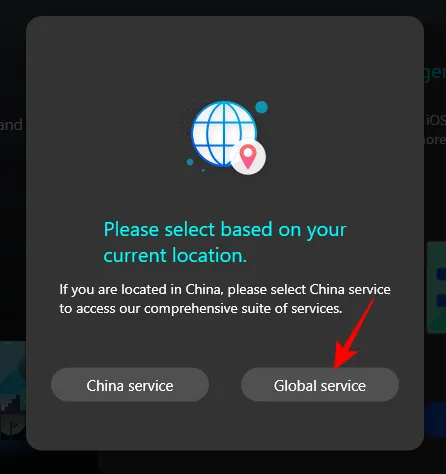
[上記に同意して同意します] を選択し、[確認]をクリックします。

[同意する]を選択し、[確認]をクリックします。
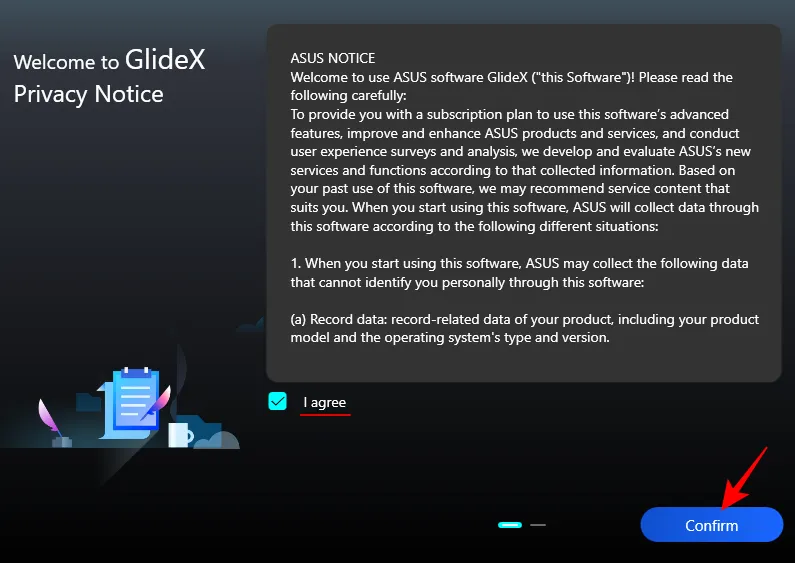
「次へ」をクリックします。
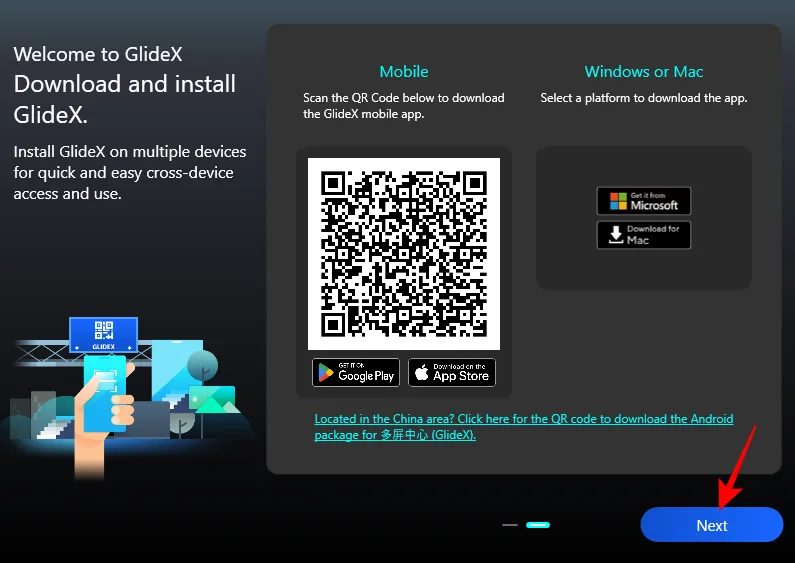
これで、GlideX アプリがコンピューターにセットアップされました。
次に、スマートフォンやタブレットなどの他のデバイスにアプリをインストールします。このガイドでは Android の例を使用しますが、手順は iOS デバイスでもほぼ同じです。
上のリンクをクリックし、「インストール」をタップします。

次に、「開く」をタップします。

開いたら、前と同様に、[グローバル サービス]を選択します。

サービス利用規約に同意し、[OK]をタップします。
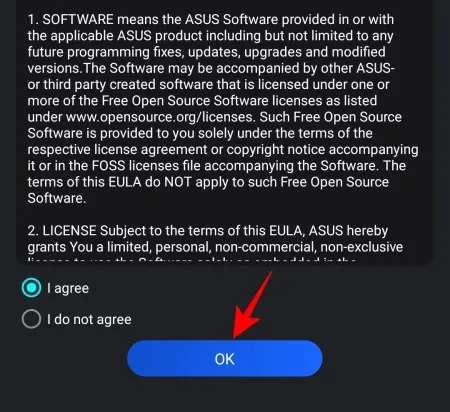
近くのデバイスに許可を与えるように求められます。「OK」をタップします。

「許可」をタップします。
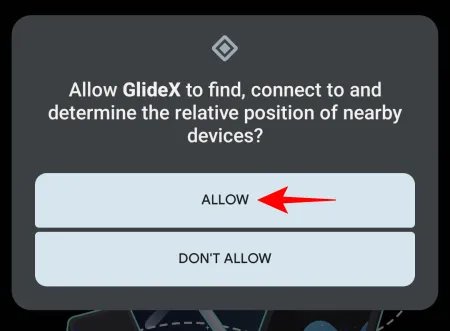
デバイスはほぼセットアップされています。次のセクションでは、ケースごとに追加の権限を付与する必要があります。
GlideX を使用してコンピューターのディスプレイから携帯電話をミラーリングして制御する方法
携帯電話の画面を PC にミラーリングするには、コンピュータで GlideX アプリを開き、 [ミラー] の下にある [接続] をクリックします。
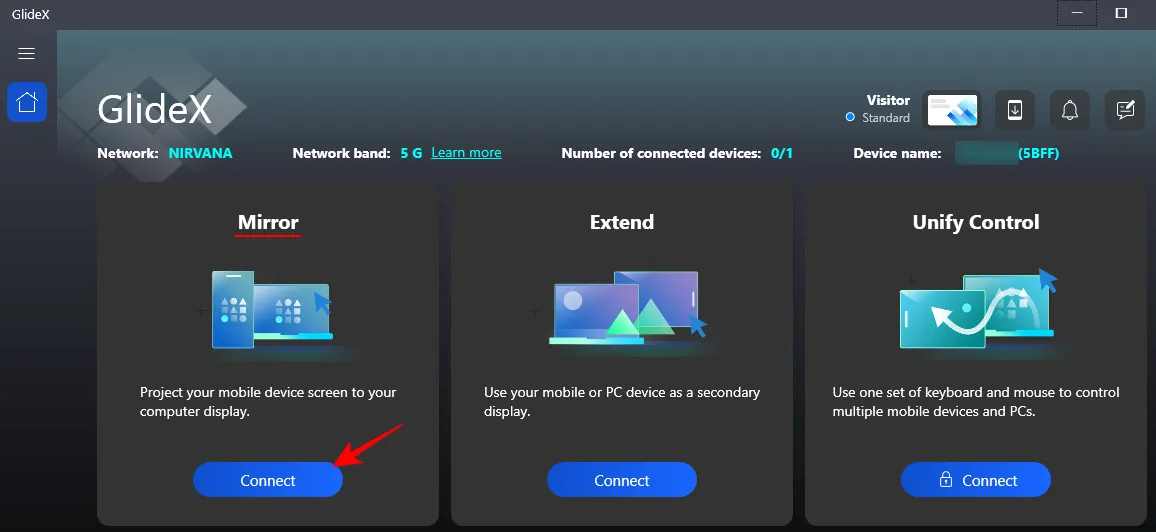
アプリは同じネットワーク上の近くのデバイスを検索するため、すべてのデバイスが同じ Wi-Fi ネットワーク上にあることを確認してください。デバイスが見つかったら、それをクリックします。
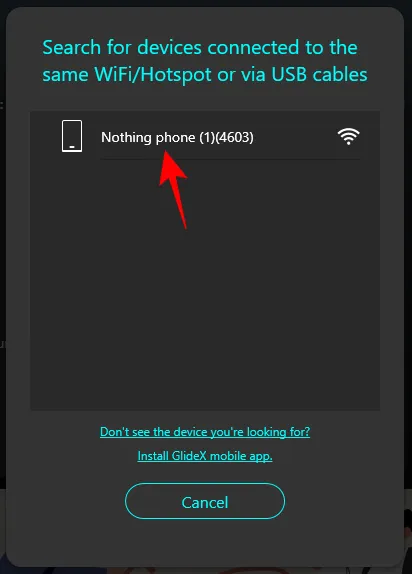
次に、スマートフォンで通知を受信したら、 [同意する]をタップします。
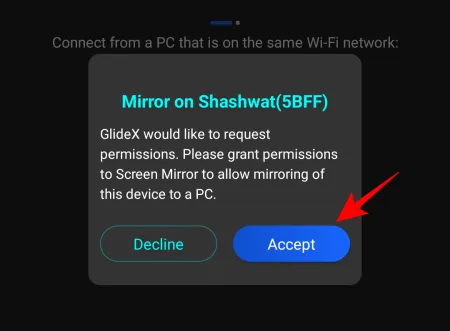
GlideX アプリに 3 つの追加の権限を提供するように求められます。まず「他のアプリの上に表示」をタップします。

次に、下にスクロールしてGlideXをタップします。

[他のアプリの上に表示を許可]をオンに切り替えます。

次に、「システム設定の変更を許可」をタップします。

そしてそれもオンに切り替えます。
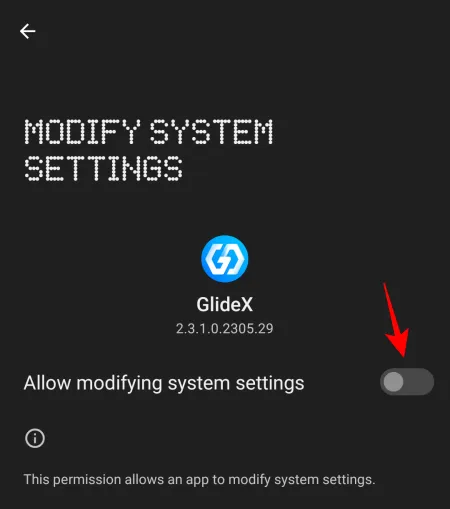
最後に、「画面録画」をタップします。

をクリックして、「今すぐ開始」を選択します。
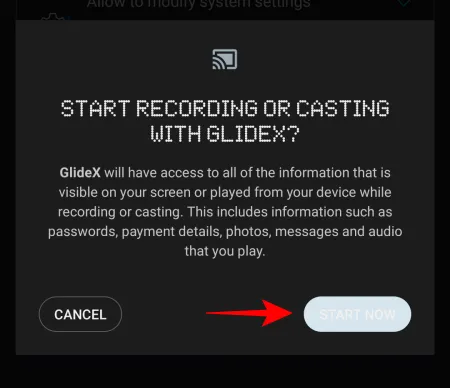
許可が与えられたら、もう一度「同意する」をタップします。
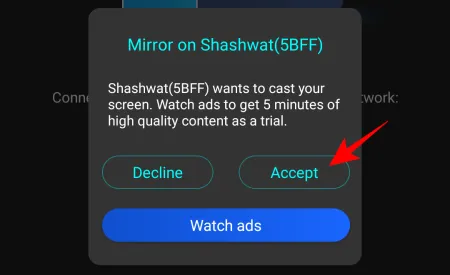
スマートフォンの画面がコンピュータの縦向きウィンドウにミラーリングされ、左側のサイドバーにナビゲーション ボタンが表示されます。「今すぐ試してみる」をクリックして「PC コントロール」を有効にします。
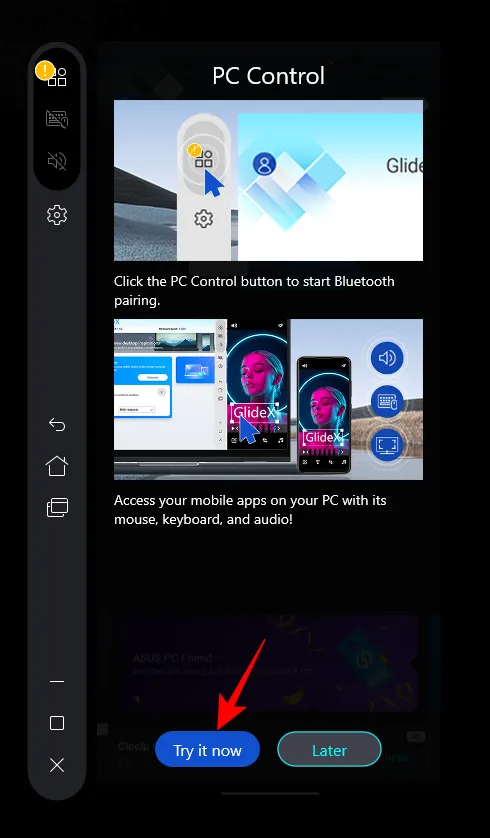
[Bluetooth ペアリングの開始]をクリックします。

両方のデバイスの Bluetooth がオンになっていることを確認し、接続されるまで待ちます。
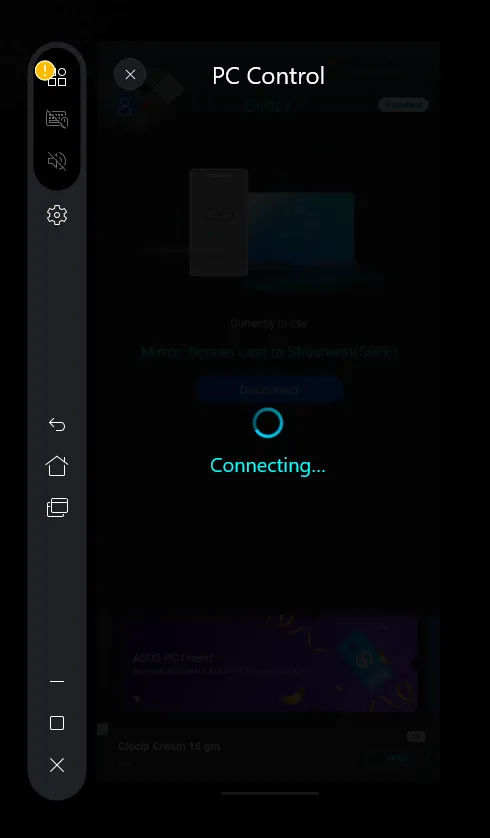
接続すると、マウスとキーボードで電話を制御できるようになります。電話機を制御しているときは、黒いカーソルが表示されます。ミラーリングされた電話画面を終了するには、「Escape」を押して PC に戻ります。PC を使用すると、マウス カーソルが白に戻ります。
コンピュータで電話を制御するときに「ポインタの速度」を調整するには、その横にある「設定」をクリックします。
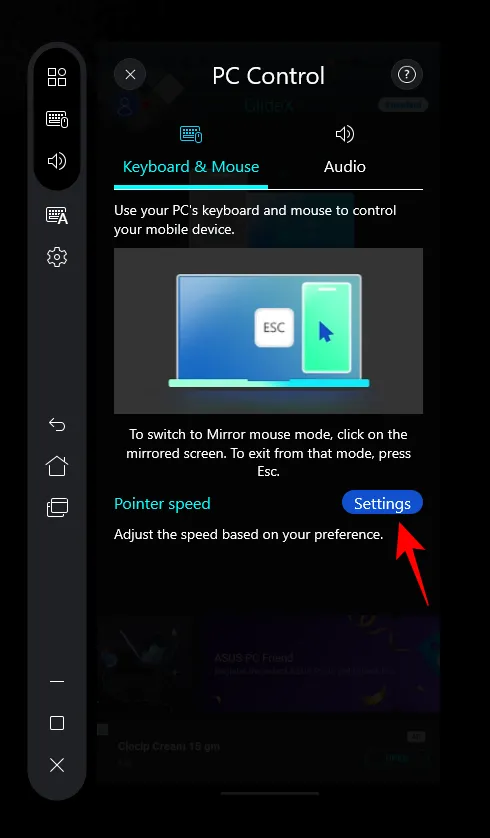
携帯電話にも設定画面が表示されるはずです。次に、下部にある「ポインター速度」オプションに到達する必要があります。スマホ本体でもできますが、PCでの画面制御はすでにできているので、そのままPC本体から行いましょう。下にスクロールして[ポインターの速度]をクリックします。

スライダーを使用してポインタの速度を調整します。次に、「OK」をクリックします。
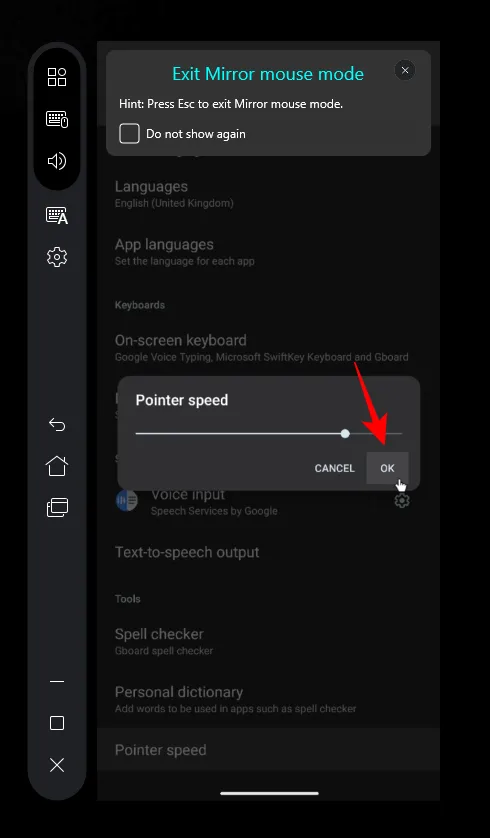
次に、「Esc」キーを押してミラー画面から抜け出し、「ホーム」ボタンをクリックします。

スマートフォンに GlideX ナビゲーション コントロールを与えるように求められます。[設定に移動]をクリックします。

「GlideX」を選択します。

次に、「Use GlideX」をオンに切り替えます。
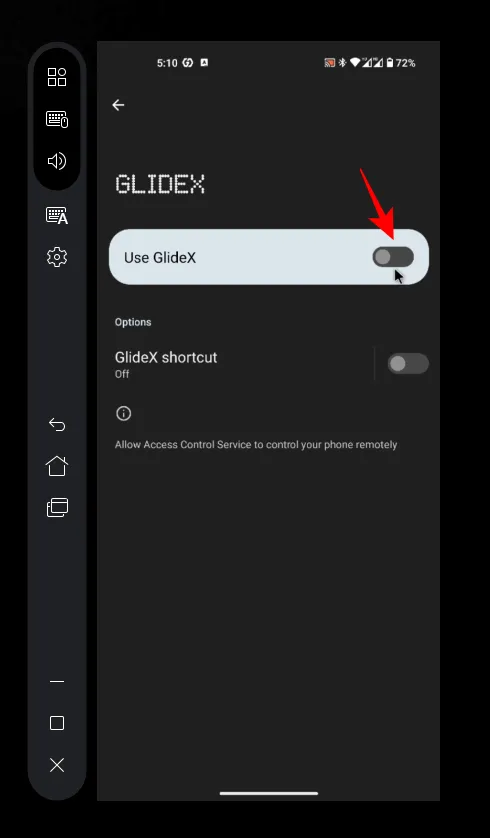
プロンプトが表示されたら、 「許可」を選択します。
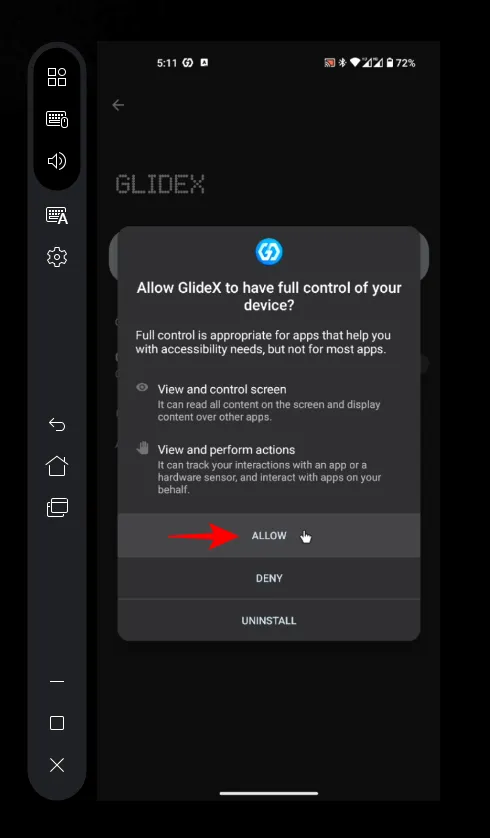
これで、PC を使用してミラーリングされた画面を制御し、スマートフォンを操作できるようになります。
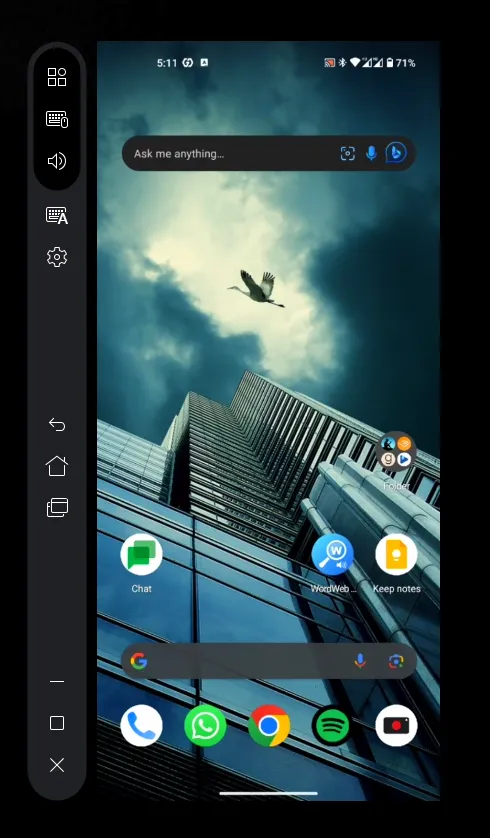
切断するには、サイドバーの「X」をクリックするだけです。
携帯電話の画面を PC のセカンダリ画面に変える方法
コンピュータの画面を携帯電話またはタブレットの画面に拡張して追加の画面として使用するには、コンピュータで GlideX を開き、[拡張] の下にある [接続] をクリックします。
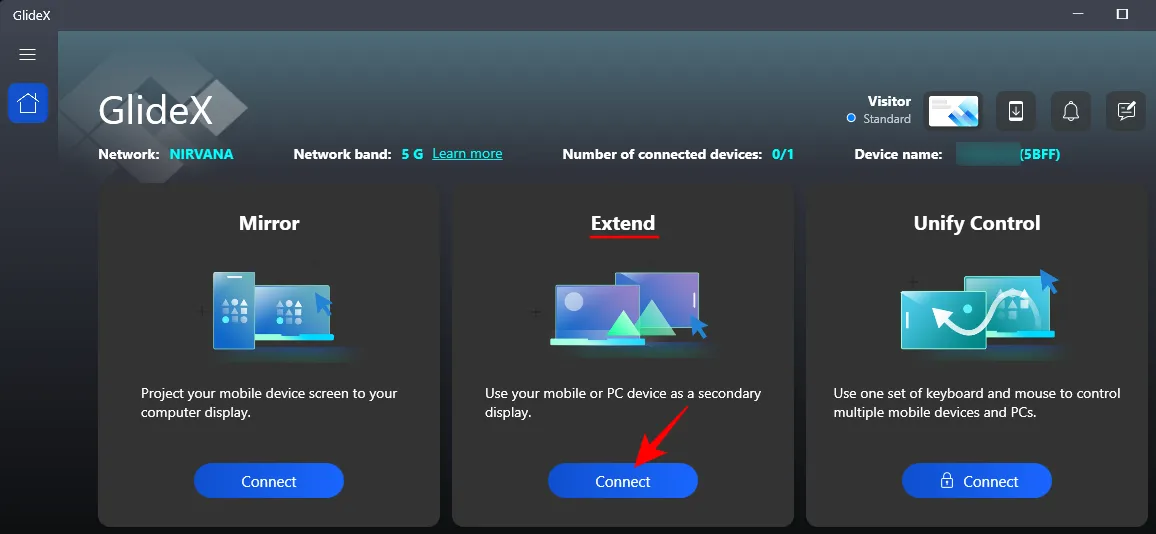
携帯電話でも GlideX を開きます。次に、近くのデバイスの検索ウィンドウからデバイスを選択します。

電話で、リクエストを受け入れます。
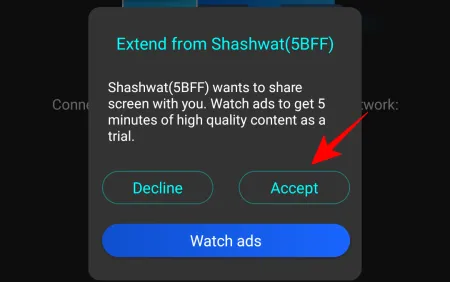
以前のように権限を与えていない場合は、ここで権限を与える必要があります。
携帯電話やタブレットの画面は他の二次画面と同じように使用でき、ウィンドウやファイルを移動できます。
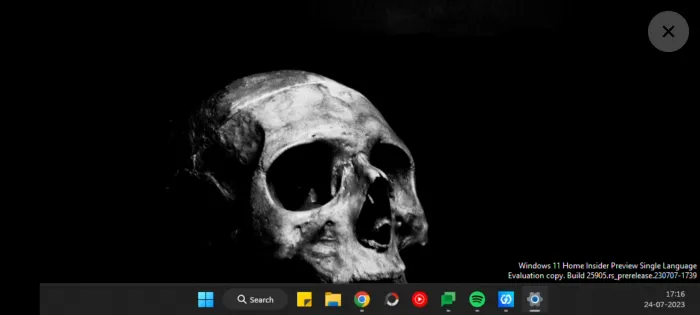
コンピュータのディスプレイ設定を確認して、他の画面との相対的な位置を調整できます。
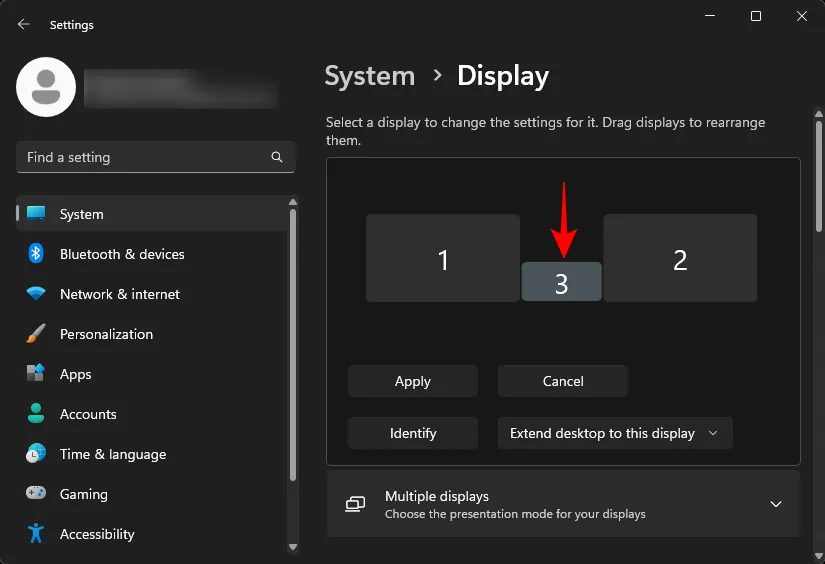
セカンダリ スクリーンの表示方向やその他の表示設定を横向きから縦向きに変更することもできます。
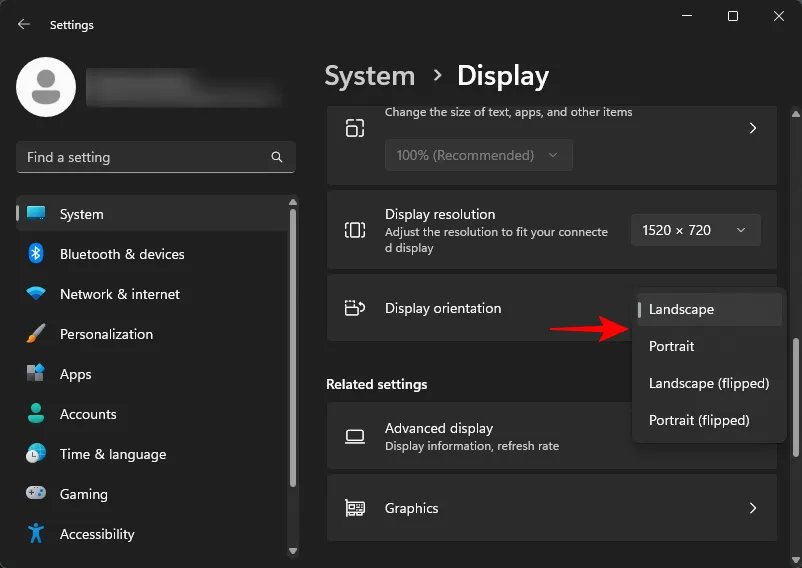
よくある質問
GlideX アプリを使用した画面ミラーリングと拡張に関してよくある質問をいくつか見てみましょう。
GlideX はどのスマートフォンやコンピュータでも動作しますか?
はい、GlideX は Asus のアプリですが、すべてのスマートフォンとコンピューターで動作します。
GlideX のサブスクリプション料金はいくらですか?
GlideX のサブスクリプション料金は、Plus プランで月額 0.99 USD から始まり、Pro プランと Ultra プランではそれぞれ最大 2.99 USD と 5.99 USD になります。
GlideX は、複数のデバイスの接続、ミラーリング、画面の拡張、および単一のデバイスからの制御を行うための優れたツールです。Asus コンピュータをお持ちの方は、製品を登録して自動的に無料の Pro サブスクリプションを取得し、追加の機能や特典を得ることができます。ただし、他の人にとっては、少なくとも画面ミラーリングと拡張タスクを行うには無料プランで十分です。このガイドが同じ目的に役立つことを願っています。次回まで!


コメントを残す