Windows Sandbox kan niet worden geïnitialiseerd [repareren]
![Windows Sandbox kan niet worden geïnitialiseerd [repareren]](https://cdn.thewindowsclub.blog/wp-content/uploads/2023/12/windows-sandbox-failed-to-initialize-1-640x350.webp)
Als u de foutmelding ziet dat Windows Sandbox niet kan worden geïnitialiseerd, fout 0x800736b3, 0x80070490, enz., biedt Windows Sandbox een tijdelijke bureaubladomgeving waarin niet-vertrouwde of twijfelachtige applicaties afzonderlijk kunnen worden uitgevoerd. Hiermee kunnen gebruikers nieuwe software uitproberen of potentieel onveilige websites bezoeken zonder het hoofdbesturingssysteem in gevaar te brengen.
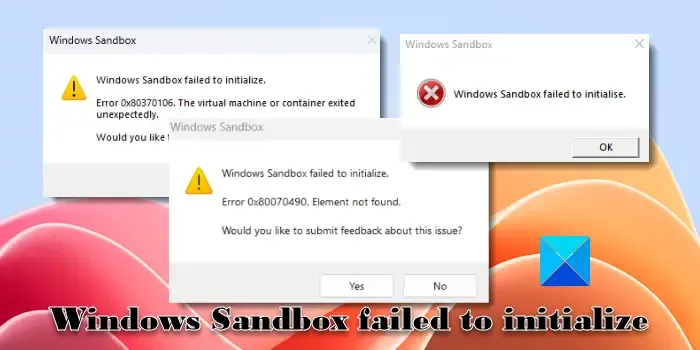
Een paar gebruikers hebben gemeld dat wanneer ze Windows Sandbox proberen te starten, er een bericht op hun scherm verschijnt en dat het niet lukt. Het volledige bericht luidt:
Windows Sandbox kan niet worden geïnitialiseerd.
Bovenstaand bericht gaat soms gepaard met verschillende foutcodes, zoals:
Windows Sandbox kan niet worden geïnitialiseerd.
Fout 0x80370106. De virtuele machine of container is onverwacht afgesloten.
Wilt u feedback geven over dit probleem?
of,
Windows Sandbox kan niet worden geïnitialiseerd.
Fout 0x800736b3. De assembly waarnaar wordt verwezen, is niet op uw systeem geïnstalleerd
Wilt u feedback geven over dit probleem?
of,
Windows Sandbox kan niet worden geïnitialiseerd.
Fout 0x80070490. Element niet gevonden
Wilt u feedback geven over dit probleem?
Er is nog een variant van hetzelfde bericht die u op uw systeem kunt tegenkomen. Het bericht luidt Windows Sandbox kan niet worden gestart en is gekoppeld aan foutcodes 0x80070002, 0x80070569, 0x800706d9, 0xc0370106, 0x80070057, enz.
Waarom werkt mijn Windows Sandbox niet?
Er kunnen veel redenen zijn voor het probleem wanneer Windows Sandbox niet kan worden geïnitialiseerd. Dit kan gebeuren wanneer virtualisatie niet is ingeschakeld of de Windows Sandbox-functie niet is ingeschakeld op uw systeem. Dit kan ook gebeuren als gevolg van Hyper-V-conflicten, softwareconflicten van derden en verouderde of incompatibele stuurprogramma’s.
Fix Windows Sandbox kon de fout niet initialiseren
TheWindowsClub heeft meer dan 15.000 berichten die u kunnen helpen bij het oplossen van Windows-problemen, en op basis van onze ervaring raden we de volgende oplossingen aan om de foutmelding op te lossen Windows Sandbox kan niet worden geïnitialiseerd, fout 0x800736b3 , 0x80070490, enz:
- Controleer de systeemvereisten
- Ondersteunde componenten inschakelen
- Schakel relevante services in
- Installeer ontbrekende Visual C++ Redistributables
- Windows-sandbox opnieuw instellen
Laten we dit in detail bekijken.
1] Controleer de systeemvereisten
Zorg er eerst en vooral voor dat uw systeem voldoet aan de minimale vereisten voor Windows Sandbox. Het wordt momenteel niet ondersteund op Windows Home, dus zorg ervoor dat u het gebruikt op Windows 10 Pro of Enterprise, build 18305, of Windows 11 (< /span> versie). De overige hardwarevereisten zijn als volgt:64-bit
- ARM64 (voor Windows 11, versie 22H2 en hoger) of AMD64-architectuur
- Minimaal 4 GB RAM (8 GB aanbevolen)
- Minimaal 1 GB vrije schijfruimte (SSD aanbevolen)
- Minimaal twee CPU-kernen (vier kernen met hyper-threading aanbevolen)
2] Ondersteunde componenten inschakelen
Windows Sandbox vertrouwt op virtualisatietechnologie om een geïsoleerde omgeving te creëren voor het installeren en uitvoeren van applicaties, en vereist specifieke componenten en processen om goed te kunnen functioneren. Hieronder volgen enkele belangrijke componenten die nodig zijn voor het uitvoeren van Windows Sandbox:
A] Virtualisatietechnologie: Zorg ervoor dat virtualisatie is ingeschakeld in de BIOS- of UEFI-instellingen van uw computer. De virtualisatietechnologie wordt meestal Intel Virtualization Technology (VT-x) voor Intel-processors of AMD Virtualization (AMD-V) voor AMD-processors genoemd. Raadpleeg de documentatie van uw systeem voor gedetailleerde instructies over hoe u virtualisatie inschakelt op Windows 11/10.
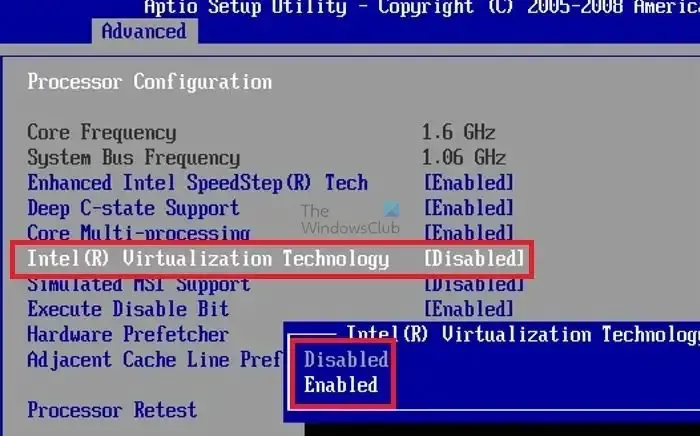
B] Hyper-V: Hyper-V is op hypervisor gebaseerde virtualisatiesoftware die wordt meegeleverd met Windows 10 Pro- en Enterprise-edities. U moet Hyper-V op uw systeem installeren en inschakelen om Windows Sandbox te laten werken.
Druk op Win+R en typ ‘optionele features’ in het venster Uitvoeren dialoogvenster. Druk op de toets Enter. Zorg ervoor dat in de pop-up Windows Functies de optie voor Hyper-V is aangevinkt.
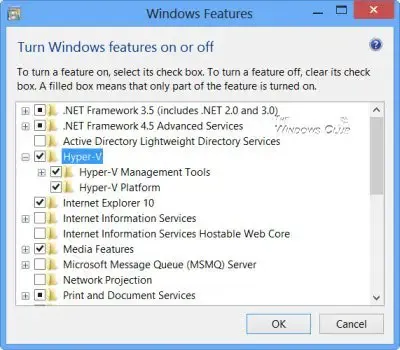
C] Windows Sandbox: Bepaalde geavanceerde functies, waaronder Windows Sandbox, zijn standaard uitgeschakeld in Windows. U moet Windows Sandbox inschakelen op uw pc voordat u de app probeert te starten.
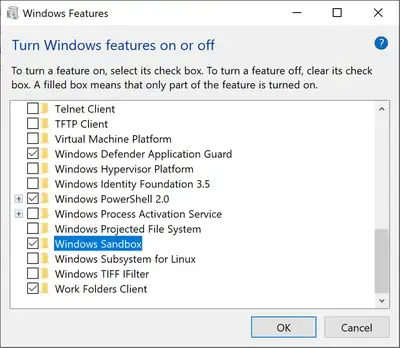
Navigeer naar Windows Sandbox in de pop-up Windows-functies en zorg ervoor dat de optie is aangevinkt. U kunt ook PowerShell openen en de volgende opdracht uitvoeren
Enable-WindowsOptionalFeature -FeatureName "Containers-DisposableClientVM"-All -Online
3] Schakel relevante services in
Een aantal services (achtergrondprocessen in Windows) zijn specifiek voor Windows Sandbox en zijn vereist om deze correct te laten functioneren. Als deze services zijn gestopt, moet u ze handmatig starten om de Sandbox-omgeving te kunnen gebruiken.
Typ ‘services’ in de Windows-zoekbalk en klik op de app Services bovenaan de zoekresultaten. Ga in het venster Services naar Hyper-V Remote Desktop Virtualization Service en dubbelklik erop. Selecteer Automatisch onder Opstarttype en klik op de a i=11>Start-knop. Klik op Toepassen en vervolgens op OK.
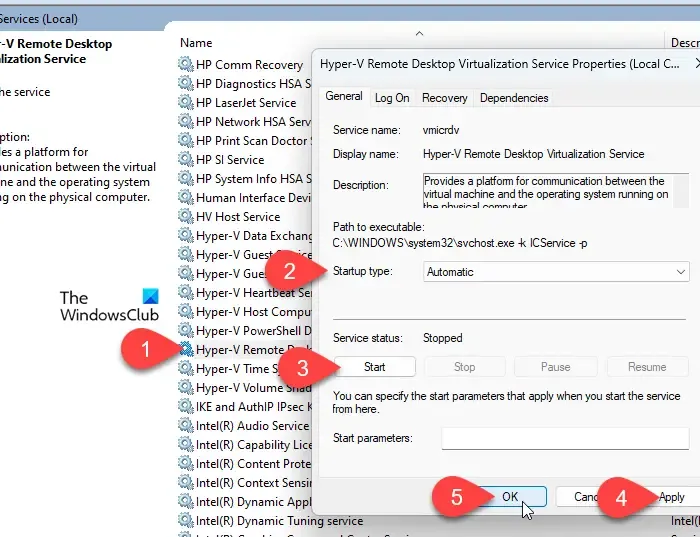
Pas dezelfde instelling toe op alle Hyper-V-services, waaronder:
- Hyper-V Host-service
- Hyper-V-tijdsynchronisatieservice, en
- Virtuele schijf
4] Installeer ontbrekende Visual C++ Redistributables
Visual C++ Redistributables zijn noodzakelijke codebibliotheken die kunnen voorkomen dat Windows Sandbox wordt geïnitialiseerd als ze ontbreken of niet correct zijn geïnstalleerd. U kunt ze opnieuw installeren op uw pc om de goede werking van Windows Sandbox te garanderen.
Navigeer naar de officiële Microsoft Visual C++ downloadpagina en download de vereiste versie van Visual C++ Redistributables. Dubbelklik op de gedownloade bestanden om ze op uw pc te installeren. Start opnieuw op als daarom wordt gevraagd.
5] Reset Windows Sandbox
Probeer vervolgens Windows Sandbox opnieuw in te stellen naar de standaardstatus.
Druk op Win+R, typ ‘optionele features’ in Uitvoeren dialoogvenster en klik op OK. Blader in het dialoogvenster Windows-functies naar beneden en deselecteer de en wacht tot Windows de functie heeft verwijderd en uitgeschakeld. Start uw pc opnieuw op om de wijzigingen toe te passen.OK optie. Klik op Windows Sandbox
Open opnieuw het dialoogvenster Windows-functies en controleer de optie Windows Sandbox. Klik op OK en wacht tot Windows is geïnstalleerd en een schone versie van Sandbox op uw systeem heeft ingeschakeld. Start de pc opnieuw op en controleer of Windows Sandbox nu kan worden geïnitialiseerd.
Als het probleem zich blijft voordoen, voert u de SFC- en DISM-tools uit om corrupte of ontbrekende systeembestanden te herstellen. Installeer eventueel ook Windows-updates die in behandeling zijn, en controleer op softwareconflicten door Windows schoon op te starten.
Ik hoop dat dit helpt.
Is Windows Sandbox beschikbaar voor Windows 11 Home?
Windows Sandbox wordt momenteel alleen ondersteund in de Pro/Enterprise/Education-edities. Hoewel het officieel niet beschikbaar is voor Windows Home, kunt u Windows Sandbox in de Home-editie installeren en Windows Sandbox installeren en inschakelen met behulp van tijdelijke oplossingen, op voorwaarde dat uw systeem voldoet aan de minimale hardwarevereisten voor het uitvoeren van Sandbox.



Geef een reactie