Schakel Excel Automatisch Opslaan op 6 Eenvoudige Manieren Uit
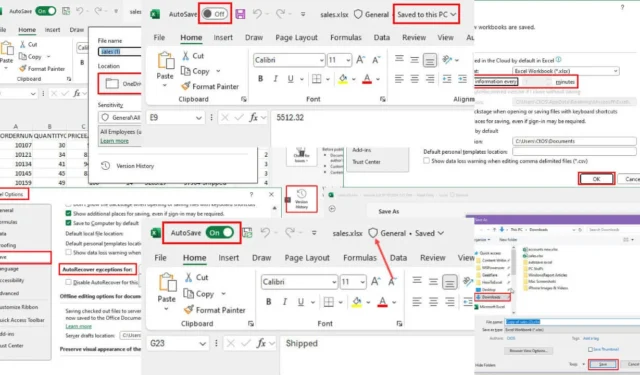
Met de juiste instructies kunt u Excel AutoSave eenvoudig uitschakelen. Daar komt deze gids om de hoek kijken!
Microsoft Excel wordt geleverd met verschillende redundantiesystemen om niet-opgeslagen werk te beschermen. Deze omvatten Excel AutoSave , AutoRecover en Version History . Deze tools werken anders, maar zorgen ervoor dat de meest recente update online en offline wordt opgeslagen.
Als u ooit de functie Automatisch opslaan wilt uitschakelen, lees dan verder!
Excel Automatisch Opslaan Uitschakelen – 6 Methoden
Laten we eens kijken welke benaderingen u kunt kiezen:
De speciale switch gebruiken
Excel voor Microsoft 365 beschikt over een schakelaar voor Automatisch opslaan in de linkerbovenhoek van de software-interface.
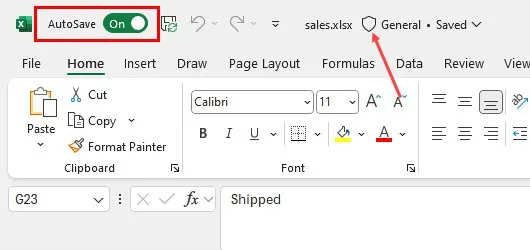
Wanneer de werkmap actief is, ziet u rechts van de naam van de werkmap een schildpictogram, samen met de locatie van OneDrive of SharePoint Online in de bovenste statusbalk.
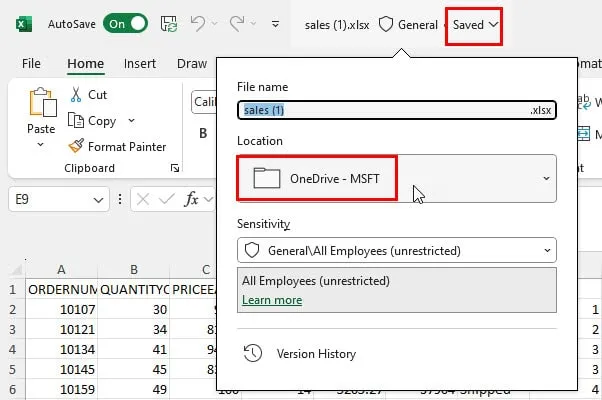
Om de functie Automatisch opslaan uit te schakelen, schuift u de wisselknop eenvoudig naar links .
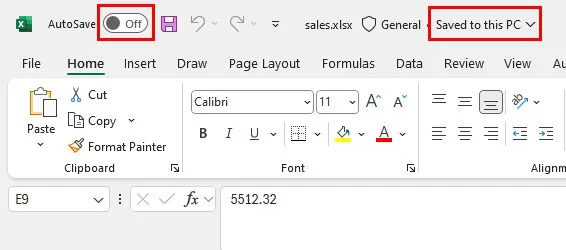
Als dit succesvol is gedaan, verandert de status van het bestand in Opgeslagen op de pc.
Let op dat dit alleen geldt voor de actieve werkmap . Het heeft geen invloed op andere werkmappen die lokaal op uw pc zijn opgeslagen.
Automatisch opslaan uitschakelen voor OneDrive- en SharePoint-bestanden
Als u Excel Automatisch opslaan op uw pc volledig wilt uitschakelen, volgt u deze stappen:
- Druk op Alt+ F+ Tom het dialoogvenster Excel-opties te openen.
- Klik daar in het navigatiepaneel aan de linkerkant op de categorie Opslaan .
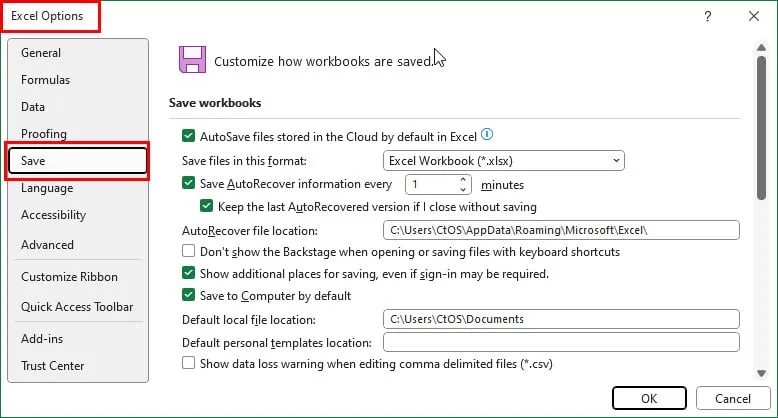
- Verschillende beleidsregels voor het opslaan van werkmappen worden in het menu aan de rechterkant weergegeven .
- Schakel het selectievakje uit voor de optie Automatisch bestanden opslaan in de cloud…
- Klik op OK om de wijzigingen op te slaan.
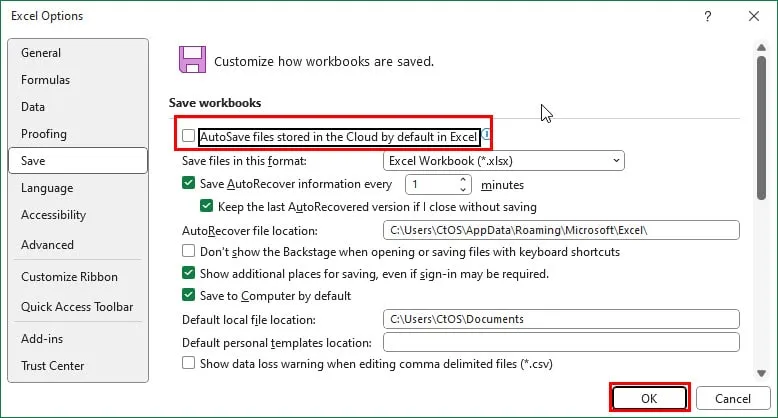
Versiegeschiedenis gebruiken
Als u de functie Versiegeschiedenis uitschakelt, deactiveert Excel automatisch de functie Automatisch opslaan. Dit doet u als volgt:
- Zorg ervoor dat u zich in de bronwerkmap bevindt waar Automatisch opslaan actief is.
- Druk nu op Alt+ F+ Iom het Excel-infoscherm te openen .
- Klik aan de rechterkant op de knop Versiegeschiedenis .
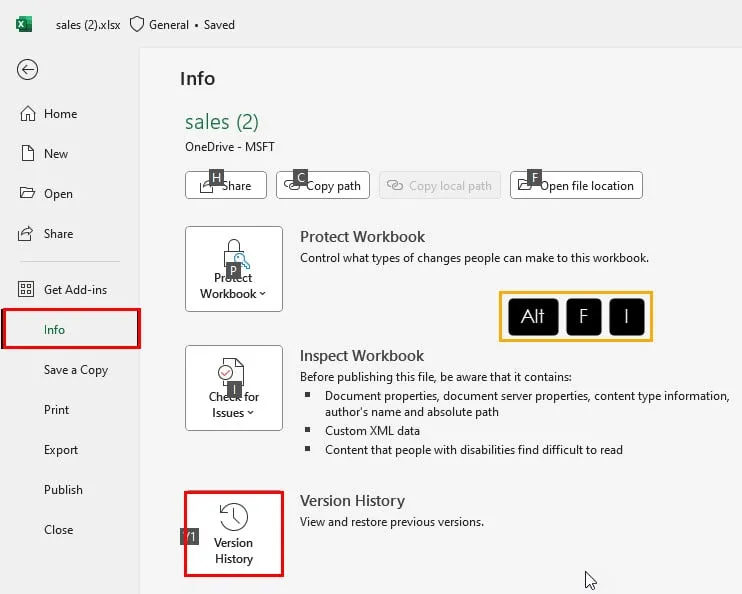
- U keert terug naar het Excel-werkblad en aan de rechterkant wordt het paneel Versiegeschiedenis geopend.
- Klik op de schakelaar Bewerkingen weergeven om de functie Versiegeschiedenis uit te schakelen .
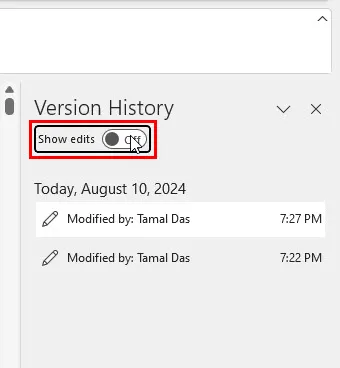
- Ga nu naar het tabblad Bestand in het lintmenu.
- Selecteer Opslaan als in het navigatiepaneel aan de linkerkant .
- Klik op Bladeren onder het gedeelte Andere locaties in het menu aan de rechterkant.
- Het dialoogvenster Opslaan als wordt geopend.
- Kies de locatie waar u het Excel-bestand wilt opslaan.
- Klik op de knop Opslaan .
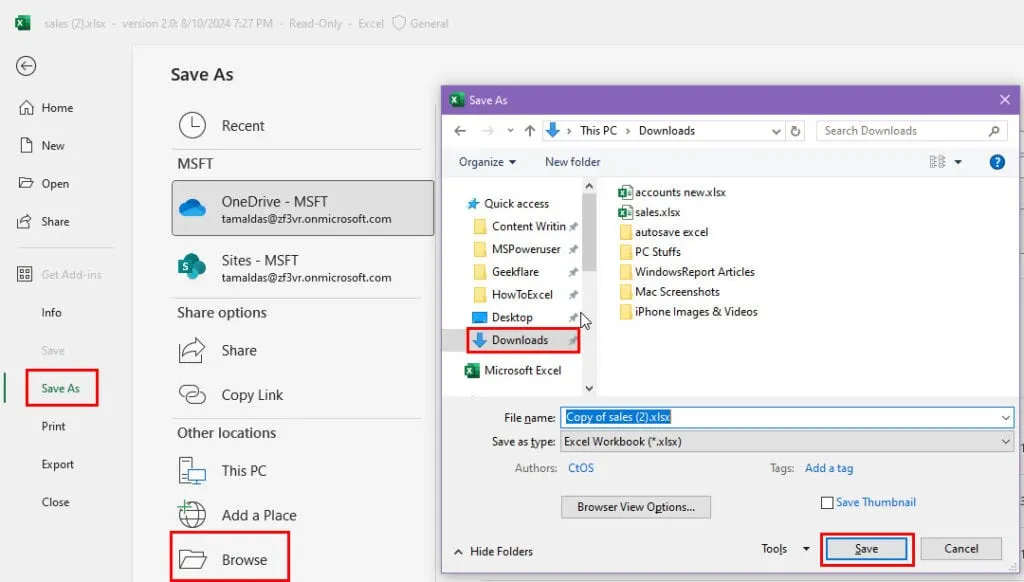
- Het opgeslagen bestand wordt nu geopend in de bewerkingsmodus, waarbij de functie Automatisch opslaan is uitgeschakeld.

Automatisch opslaan uitschakelen voor offline werkmappen
Microsoft Excel slaat een offline werkmap op regelmatige tijdstippen op voor hersteldoeleinden. Zo schakelt u deze functie uit:
- Open het dialoogvenster Excel-opties en ga naar de categorie Opslaan .
- Schakel het selectievakje uit voor de optie AutoHerstel-informatie elke 10 minuten opslaan .
- Klik op OK om deze wijziging op te slaan.
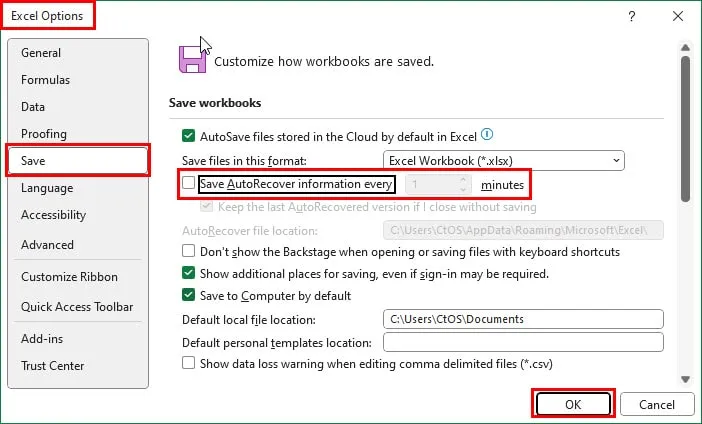
Automatisch opslaan voor één werkmap uitschakelen
Als u automatische back-up voor één offline Excel-werkmap wilt deactiveren, doet u het volgende:
- Ga naar het dialoogvenster Excel-opties .
- Klik op de categorie Opslaan aan de linkerkant.
- Scroll aan de rechterkant naar beneden naar de sectie AutoHerstel-uitzonderingen voor:.
- Selecteer de actieve werkmap in het vervolgkeuzemenu .
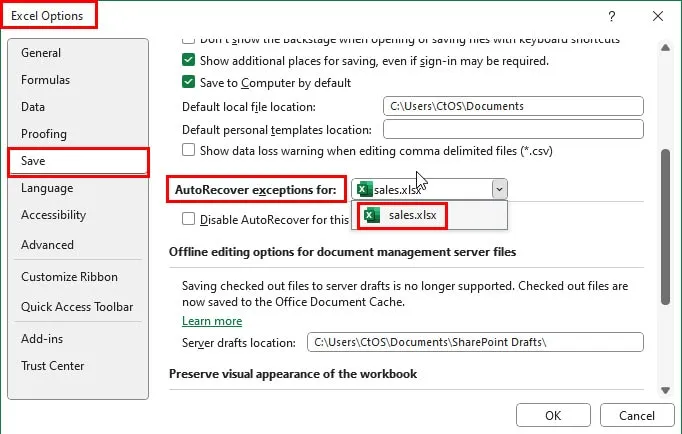
- Vink het vakje aan voor de optie AutoHerstel alleen voor deze werkmap uitschakelen .
- Klik op de OK- knop om de wijziging op te slaan.

Automatisch opslaan op Mac uitschakelen
Als u Excel voor Mac gebruikt , kunt u deze stappen volgen om Automatisch opslaan en Automatisch herstellen te pauzeren:
- Open een Excel-werkmap op uw MacBook.
- Klik op het Excel-menu naast het Apple-monogram in de linkerbovenhoek.
- Selecteer de optie Voorkeuren in het contextmenu.
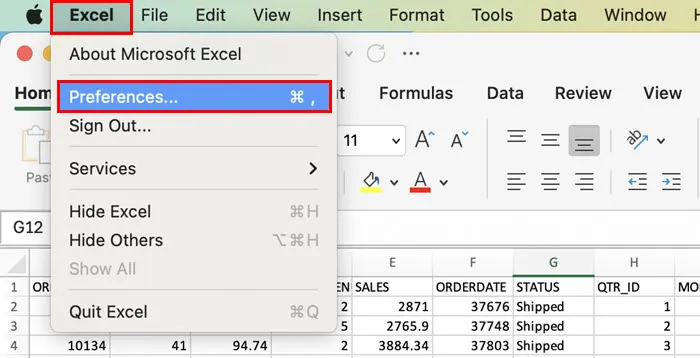
- Het dialoogvenster Excel-voorkeuren wordt geopend.
- Selecteer daar het menu Opslaan onder het gedeelte Delen en privacy .
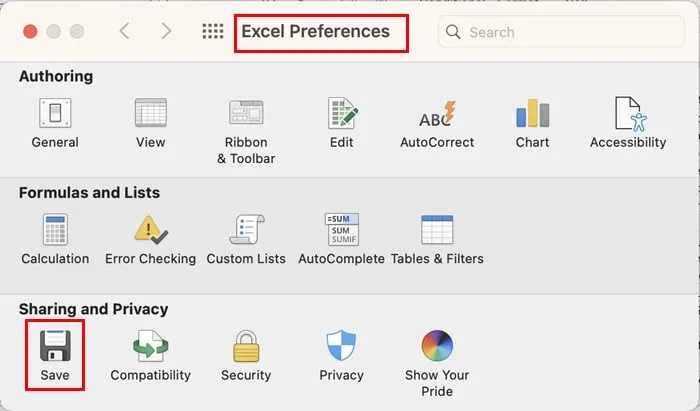
- Het dialoogvenster Opslaan wordt weergegeven .
- Schakel het selectievakje uit voor de volgende opties:
- Automatisch opslaan is standaard ingeschakeld .
- Schakel AutoHerstel in .
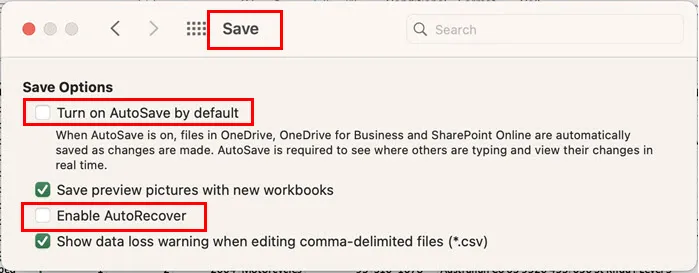
Samenvatting
Dit zijn de zes beste manieren om Automatisch opslaan in Excel uit te schakelen voor werkmappen die lokaal zijn opgeslagen op de pc, OneDrive en SharePoint.
Weet jij een betere aanpak? Deel het gerust in de comments!
Als u aangepaste wijzigingen hebt aangebracht en terug wilt naar de oorspronkelijke configuraties, bekijk dan hoe u Excel kunt resetten naar de standaardinstellingen. U kunt ook leren hoe u kunt voorkomen dat bestanden automatisch worden gesloten of hoe u Automatisch opslaan in Word kunt uitschakelen.



Geef een reactie