Problemen oplossen met de foutmelding ‘Toegang geweigerd’ in Steam op uw pc
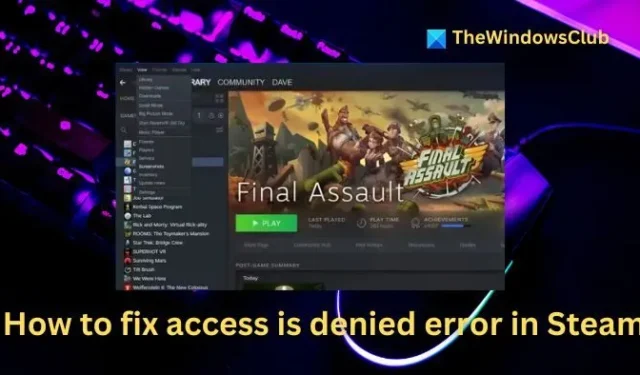
Als fervent pc-gamer bent u vaak afhankelijk van Steam, dat doorgaans zonder problemen functioneert. Toch kunt u af en toe onvoorziene problemen tegenkomen, zoals de fout Toegang geweigerd in Steam , waardoor u uw favoriete titels niet kunt starten en ervan kunt genieten. Dus, hoe kunt u deze fout oplossen? Hieronder vindt u verschillende eenvoudige methoden die u kunt implementeren:
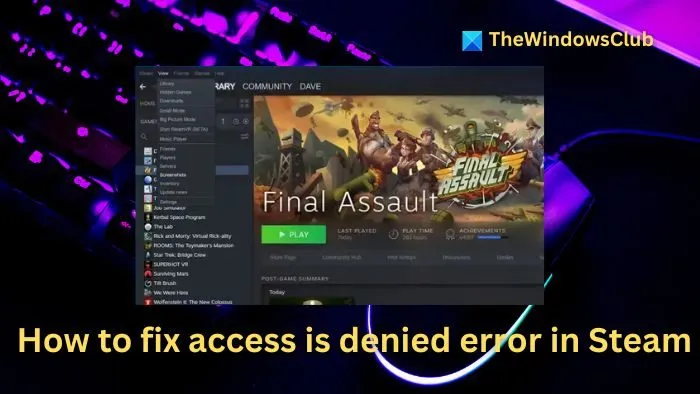
Hoe de fout ‘Toegang is geweigerd’ in Steam op te lossen
Hier zijn enkele effectieve strategieën om de fout Toegang geweigerd in Steam op uw Windows-computer aan te pakken.
- Steam starten als beheerder
- Wis de DNS-cache
- Een VPN in- of uitschakelen
- Controleer de integriteit van gamebestanden
- Steam opnieuw installeren
Houd er rekening mee dat voor sommige van deze acties beheerdersrechten nodig kunnen zijn.
1] Start Steam als beheerder

Om er zeker van te zijn dat Steam met de benodigde rechten werkt, start u Steam op als beheerder.
- Druk op CTRL + ALT + Del om Taakbeheer te openen .
- Zoek Steam in de lijst met processen, klik er met de rechtermuisknop op en kies Taak beëindigen .
- Open Windows Zoeken, typ ‘Steam’, klik met de rechtermuisknop op de toepassing en selecteer Als administrator uitvoeren om de toepassing met verhoogde bevoegdheden te starten.
2] Wis de DNS-cache
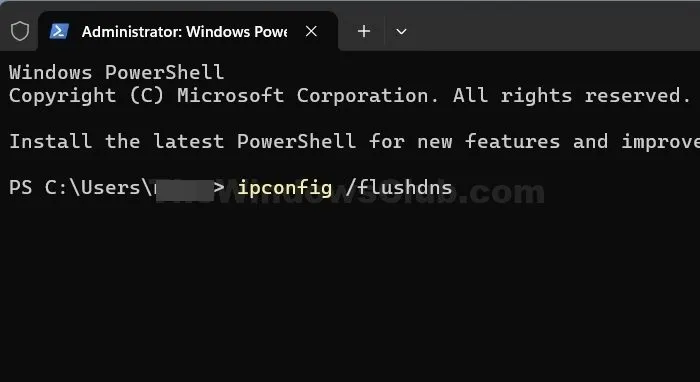
U kunt ook overwegen om de DNS-cache te wissen en WINSOCK opnieuw in te stellen. Deze actie helpt verouderde of corrupte DNS-records uit de cache van uw computer te verwijderen, wat essentieel is voor het omzetten van domeinnamen in IP-adressen.
Klik met de rechtermuisknop op het pictogram van het menu Start en kies Terminal (Admin) .
Voer vervolgens de volgende opdrachten één voor één uit om de DNS te legen:
ipconfig /flushdns
ipconfig /registerdns
ipconfig /release
ipconfig /renew
netsh winsock reset
Nadat dit proces is voltooid, start u uw computer opnieuw op om te controleren of de fout ‘Toegang geweigerd’ in Steam nog steeds optreedt.
3] Een VPN in- of uitschakelen
Het is mogelijk dat Steam tijdelijk uw IP-adres heeft beperkt, of dat uw internetprovider (ISP) uw toegang tot het platform heeft beperkt. Om dit te onderzoeken, kunt u een VPN gebruiken, die u een nieuw IP-adres aanbiedt om weer toegang te krijgen tot Steam. Overweeg om gratis VPN-services te gebruiken zoals Windscribe of Proton VPN.
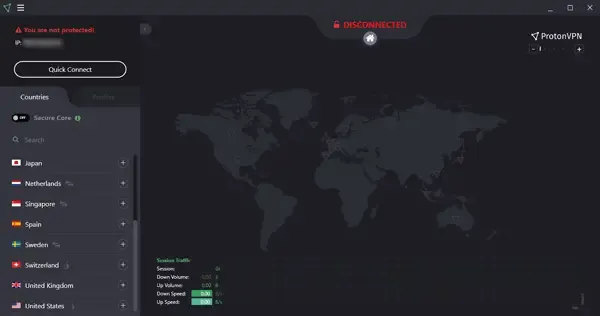
- Begin met het downloaden en installeren van Proton VPN.
- Maak verbinding met een VPN-server.
- Start vervolgens de Steam-client en probeer toegang te krijgen tot uw account om te zien of het probleem is opgelost.
Als u nog steeds geen toegang hebt tot Steam, controleer dan of de service zelf downtime ervaart. Als u kunt inloggen via de VPN, moet u mogelijk even wachten; als het probleem aanhoudt, is het raadzaam contact op te nemen met Steam-ondersteuning of uw ISP.
4] Controleer de integriteit van gamebestanden

Als de fout optreedt tijdens het spelen van een bepaald spel, kan het controleren van de integriteit van de spelbestanden het probleem vaak oplossen. Dit proces vervangt alle beschadigde spelbestanden.
- Start Steam en ga naar je bibliotheek.
- Klik met de rechtermuisknop op het spel dat de fout veroorzaakt en selecteer Eigenschappen.
- Klik op LOKALE BESTANDEN > Integriteit van de gamebestanden verifiëren .
- Het controleproces duurt even. Zodra het is voltooid, herlaadt u het spel en kijkt u of de fout blijft bestaan.
5] Steam opnieuw installeren
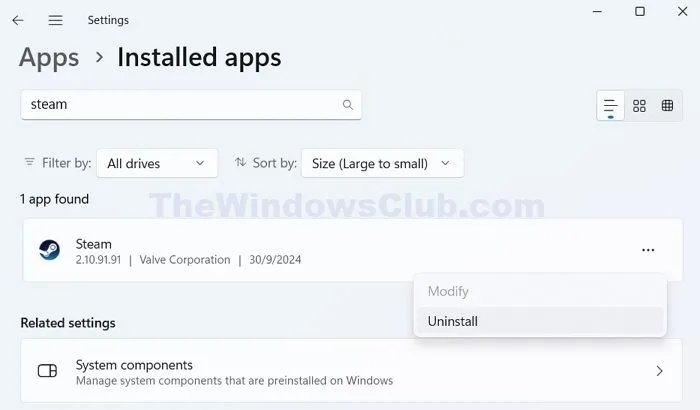
Als geen van de bovenstaande oplossingen werkt, overweeg dan om Steam opnieuw te installeren. Deze actie verwijdert alle corrupte of verouderde bestanden die kunnen bijdragen aan het probleem.
- Druk op Windows-toets + I om Instellingen te openen.
- Ga naar Apps > Geïnstalleerde apps en zoek Steam.
- Klik op het pictogram met de drie puntjes en selecteer Verwijderen om Steam van uw systeem te verwijderen.
- Ga na het verwijderen naar de Steam-downloadpagina , download de nieuwste versie van de software en volg de installatie-instructies.
- Controleer of de foutmelding ‘Toegang geweigerd’ nog steeds optreedt na het opnieuw installeren.
In de meeste gevallen zou het starten van Steam als beheerder het Access Denied-probleem moeten oplossen. Desondanks kunnen het flushen van de DNS-cache of het gebruiken van een VPN ook effectieve technieken zijn om het probleem op te lossen.
Waarom heb ik geen toegang tot mijn games op Steam?
Als je geen ontvangstbewijs hebt ontvangen, is je aankoop mogelijk nog in behandeling. Controleer je aankoopgeschiedenis om te controleren of deze is geregistreerd. Als dit het geval is, klik je erop om te controleren of de transactie is voltooid. Als de voltooiing wordt bevestigd, maar je het spel nog steeds niet kunt vinden, overweeg dan om Steam opnieuw op te starten en het opnieuw te proberen.
Waarom kan ik geen verbinding maken met een spel op Steam?
Storingen van uw firewall, antivirusprogramma of problemen met uw router of internetverbinding kunnen soms verbindingsproblemen met Steam veroorzaken.



Geef een reactie