Stapsgewijze handleiding voor het extraheren van tekst als tabel uit een schermafbeelding met behulp van het knipprogramma
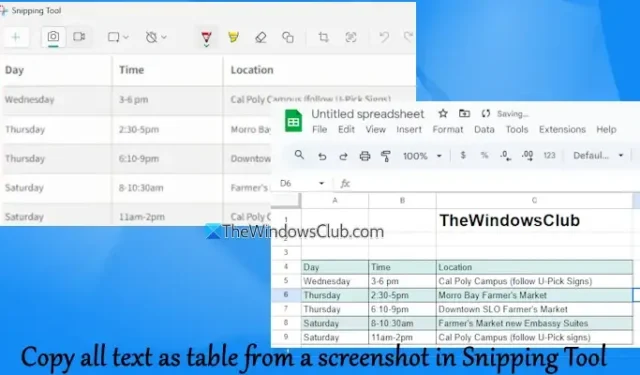
Deze gids laat zien hoe u alle tekst als een tabel uit een screenshot kunt halen met behulp van de Snipping Tool op een Windows 11 -computer. We gebruiken de functie Copy as table , een nieuw geïntroduceerde functie die de vastgelegde snip omzet in gestructureerde tabelgegevens, georganiseerd in rijen en kolommen met de bijbehorende tekst.
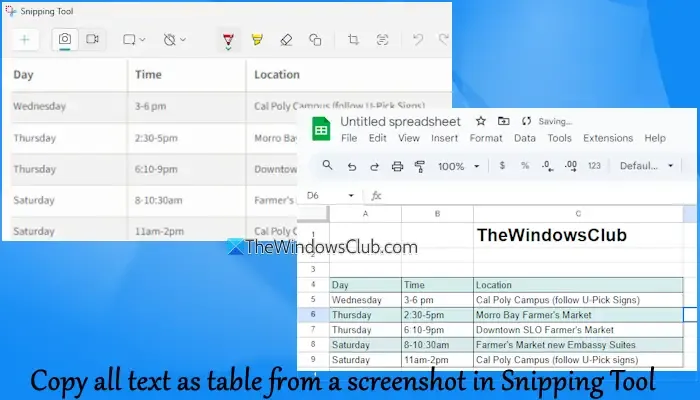
Zodra de tabel is voorbereid, kunt u deze kopiëren naar uw klembord en plakken in applicaties zoals Microsoft Excel, Google Sheets of zelfs een e-mail. Deze functie is vooral handig voor het extraheren van gegevens van een webpagina of afbeelding in een netjes opgemaakte tabel. In tegenstelling tot traditioneel kopiëren van een webpagina, wat vaak leidt tot rommelig plakken, zorgt deze Snipping Tool-functionaliteit ervoor dat u de gegevens precies zo opmaakt als u ze nodig hebt.
De functie Kopiëren als tabel is beschikbaar in de komende stabiele release. Voordat u deze functie gebruikt, moet u ervoor zorgen dat uw schermafbeelding geen overbodige tekst (zoals afzonderlijke regels of alinea’s) of onnodige gebieden bevat; anders werkt deze mogelijk niet correct. Bovendien leveren knipsels die zijn gemaakt in de modi Volledig scherm, Venster of Vrije vorm niet de gewenste uitvoer op.
Stappen om alle tekst als een tabel te kopiëren van een schermafbeelding in het knipprogramma
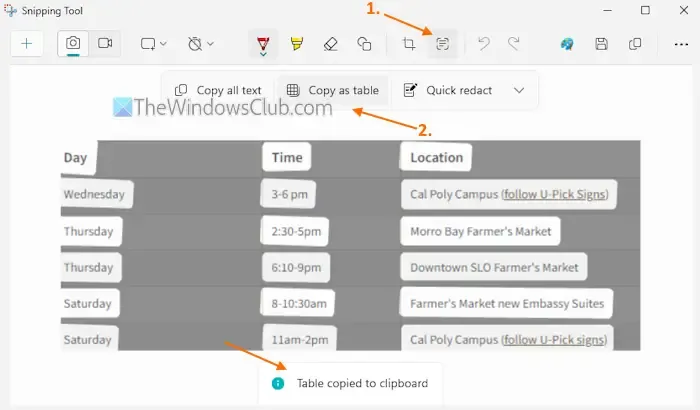
Volg deze eenvoudige instructies om alle tekst als een tabel uit een schermafbeelding te kopiëren met behulp van het knipprogramma in Windows 11:
- Ga naar een webpagina of toepassing die de gewenste afbeelding of informatie bevat.
- Open de Snipping Tool-applicatie. Hoewel u de sneltoets Win+Shift+S kunt gebruiken om een knipsel vast te leggen, is het beter om de Snipping Tool direct te starten voor verdere bewerking.
- Selecteer de optie Rechthoek in de knipmodus die beschikbaar is in de app.
- Druk op Ctrl+N of klik op de knop Nieuw om een schermafbeelding te maken. Deze wordt automatisch geopend in de interface van het knipprogramma.
- Selecteer het pictogram Take actions in het midden bovenaan (naast de optie Image crop). Hiermee start u de verwerking van de snip. U kunt de snip ook bijsnijden als er ongewenste secties zijn.
- Na verwerking ziet u de optie Kopiëren als tabel . Klik hierop.
- Het knipprogramma bereidt de uitvoer voor en kopieert deze naar uw klembord.
- Open een nieuw document in Excel, Google Sheets of een andere toepassing en plak de inhoud erin.
- Gebruik de optie Automatische terugloop en pas de kolombreedtes aan om de tabelgegevens correct weer te geven.
Deze functie is grotendeels effectief, met één uitzondering: als een cel of rij meerdere regels bevat, wordt elke regel een aparte rij wanneer deze wordt geplakt. Het is te hopen dat deze bug wordt opgelost naarmate de functie zich ontwikkelt.
Dat is alles!
Hoe kan ik tekst uit een knipprogramma halen?
Als u tekst uit een afbeelding wilt halen met de Snipping Tool, begint u met het maken van een screenshot van de afbeelding. De snip verschijnt in de Snipping Tool-interface. Klik daar op het pictogram Tekstacties om de screenshot te scannen. Selecteer na het scannen de optie Alle tekst kopiëren of kies specifieke tekst om te kopiëren. Er is ook een optie Snel redigeren, waarmee u gevoelige informatie zoals telefoonnummers en e-mailadressen kunt verbergen voordat u de tekst kopieert.
Is het mogelijk om een hele pagina te kopiëren met behulp van het knipprogramma?
De Snipping Tool ondersteunt niet het kopiëren van een hele webpagina of applicatie, omdat het alleen de content kan vastleggen die op dat moment zichtbaar is op het scherm. Om een groter deel te krijgen, moet u scrollen en extra snips maken. Er zijn echter verschillende effectieve gratis tools beschikbaar voor het maken van scrollende screenshots, waaronder ShareX, PicPick en Screenshot Captor, die op een vergelijkbare manier werken als de functies voor lange screenshots op Android en iOS.



Geef een reactie