Stapsgewijze handleiding om het vergrendelscherm op Windows 10 uit te schakelen
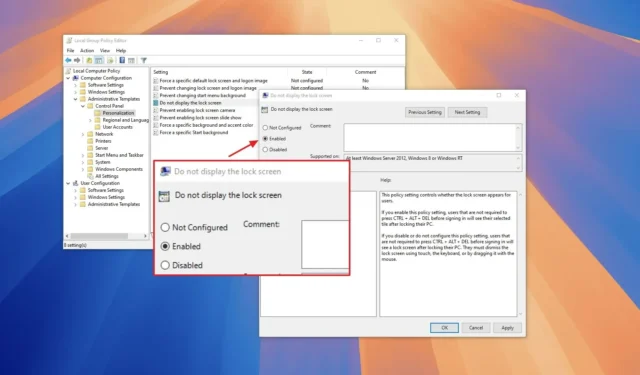
- Om het Windows 10-vergrendelscherm effectief uit te schakelen, navigeert u naar Groepsbeleid > Computerconfiguratie > Beheersjablonen > Configuratiescherm > Personalisatie . Zoek ‘Vergrendelscherm niet weergeven’, stel dit in op ‘Ingeschakeld’, pas de wijzigingen toe en start uw computer opnieuw op.
- U kunt ook de Register-editor gebruiken door naar het pad “HKEY_LOCAL_MACHINE\SOFTWARE\Policies\Microsoft\Windows” te gaan , een nieuwe “Personalization” -sleutel te maken en vervolgens een “Nolockscreen” DWORD-waarde toe te voegen en deze in te stellen op “1.”
- U kunt er ook voor kiezen om het inlogwachtwoord te verwijderen om het vergrendelscherm van Windows 10 te omzeilen.
BIJGEWERKT 17-09-2024: In Windows 10 hebt u de mogelijkheid om het vergrendelscherm uit te schakelen, waardoor de extra stap voor het aanmelden wordt geëlimineerd. Deze tutorial leidt u door de stappen om de vergrendelschermfunctie uit te schakelen. Het vergrendelscherm biedt essentiële informatie zoals datum en tijd, weersupdates en app-meldingen, maar dient ook als een beveiligingsbarrière tegen ongeautoriseerde toegang. Wanneer uw apparaat is vergrendeld, moet u uw inloggegevens invoeren om weer toegang te krijgen, wat een extra stap kan zijn bij het inloggen op uw account.
Helaas biedt Windows 10 geen optie in de app Instellingen of het Configuratiescherm om het vergrendelscherm rechtstreeks uit te schakelen. Het kan echter worden uitgeschakeld met de Groepsbeleid-editor of de Register-editor. Als u dat liever wilt, kunt u het vergrendelscherm ook omzeilen door het inlogwachtwoord uit te schakelen, zodat u na het opstarten direct toegang hebt tot uw bureaublad.
Houd er rekening mee dat het uitschakelen van het vergrendelscherm beveiligingsrisico’s met zich mee kan brengen. Bovendien kan het verwijderen van uw accountwachtwoord uw apparaat kwetsbaar maken voor lokale en externe ongeautoriseerde toegang. Ga voorzichtig te werk en gebruik deze instructies op eigen risico.
In deze handleiding leert u drie effectieve methoden om het vergrendelscherm in Windows 10 uit te schakelen. (Dezelfde configuraties kunnen worden toegepast op Windows 11.)
- Windows 10-vergrendelscherm uitschakelen met Groepsbeleid
- Windows 10-vergrendelscherm uitschakelen met behulp van het register
- Windows 10-vergrendelscherm uitschakelen door het inlogwachtwoord te verwijderen
Windows 10-vergrendelscherm uitschakelen met Groepsbeleid
Als u Windows 10 Pro, Enterprise of Education gebruikt, kunt u de Lokale groepsbeleid-editor gebruiken om het vergrendelscherm uit te schakelen.
Om het vergrendelscherm via Groepsbeleid uit te schakelen, volgt u deze stappen:
-
Open Start in Windows 10.
-
Typ gpedit en selecteer het bovenste resultaat om de Lokale groepsbeleid-editor te openen .
-
Navigeer via het volgende pad:
Computer Configuration > Administrative Templates > Control Panel > Personalization -
Dubbelklik op het beleid ‘Vergrendelscherm niet weergeven’ .
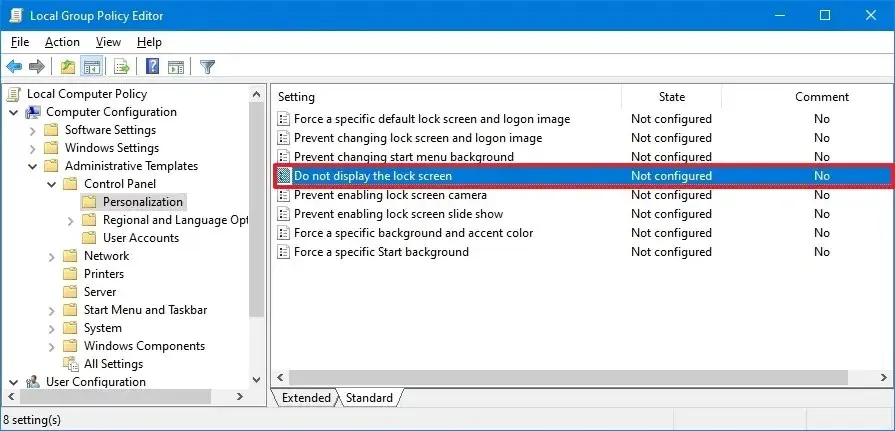
-
Selecteer de optie Ingeschakeld om het vergrendelscherm uit te schakelen.
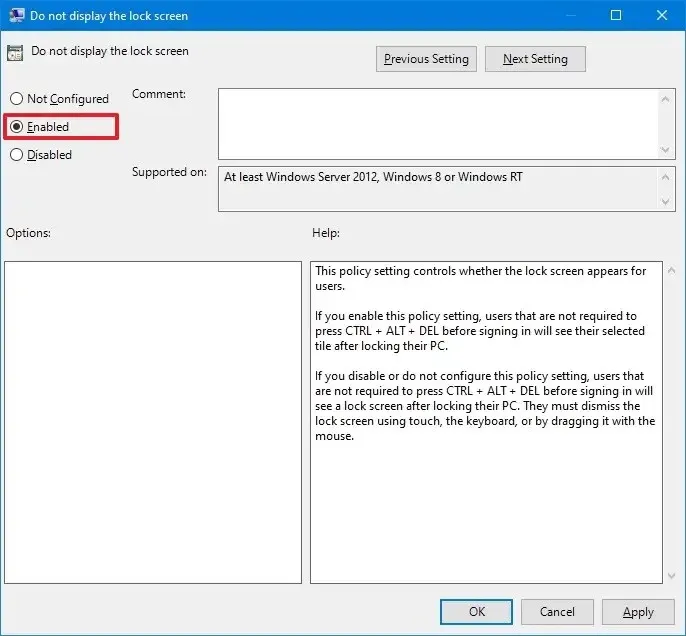
-
Klik op de knop Toepassen .
-
Klik op de OK- knop.
-
Start de computer opnieuw op.
Nadat u deze stappen hebt voltooid, wordt u de volgende keer dat u Windows 10 start, direct naar het aanmeldscherm geleid.
Windows 10-vergrendelscherm uitschakelen met behulp van het register
Deze methode is van toepassing op de Home-editie, maar ook op Windows 10 Pro, Enterprise en Education.
Om het vergrendelscherm uit te schakelen via het register, voert u de volgende stappen uit:
-
Openen Start .
-
Typ regedit en selecteer het bovenste resultaat om de Register-editor te starten .
-
Navigeer naar het volgende pad:
HKEY_LOCAL_MACHINE\SOFTWARE\Policies\Microsoft\Windows -
Klik met de rechtermuisknop op de Windows- toets (map), selecteer het submenu Nieuw en kies vervolgens de optie Sleutel .
-
Geef de nieuwe sleutel de naam Personalisatie en druk op Enter .
-
Klik met de rechtermuisknop op de map Personalisatie , selecteer het submenu Nieuw en kies vervolgens de optie DWORD .
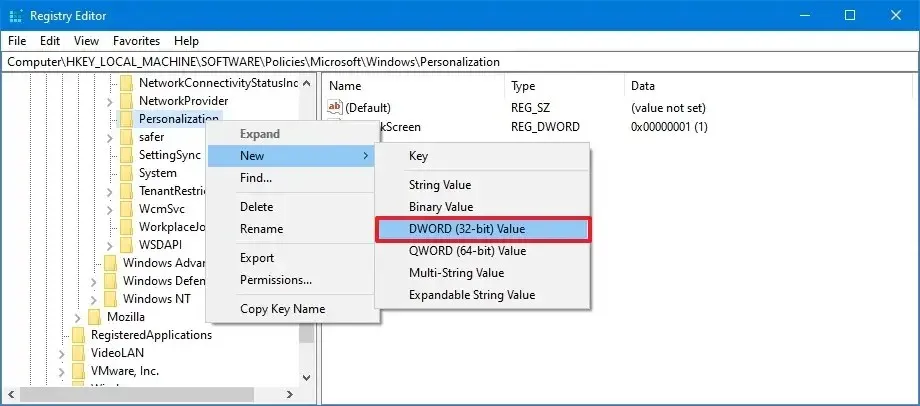
-
Geef dit de DWORD-naam Nolockscreen en druk op Enter .
-
Dubbelklik op de Nolockscreen- toets en verander de waarde van 0 naar 1 om het vergrendelscherm uit te schakelen.
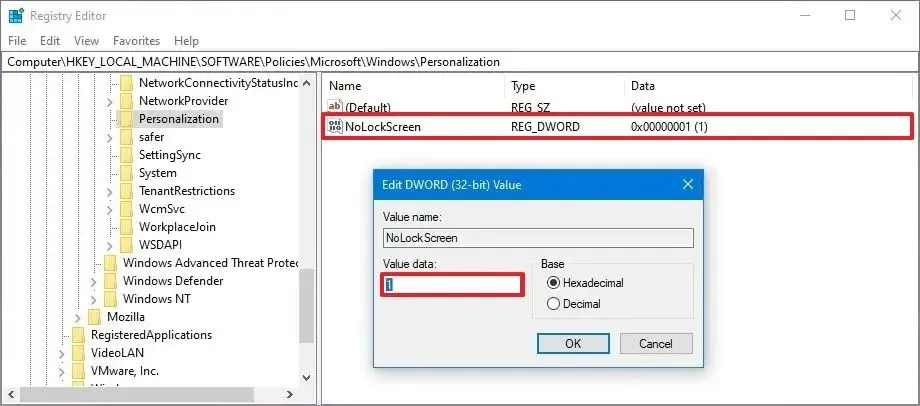
-
Klik op de OK- knop.
-
Start uw computer opnieuw op.
Bij het opnieuw opstarten slaat Windows 10 het vergrendelscherm over en gaat direct naar het aanmeldscherm.
Windows 10-vergrendelscherm uitschakelen door het inlogwachtwoord te verwijderen
Als u het register niet wilt wijzigen of geen toegang hebt tot de Groepsbeleid-editor, kunt u ook automatisch inloggen instellen. Daarmee omzeilt u het vergrendelscherm en het aanmeldscherm volledig.
Volg deze stappen om automatisch inloggen in Windows 10 in te stellen:
-
Openen Start .
-
Zoek naar netplwiz en klik op het bovenste resultaat om de instellingen voor gebruikersaccounts te openen.
-
Selecteer in het gedeelte ‘Gebruikers voor deze computer’ het gebruikersaccount waarvan u het wachtwoord wilt verwijderen.
-
Schakel de optie ‘Gebruiker moet een gebruikersnaam en wachtwoord invoeren om deze computer te kunnen gebruiken’ uit.
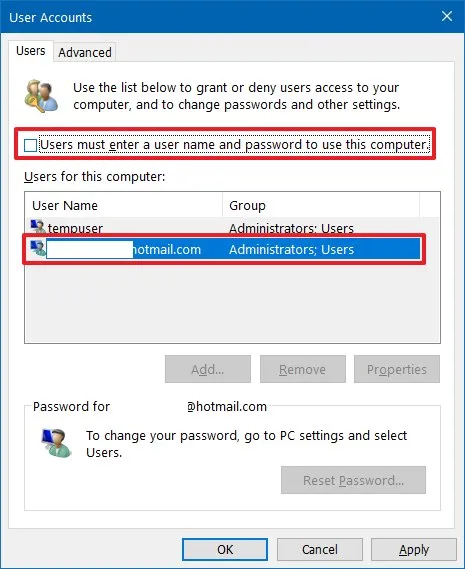
-
Klik op de knop Toepassen .
-
Bevestig de inloggegevens voor uw Microsoft-account.
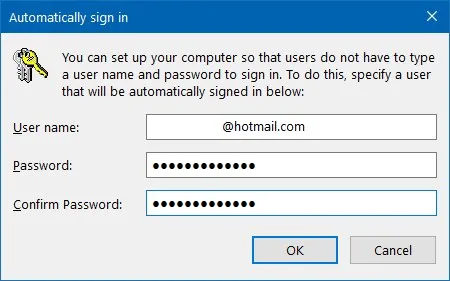
-
Klik op de OK- knop.
-
Klik nogmaals op de OK- knop om het dialoogvenster te sluiten.
Nadat u deze stappen hebt voltooid, wordt uw computer automatisch aangemeld en wordt het vergrendelscherm volledig overgeslagen.
Daarnaast zijn er verschillende andere methoden beschikbaar om het inlogwachtwoord op uw Windows 10-apparaat te verwijderen.
Update 17 september 2024: Deze tutorial is herzien om de nauwkeurigheid te waarborgen en recente wijzigingen te verwerken.



Geef een reactie