Windows 10で自動ログインを有効にする方法
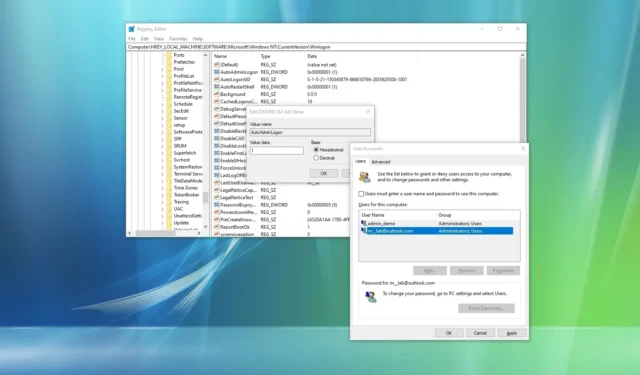
- Windows 10 で自動ログインを有効にするには、スタート メニューから 「netplwiz」 を開き、 「ユーザー」 タブの「ユーザーはこのコンピュータを使用するにはユーザー名とパスワードを入力する必要があります」 オプション、 [適用] をクリックし、 アカウントのパスワードを確認します。
- レジストリの「HKEY_LOCAL_MACHINE\SOFTWARE\Microsoft\Windows NT\CurrentVersion\Winlogon」から自動ログインを設定することもできます。 “AutoAdminLogon” DWORD (32 ビット) 値を作成し、 “1” に設定します。 パスワードを保存する文字列。“DefaultPassword” を作成します。 文字列を作成し、 “DefaultUserName” アカウント名を保存するための
2024 年 1 月 5 日更新: Windows 10 では、2 つの方法で自動ログインを有効にすることができます。このガイドでは、その方法を説明します。アカウントへのサインインにパスワードを使用することは、アカウントとファイルを不正アクセスから守るためにオペレーティング システムが提供する多くのセキュリティ機能の 1 つです。
アカウントにはパスワードを使用することが常に推奨されますが、Windows 10ただし、デバイスを使用するのが自分だけである場合、または物理的に安全な場所にいる場合は、少なくとも 2 つの方法でロック画面をスキップして、アカウントに自動的にサインインするようにシステムを設定します。コントロール パネル (Netplwiz) とレジストリを使用します。
このガイドでは、ローカル アカウントまたは Microsoft アカウントを使用して Windows 10 に自動的にサインインする手順を説明します。
Netplwiz を使用して Windows 10 で自動ログインを設定する
Windows 10 で自動ログインを構成するには、次の手順を実行します。
-
Windows 10 でスタートスタートを開きます。
-
netplwiz を検索し、一番上の結果をクリックして従来のユーザー アカウントを開きます。 設定。
-
[ユーザー] タブをクリックします。
-
[ユーザーはこのコンピュータを使用するにはユーザー名とパスワードを入力する必要があります] オプションをオフにします。
簡単なメモ: このオプションが欠落している場合は、この問題を解決するための手順を使用して続行してください。以下の手順に従ってください。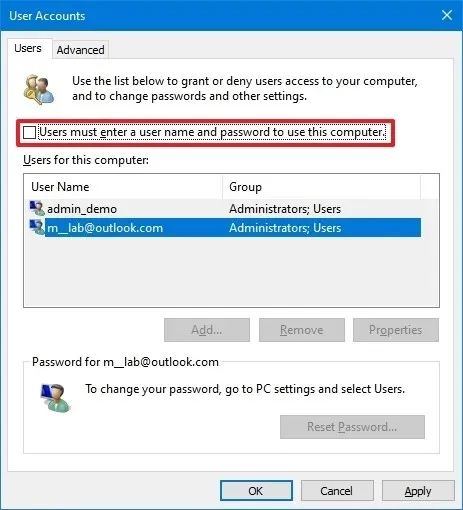
-
[適用] ボタンをクリックします。
-
Microsoft アカウント (メール アドレス) またはローカル アカウント情報を確認します。
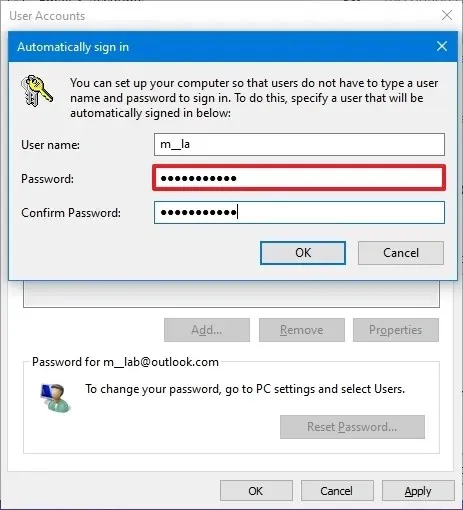
-
[OK] ボタンをクリックします。
-
[OK] ボタンをもう一度クリックします。
-
コンピュータを再起動します
手順を完了すると、Windows 10 はロック画面をバイパスして、アカウントに自動的にサインインします。
同じ手順に従えば、いつでも変更を元に戻すことができますが、手順 3 で、「ユーザーはこのコンピュータを使用するにはユーザー名とパスワードを入力する必要があります」 オプション。
レジストリを使用して Windows 10 で自動ログインを設定する
レジストリを介して自動ログインを構成するには、次の手順を実行します。
-
スタートを開きます。
-
regedit を検索し、一番上の結果をクリックしてアプリを開きます。
-
次のキーに移動します。
HKEY_LOCAL_MACHINE\SOFTWARE\Microsoft\Windows NT\CurrentVersion\Winlogon -
「Winlogon」キーを右クリックし、新規 を選択し、DWORD (32) を選択します。 -bit) 値 オプション。
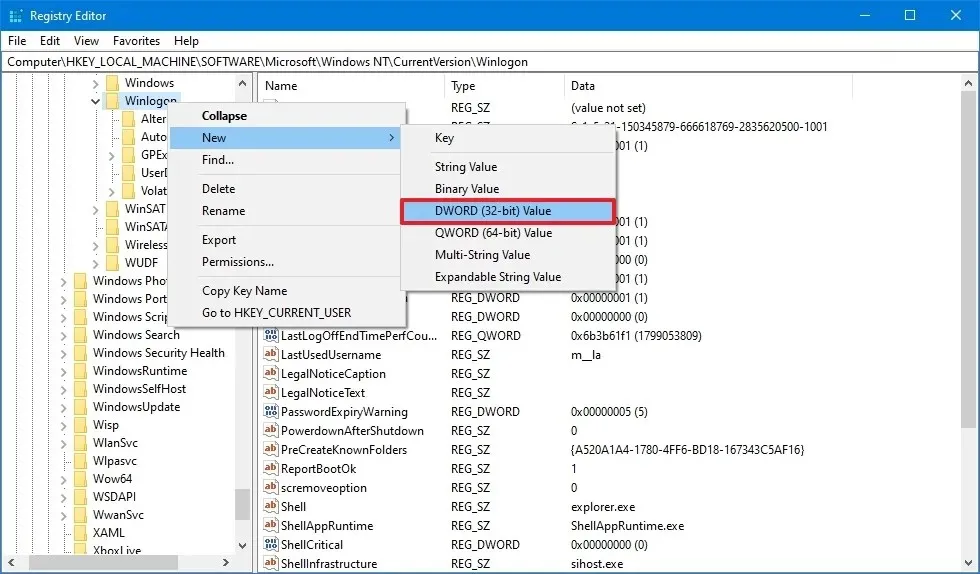
-
キーに AutoAdminLogon という名前を付け、Enter キーを押します。
-
新しく作成したキーをダブルクリックし、その値を 0 から 1.
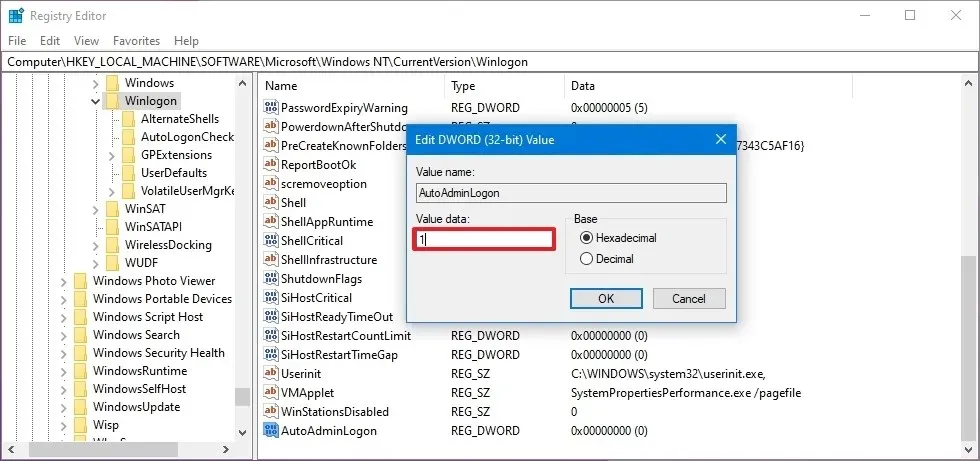
-
[OK] ボタンをクリックします。
-
「Winlogon」キーを右クリックし、新規を選択し、文字列値< /span> オプション。
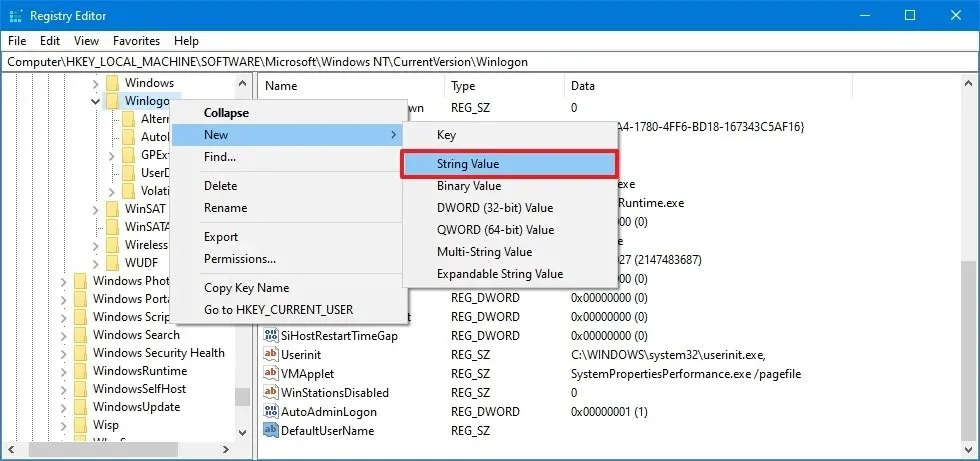
-
キーに DefaultUserName という名前を付け、Enter を押します。 /span>
-
新しく作成したキーをダブルクリックし、ユーザー アカウント名を確認します。
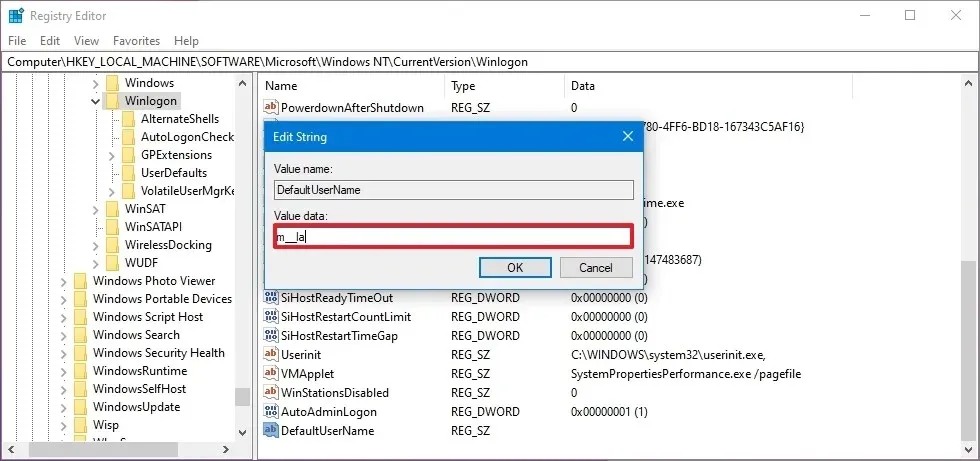
-
[OK] ボタンをクリックします。
-
「Winlogon」キーを右クリックし、新規を選択し、文字列値を選択します< /span> オプション。
-
キーに DefaultPassword という名前を付け、Enter を押します。 /span>
-
新しく作成したキーをダブルクリックし、自動的にログインするアカウントのパスワードを確認します。
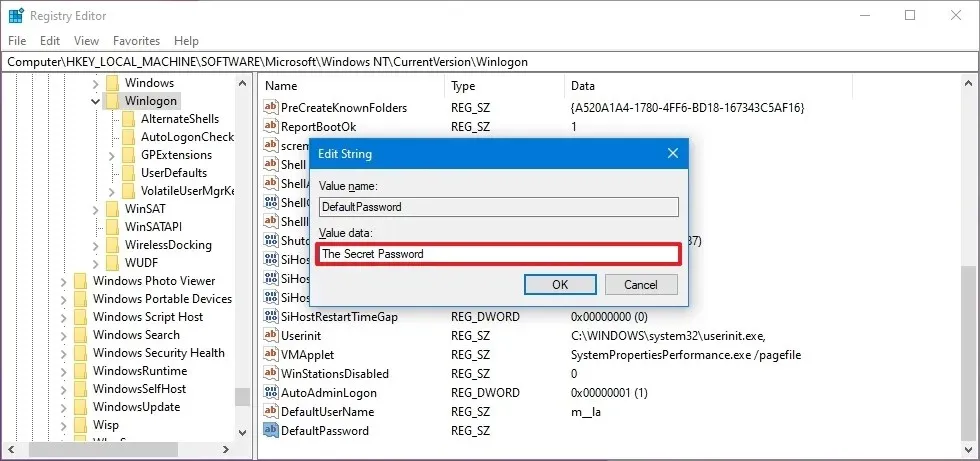 簡単なメモ: パスワードは平文で保存され、暗号化されません。
簡単なメモ: パスワードは平文で保存され、暗号化されません。 -
[OK] ボタンをクリックします。
手順を完了すると、次回コンピューターを再起動するときに、レジストリに構成されているアカウント情報を使用して Windows 10 が自動的にログインします。
気が変わった場合は、同じ手順でいつでも変更を元に戻すことができますが、手順 5 で右クリックして削除してください。 「AutoAdminLogon」、「DefaultUserName」、、および 「DefaultPassword」 キー.
Windows 10 を自動的にログオンするように設定する場合のセキュリティ リスクを強調することが重要です。通常、機密データを保存していないデバイス、または安全な場所で誰も物理的にアクセスできないことがわかっているコンピュータでのみこれを実行するのが最善です。
最後に、自動ログオンの性質は単一アカウントのシナリオで最適に機能するため、複数のアカウントを持つコンピューターでこの方法を使用することはお勧めできません。
また、Windows Hello を使用すると、顔認識や指紋スキャナーを使用して、デバイスにより高速かつ安全にアクセスできます。
お使いのコンピューターに Windows Hello をサポートするハードウェアが搭載されていない場合は、Kensington の VeriMark 指紋リーダーや Logitech の顔認識テクノロジーを搭載した BRIO 4K Web カメラなどの外部周辺機器を追加してみてください。
2024 年 1 月 5 日更新: このガイドは、正確性を確保し、構成プロセスへの変更を反映するために更新されました。


コメントを残す