Windows 11 Home でグループ ポリシー エディターを有効にする方法

ローカル グループ ポリシー エディター (Gpedit) は、グループ ポリシー設定を構成および変更できる強力な Windows シェル コンソールです。ただし、Windows Pro、Enterprise、および Education エディションでのみ利用できます。他の無数のエディションと同様に、Windows Home エディションをお持ちの場合は、デフォルトではアクセスできません。
ただし、Windows の Home エディションでもグループ ポリシー エディターを入手できる方法がいくつかあります。
Windows 11 Home でローカル グループ ポリシー エディターを有効にする方法
Windows 11 Home でローカル Gpedit を有効にする方法と、グループ ポリシー エディターと同様に機能するサードパーティの代替手段を有効にする方法がいくつかあります。ここではそれらについての対処方法を説明します。
方法 1: バッチ ファイルを使用する
これは、Windows でグループ ポリシー エディターを有効にする最も簡単な方法です。その方法は次のとおりです。
- メモ帳ファイルを開きます。
- 次に、以下をコピーしてメモ帳ファイルに貼り付けます。
FOR %%F IN ("%SystemRoot%\servicing\Packages\Microsoft-Windows-GroupPolicy-ClientTools-Package~*.mum") DO (DISM /Online /NoRestart /Add-Package:"%%F")
FOR %%F IN ("%SystemRoot%\servicing\Packages\Microsoft-Windows-GroupPolicy-ClientExtensions-Package~*.mum") DO (DISM /Online /NoRestart /Add-Package:"%%F")

- [ファイル] > [名前を付けて保存]に移動します。

- ファイルの名前をEditor.batに変更します。

- [ファイルの種類] ドロップダウン オプションをクリックし、 [すべてのファイル]を選択します。
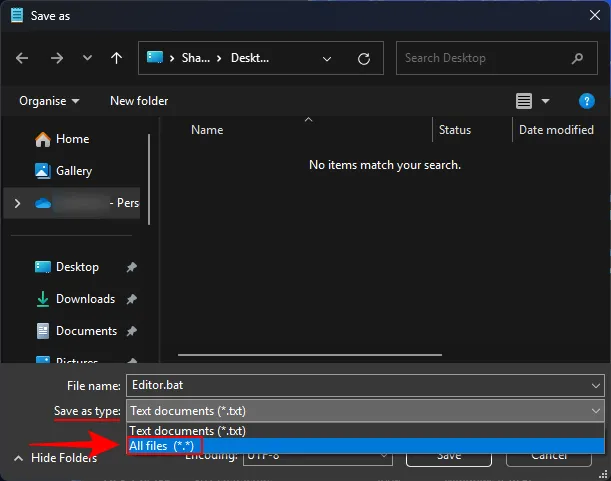
- 適切な場所を選択し、「保存」をクリックします。

- この Editor.bat ファイルを右クリックし、[管理者として実行]を選択します。
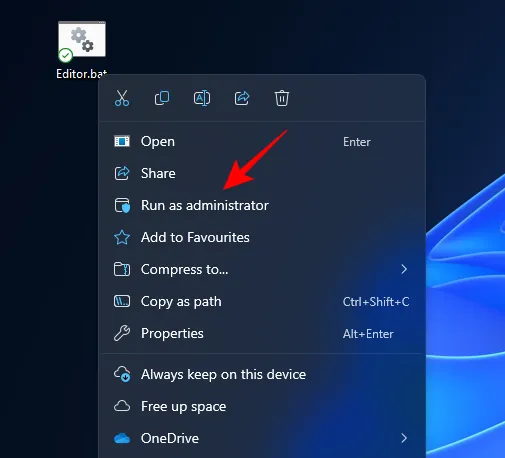
- コマンド プロンプトを介してすべてのモジュールがインストールされるまで待ちます。何もする必要はなく、システムを再起動する必要もありません。
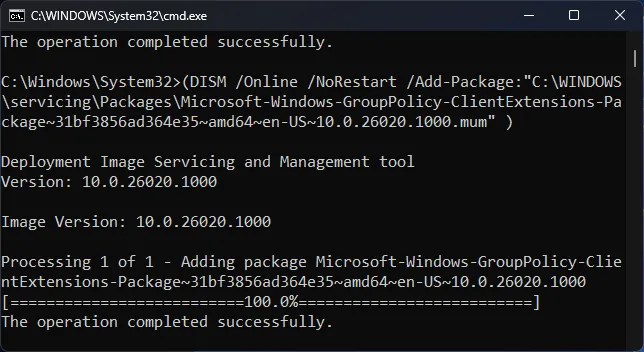
- インストールすると、「実行」( を押す) によってグループ ポリシー エディターを開くことができるようになります
Win+R。

- [スタート] メニューからクライアント経由で行うこともできます。
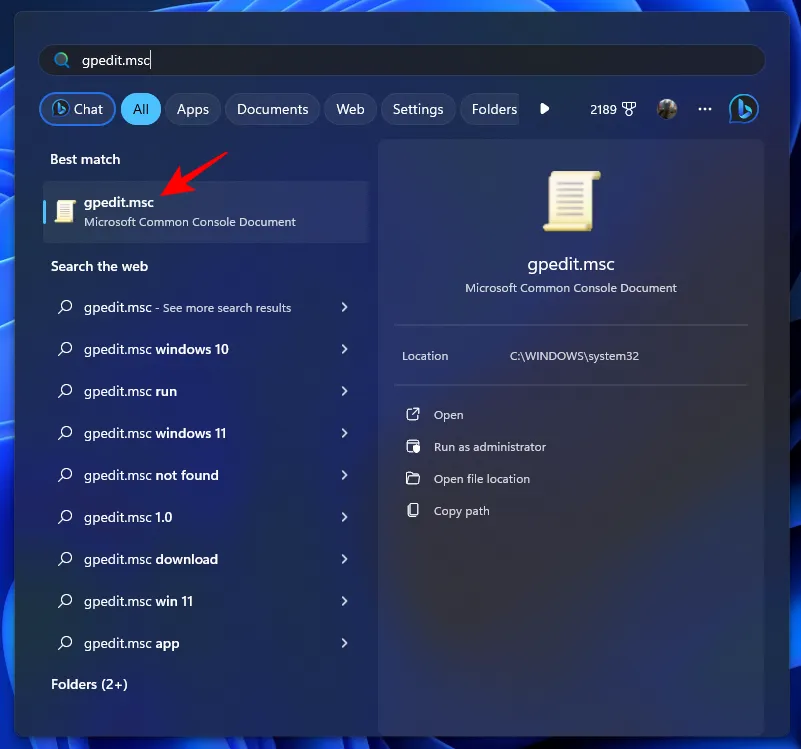
- 出来上がり!

方法 2: コマンド プロンプトを使用する
グループ ポリシー エディターを有効にする同様のアプローチは、コマンド プロンプトからも実行できます。ただし、このスクリプトは少し異なります。プロセスの進め方は次のとおりです。
- [スタート] を押し、cmdと入力し、[管理者として実行]をクリックします。
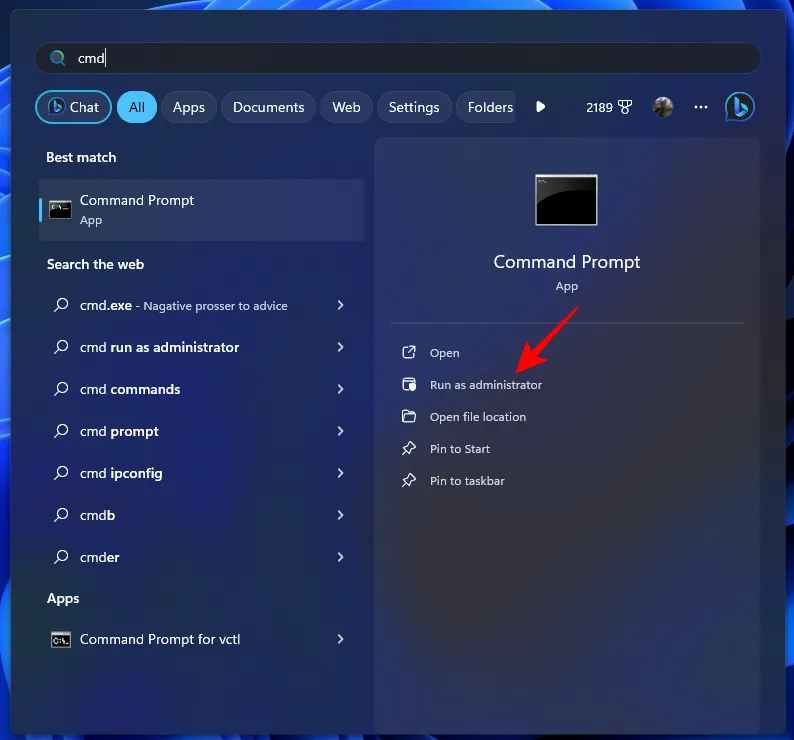
- 次に、以下をコピーしてコマンド プロンプトに貼り付けます。
FOR %F IN ("%SystemRoot%\servicing\Packages\Microsoft-Windows-GroupPolicy-ClientTools-Package~*.mum") DO (DISM /Online /NoRestart /Add-Package:"%F")FOR %F IN ("%SystemRoot%\servicing\Packages\Microsoft-Windows-GroupPolicy-ClientExtensions-Package~*.mum") DO (DISM /Online /NoRestart /Add-Package:"%F")
- これを貼り付けるとすぐにコマンドの実行が開始され、グループ ポリシー クライアントがインストールされます。
- 最初のコマンドを実行した後、任意のキーを押して続行し、グループ ポリシー エディターのインストールを完了します。
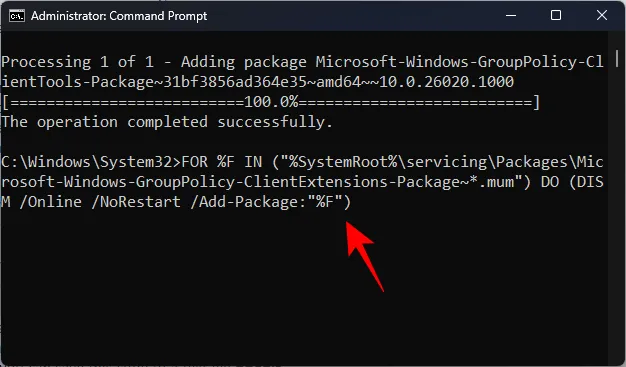
- プロセスが完了するまで待ちます。

- 完了すると、通常の方法、つまり [ファイル名を指定して実行] ボックスや [スタート] メニューからグループ ポリシー エディターにアクセスできるようになります。
方法 3: 代わりに Policy Plus を使用する
Policy Plus は、グループ ポリシー エディターに代わるオープンソースの代替ツールです。すべての Windows エディションで動作し、インストール自体は必要ありません。ただし、管理用テンプレートの一部は Windows Home ユーザーがデフォルトで利用できない場合があるため、個別に入手する必要があります。プロセス全体の手順は次のとおりです。
- ポリシープラス | 安定版リリースリンク
- 上のリンクをクリックして、PolicyPlus.exeをダウンロードします。
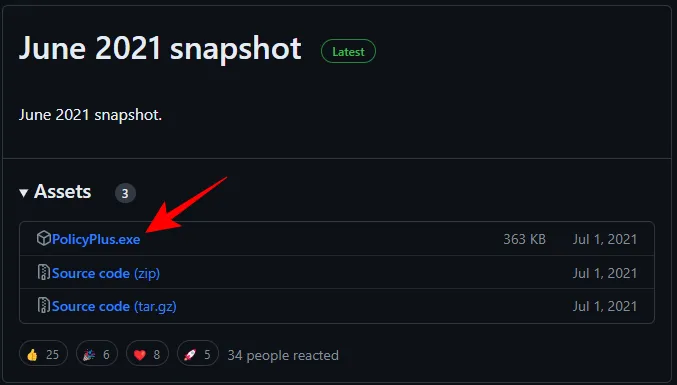
- ダウンロードしたら、実行可能ファイルを実行します。
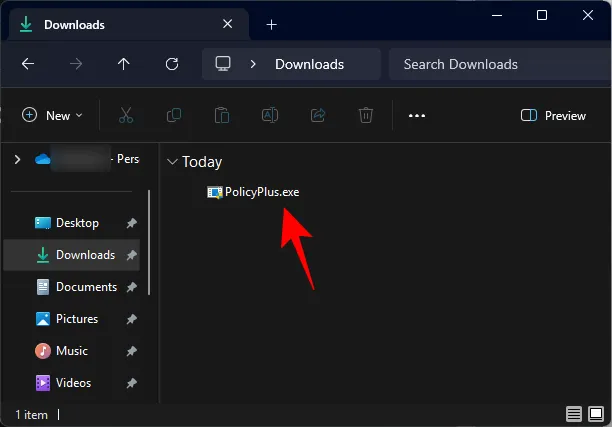
- 次に、[ヘルプ] > [ADMX ファイルの取得]に移動します。
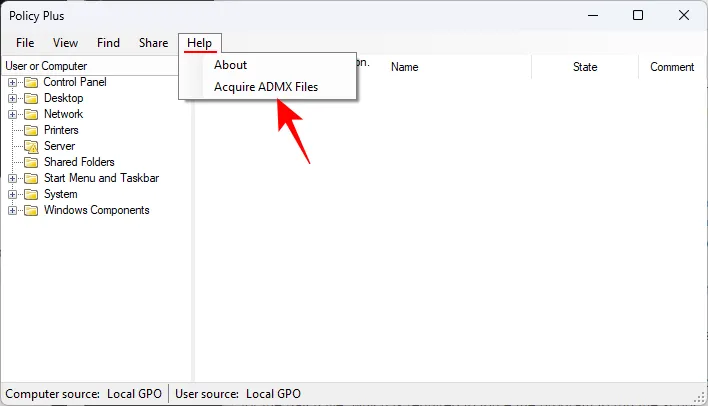
- 宛先フォルダーが C:\WINDOWS\PolicyDefinitions に設定されていることを確認してください。次に、「開始」をクリックします。

- ファイルがダウンロードされるまで待ちます。

- ダウンロードしたら、[はい]をクリックします。
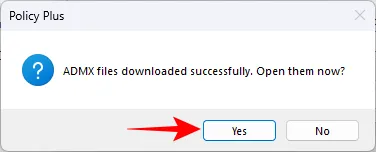
- Windows Home エディションでは、ユーザーごとのオブジェクトに加えられた変更は無視されます。したがって、ポリシーに変更を加える前に、必ず左上隅のドロップダウン メニューで [コンピュータ]を選択してください。
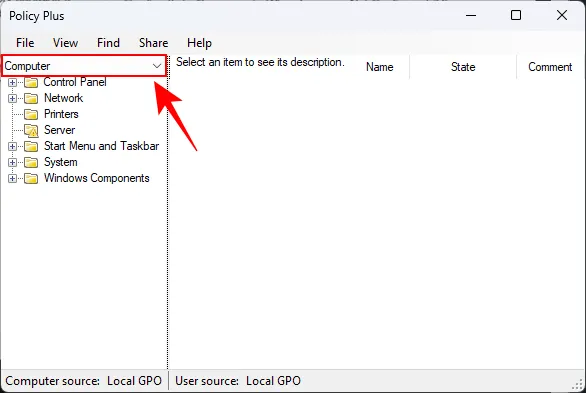
- 以上です。 Policy Plus を使用する必要がある場合は、その実行可能ファイル (EXE) を実行し、必要に応じて変更を加えるだけです。
よくある質問
Windows 11 のグループ ポリシー エディターに関してよくある質問をいくつか見てみましょう。
Windows 11 で Gpedit または Edit グループ ポリシーが見つからないのはなぜですか?
Windows 11 で Gpedit またはグループ ポリシー エディターが見つからない場合は、Windows Home エディションを使用していてこの機能がないか、グループ ポリシー エディターが破損しているかのどちらかです。
Windows 10 で Gpedit.msc を有効にするにはどうすればよいですか?
Windows 10 で Gpedit.msc またはグループ ポリシー エディターを有効にする手順は、Windows 11 の場合とまったく同じです。そのため、Gpedit.msc を有効にする場合は、上記のガイドを参照してください。
Windows 11 Home エディションでグループ ポリシー エディターを有効にしてアクセスできたことを願っています。次回まで!


コメントを残す