Hoe u uw Steam Screenshot-map op een Windows-pc kunt vinden en openen
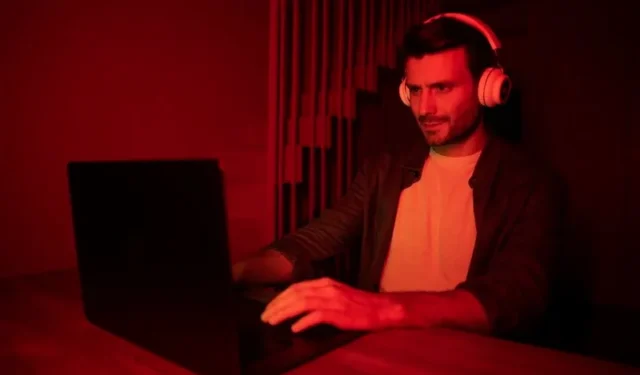
Wil je weten waar je Steam-screenshots naartoe gaan en worden opgeslagen op je Windows-pc? Laten we eens kijken naar de eenvoudige stappen om je screenshots te vinden en ze te openen op je computer.
Door screenshots te maken van je Steam-games, krijg je een herinnering aan de prestatie die je hebt geleverd in een bepaald spel. Het is een visueel verslag van hoe je het tot nu toe hebt gered en natuurlijk een bewijs van je winst.
Om een screenshot te maken op Steam, kun je gewoon op de F12-toets op je Windows-toetsenbord drukken. Er wordt dan automatisch een foto gemaakt van je huidige schermweergave. De vraag is, waar gaan je screenshots naartoe?
Twee manieren om toegang te krijgen tot uw Steam-screenshots op een Windows-pc
Er zijn twee eenvoudige manieren om de map met screenshots en bestanden die je op Steam hebt gemaakt te vinden. De eerste is via de Steam-app en de tweede is op je lokale opslag.
Stappen om Steam-screenshotbestanden te vinden en te lokaliseren via de Steam-app
Het enige wat je hoeft te doen is naar je Steam-app te gaan en in te loggen op je account. Klik in de bovenhoek op View en navigeer naar Screenshots. Klik op het vakje naast de optie Show en selecteer het spel waar je je screenshots hebt gemaakt. Klik onderaan op View Online Library. Er wordt een nieuwe map geopend. Je kunt het directorypad in de adresbalk noteren om er de volgende keer toegang toe te krijgen.
Hoe u de Steam Client Screenshot-map kunt bekijken via de lokale Windows-opslag
Om toegang te krijgen tot je Steam-screenshots in je lokale opslag, kun je dit doen via dit directorypad: C:\Program Files (x86)\Steam\userdata\<AccountNumber>\760\remote\<GameNumber>\screenshots.
Het accountnummer is je Steam-ID, terwijl het spelnummer staat voor de applicatie-ID van het spel.
Om toegang te krijgen tot de Steam-map, gaat u naar C:\Program Files (x86)\Steam.
Uw Steam-schermafbeeldingmap wijzigen
Als u niet tevreden bent met de standaardopslaglocatie voor uw schermafbeeldingen, kunt u dit ook wijzigen naar de gewenste map.
Klik in je Steam-app op View en ga naar Settings. Selecteer In-Game in het linkermenu en zoek naar de map Screenshot. Klik erop en verander de locatie.
Ter afsluiting
Games spelen op Steam kan opwindend zijn en geeft je de mogelijkheid om je gamevaardigheden te verbeteren. Sla deze gameschermen op en neem zoveel mogelijk herinneringen mee.



Geef een reactie