Installatie van GeForce Experience-stuurprogramma mislukt [repareren]
![Installatie van GeForce Experience-stuurprogramma mislukt [repareren]](https://cdn.thewindowsclub.blog/wp-content/uploads/2024/04/geforce-experience-driver-installation-failed-1-640x375.webp)
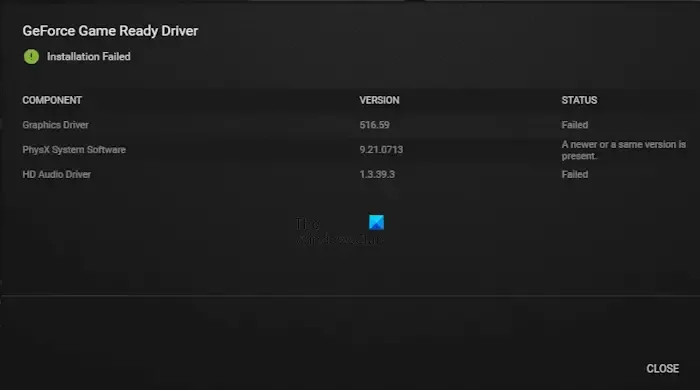
GeForce Game Ready-stuurprogramma, installatie mislukt
Fout bij installatie van GeForce Experience-stuurprogramma mislukt
Volgens de rapporten treedt de foutmelding “Installatie mislukt” op tijdens het installeren of updaten van de GeForce Game Ready Driver via de GeForce Experience-app op een Windows-computer. Als u vanwege deze fout de GeForce Game Ready-driver niet kunt installeren of bijwerken, gebruik dan de volgende suggesties om dit probleem op te lossen.
- Voer het exe-bestand uit als beheerder
- Sluit alle andere programma’s
- Schakel uw antivirusprogramma uit
- Schakel Geheugenintegriteit uit in Windows-beveiliging
- Download het stuurprogramma opnieuw
- Voer een schone installatie van het stuurprogramma uit
- Voer de Chkdsk-scan uit
Hieronder hebben we al deze oplossingen in detail uitgelegd.
1] Voer het exe-bestand uit als beheerder
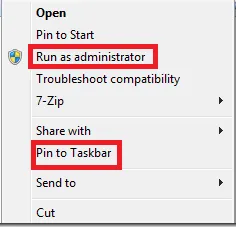
Soms treden installatiefouten op vanwege beheerdersrechten. Het Game Ready-stuurprogramma vereist mogelijk beheerdersrechten om op uw systeem te installeren. Klik met de rechtermuisknop op het exe-bestand en selecteer Als administrator uitvoeren . Klik op Ja in de UAC-prompt. Volg nu de wizard op het scherm om het stuurprogramma te installeren.
2] Sluit alle andere programma’s
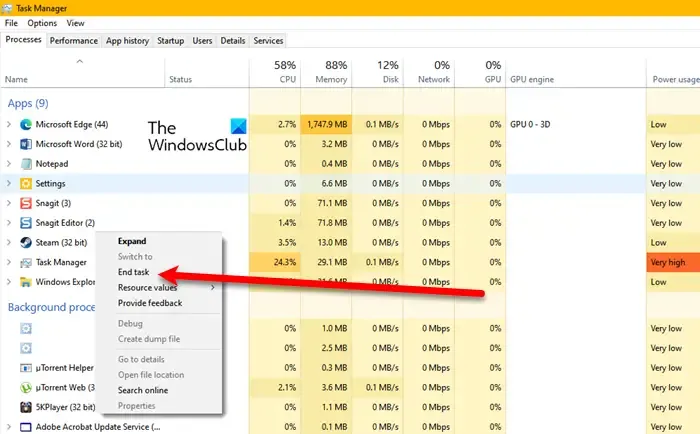
Tijdens de installatie van een programma wordt aangeraden alle actieve programma’s op een computer af te sluiten. Dit komt omdat de actieve programma’s soms in conflict kunnen komen met het installatiebestand, waardoor de installatie mislukt. We raden u aan alle geopende programma’s te sluiten en alle opstart-apps die op de achtergrond worden uitgevoerd, te beëindigen. U kunt dit doen via Taakbeheer. Nadat u dit hebt gedaan, kijkt u of u het stuurprogramma kunt installeren.
Controleer ook of Windows Update op de achtergrond wordt gedownload. Als uw systeem de Windows Update downloadt, kunt u deze niet onderbreken of stoppen. Wacht in dit geval tot het downloaden is voltooid en probeer het opnieuw.
3] Schakel uw antivirusprogramma tijdelijk uit
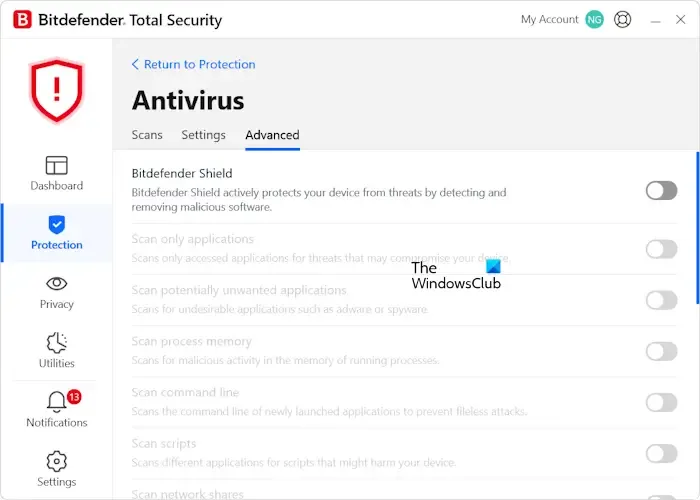
Soms beschouwt een antivirusprogramma een echt bestand als een virus en blokkeert het de installatie ervan. Dit is een vals-positieve vlag en kan worden vermeden. Dit kan bij u het geval zijn. Schakel uw antivirusprogramma van derden uit en installeer vervolgens het stuurprogramma. Als de fout niet optreedt, laat u de installatie voltooien. Nadat u het Game Ready-stuurprogramma met succes hebt geïnstalleerd, schakelt u de antivirus in.
4] Schakel Geheugenintegriteit uit in Windows-beveiliging
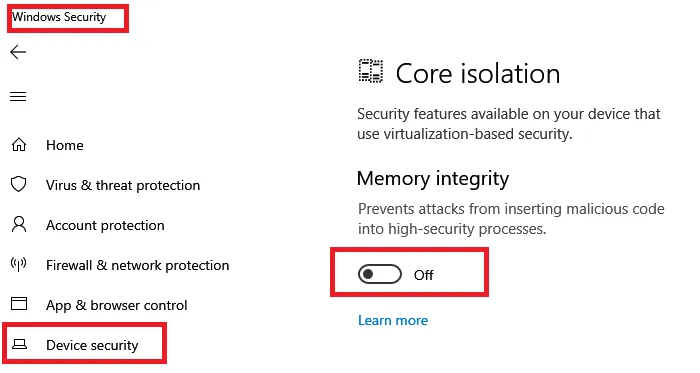
We raden u ook aan Geheugenintegriteit uit te schakelen in Windows-beveiliging. Geheugenintegriteit is een functie in Windows Security die voorkomt dat aanvallen schadelijke code in hoogbeveiligde processen invoegen. Nadat u deze functie hebt uitgeschakeld, voert u het uitvoerbare bestand uit en kijkt u of de fout deze keer optreedt. Vergeet niet de Geheugenintegriteit weer in te schakelen.
5] Download het stuurprogramma opnieuw
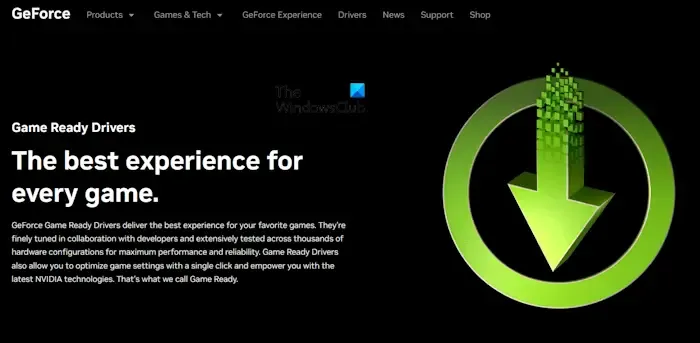
Het exe-bestand dat u hebt gedownload, is mogelijk beschadigd, waardoor u elke keer dat u probeert het stuurprogramma te installeren, te maken krijgt met de foutmelding Installatie mislukt. Daarom raden we u aan dat installatiebestand te verwijderen, de nieuwste versie van de GeForce Game Ready Driver te downloaden van de officiële NVIDIA-website en vervolgens het installatiebestand uit te voeren. Kijk of de fout deze keer optreedt.
6] Voer een schone installatie van het stuurprogramma uit
Treedt de fout op tijdens het uitvoeren van de snelle installatie van het stuurprogramma? Zo ja, voer dan de aangepaste installatie van het stuurprogramma uit. De mogelijke reden waarom de installatie mislukt tijdens het uitvoeren van de snelle installatie van het Game Ready-stuurprogramma is beschadiging van het stuurprogramma. Het eerder geïnstalleerde stuurprogramma is mogelijk beschadigd, waardoor u het stuurprogramma niet kunt bijwerken of installeren via de optie Snelle installatie.
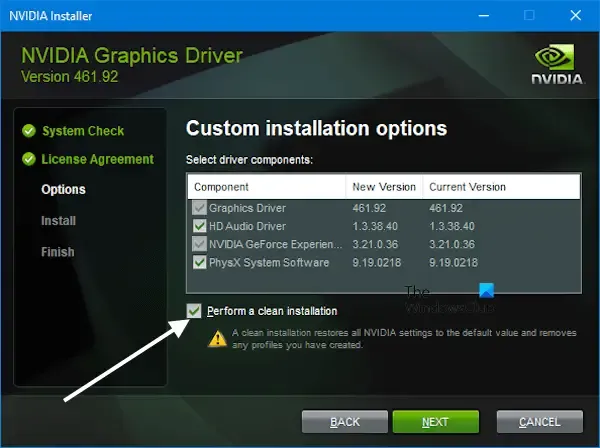
Selecteer de optie Aangepaste installatie en schakel vervolgens het selectievakje ‘ Een schone installatie uitvoeren ‘ op het volgende scherm in. Met deze stap wordt de vorige versie van het stuurprogramma verwijderd en vervolgens de nieuwste versie van het stuurprogramma geïnstalleerd.
Dit zou moeten werken.
7] Voer de Chkdsk-scan uit

Als de fout nog steeds optreedt, zijn er mogelijk enkele slechte sectoren op uw harde schijf waardoor de installatie mislukt. We raden u aan de chkdsk-scan uit te voeren. Probeer het daarna opnieuw.
Ik hoop dat dit helpt.
Waarom mislukt de installatie van NVIDIA Experience steeds?
Er kunnen veel redenen zijn waarom NVIDIA GeForce Experience niet op uw Windows-computer kan worden geïnstalleerd, zoals een beschadigd installatiebestand, een eerder geïnstalleerde NVIDIA GeForce Experience-app, antivirusconflicten, enz.
Hoe maak ik de installatie van NVIDIA-stuurprogramma’s schoon?
Om een schone installatie van NVIDIA grafische stuurprogramma’s uit te voeren, voert u het installatiebestand uit en selecteert u de optie Aangepaste installatie. Schakel nu het selectievakje Een schone installatie uitvoeren in. Met deze stap wordt de momenteel geïnstalleerde versie van het grafische stuurprogramma verwijderd en vervolgens de nieuwste versie geïnstalleerd.



Geef een reactie