毎回起動するために RAM を差し直す必要がある [修正]
![毎回起動するために RAM を差し直す必要がある [修正]](https://cdn.thewindowsclub.blog/wp-content/uploads/2024/04/reseat-ram-to-boot-every-time-1-640x375.webp)
RAM を取り外して再度取り付けないと Windows PC が起動しないという問題に直面していませんか?毎回起動するために RAM を取り付け直さなければならない場合は、この記事で紹介する解決策がこの問題の解決に役立ちます。この種の問題は、問題が RAM にある可能性があることを示しています。ただし、他の問題によってこの問題が発生することもあります。

毎回起動するにはRAMを差し直す必要がある
RAM を取り外して再度取り付けないと Windows 11/10 PC が起動しない場合は、次の提案に従って問題を解決してください。
- コンピュータをハードリセットする
- 別のRAMスティックまたはRAMスロットを試してください
- RAMスティックとRAMスロットを清掃する
- CMOSクリア
- メモリテストを実行する
- チップセットドライバーを更新する
- BIOSを更新する
- ハードウェア障害
以下では、これらすべての修正について詳しく説明します。
1] コンピュータをハードリセットする
コンピュータをハードリセットしてみて、それが役立つかどうかを確認してください。これを行う手順は次のとおりです。
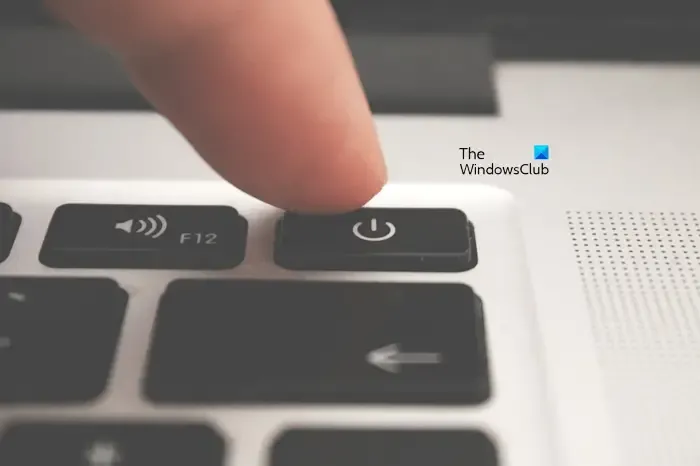
- コンピュータの電源をオフにします。
- すべての周辺機器を取り外します。
- 電源コードを外します。ノートパソコンの場合は、バッテリーを取り外し、充電器を外します。
- 電源ボタンを30~45秒間押し続けます。
- バッテリーを取り付けて、ノートパソコンまたはコンピューターの電源を入れます。
2] 別のRAMスティックまたはRAMスロットを試す
RAM スティックまたは RAM スロットに障害がある可能性があります。これを確認することをお勧めします。確認するには、以下の手順に従ってください。

- RAM スティックが 1 つしかない場合は、それを別の RAM スロットに挿入して、何が起こるかを確認します。
- RAM スティックが複数ある場合は、一度に 1 つの RAM スティックのみを使用してコンピューターを起動してください。また、すべての RAM スロットを試してください。
上記の手順は、問題が RAM スティックまたは RAM スロットに関連しているかどうかを判断するのに役立ちます。
3] RAMスティックとRAMスロットをクリーニングする
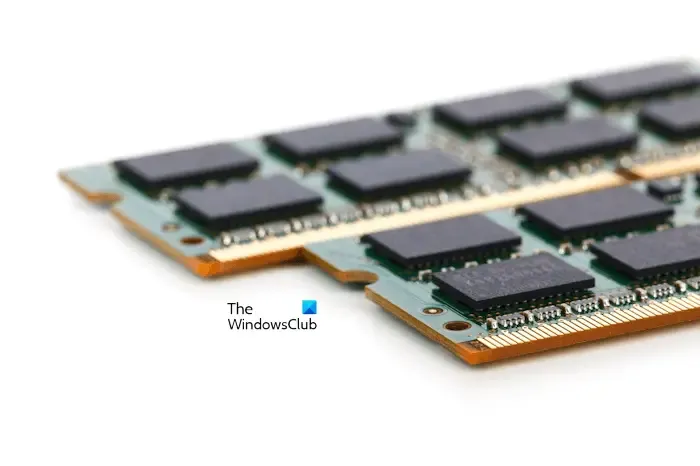
RAM を装着し直さないとコンピュータが起動しません。これは、RAM スティックまたは RAM スロットが汚れているために発生することがあります。RAM スティックは、再装着するまではほこりのせいで RAM スロットと正しく接触できません。RAM スティックと RAM スロットをクリーニングして、問題が解決するかどうか確認することをお勧めします。
4] CMOSをクリアする
CMOS をクリアすることもお勧めします。この操作により、BIOS 設定もデフォルト値にリセットされます。CMOS をクリアするには、ジャンパー方式と CMOS バッテリーの取り外しの 2 つの方法があります。後者は CMOS をリセットまたはクリアする最も簡単な方法です。

まず、感電を防ぐためにコンピューターの電源を切り、電源コードを取り外します。コンピューターのケースを開けて、CMOS バッテリーを見つけます。これは小さなコイン型のバッテリーです。取り外して、数分間待ってから再度挿入します。次に、コンピューターの電源を入れ、問題が解決するかどうかを確認します。
5] メモリテストを実行する

RAM に障害があると、Windows コンピューターでさまざまな問題が発生します。そのため、メモリ テストを実行することをお勧めします。Windows 11/10 には、RAM をテストするためのツールが組み込まれています。Windows メモリ診断ツールを実行して、RAM をテストします。RAM に障害がある場合は、交換してください。
6] チップセットドライバーを更新する

チップセット ドライバーを更新することもお勧めします。チップセット ドライバーの最新バージョンは、コンピューター製造元の公式 Web サイトからダウンロードできます。適切なチップセット ドライバーをダウンロードするには、コンピューターのモデル番号またはシリアル番号を入力する必要があります。ドライバーをダウンロードしたら、インストールしてください。
7] BIOSを更新する
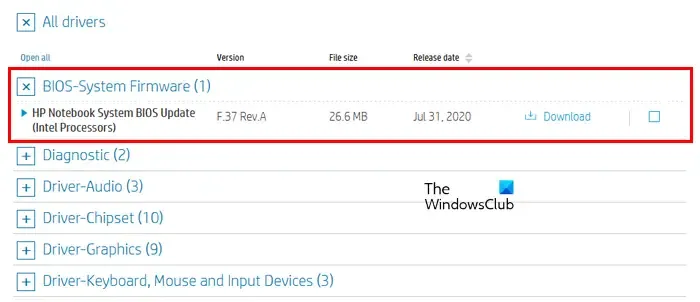
古いバージョンの BIOS は、現在直面している問題のようないくつかの問題を引き起こす可能性があります。コンピュータ製造元の公式 Web サイトから最新バージョン (入手可能な場合) をダウンロードして BIOS を更新することをお勧めします。
8] ハードウェア障害

いずれの解決策も効果がない場合は、システムにハードウェア障害がある可能性があります。問題は、RAM スティック、RAM スロット、またはコンピューターのマザーボードにある可能性があります。この場合、問題のトラブルシューティングはお客様の責任範囲外です。したがって、この問題を解決するには、コンピューターを専門のコンピューター修理技術者に持ち込んでください。
以上です。お役に立てれば幸いです。
RAM は起動に関係していますか?
はい、RAM の故障はコンピューターにさまざまな問題を引き起こす可能性があります。起動の問題は、RAM の故障の最も一般的な症状の 1 つです。さらに、RAM に故障があると、システムで BSOD エラーが頻繁に発生することもあります。したがって、RAM に故障がある場合は交換してください。
RAM を装着し直すと BSOD は修正されますか?
通常、BSOD はハードウェアの問題が原因で発生します。システムで RAM の障害により BSOD が発生した場合、RAM を装着し直しても問題は解決しません。ただし、BSOD エラーには他の原因がある可能性があります。BSOD エラーを修正するには、画面に表示されるエラー コードを読み、それに応じてトラブルシューティングを行います。イベント ビューアーで BSOD ログを表示することもできます。


コメントを残す