Microsoft Teams 会議で Together モードが利用できない問題を修正
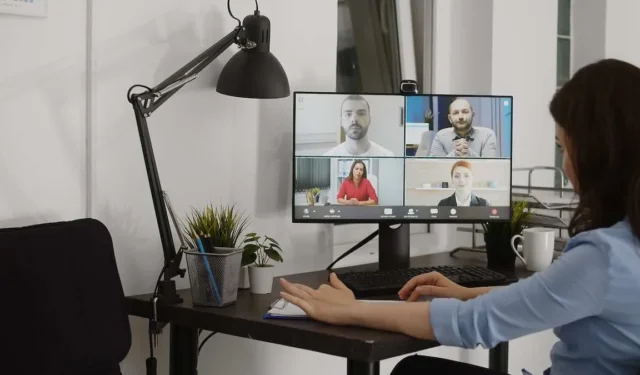
Microsoft Teams などのビデオ会議ツールに新機能が追加されると、会議の効率が上がります。たとえば、「Together モード」では、他の参加者を劇場のような設定で配置し、一緒に座っているように見せることができます。
残念ながら、Microsoft Teams で Together モードに再度アクセスしようとすると、グレー表示になっているか、利用できないようです。
Microsoft Teams ビデオ会議中に Together モードが利用できない問題を修正するにはどうすればよいですか?
Microsoft Teams で Together モードを使用するときにエラーをトラブルシューティングするさまざまな方法を試すことで、問題の解決に役立ちました。同じ問題に直面している場合は、自分で試すことができる解決策をいくつか紹介します。
方法1 – 新しい会議エクスペリエンスを有効にする
Together モードは、Microsoft Teams の新しい会議エクスペリエンス機能の一部です。このツールを利用するには、新しい会議エクスペリエンス機能をオンにする必要があります。
- Microsoft Teams の [設定] メニューに移動します。
- [全般]を選択します。
- 「アプリケーション」の下にある「新しい会議エクスペリエンスをオンにする」を探し、ボックスをオンにします。
- Microsoft Teams アプリを再起動します。
Microsoft Teams の新しい会議エクスペリエンスにアクセスできません。どうすればよいですか? アカウントのステータスによって異なります。アカウントのステータスが不明と表示される場合は、機能にアクセスできません。まずアカウントを「利用可能」に切り替えてから、もう一度お試しください。
ただし、うまくいかない場合は、ステータスを「利用可能」に変更してアカウントからログアウトしてください。その後、もう一度お試しください。
方法2 – 参加者数を確認する
Together モードは、少なくとも 4 人の参加者が通話に参加している場合にのみ有効にできます。ただし、この機能を引き続き使用するには、参加者が最大 49 人であることを確認してください。そうでない場合は、グレー表示のままになります。
方法3 – 大きなギャラリービューをオンにする
- 通話中に、3 つの点のアイコンをタップまたはクリックします。
- 大きなギャラリーオプションを選択します。
方法4 – Microsoft Teamsアプリを更新する
Together モードは 2024 年 2 月にリリースされました。Microsoft Teams の最新バージョンをインストールしていない場合は、それが問題の原因である可能性があります。プロフィール アイコンに移動して [更新プログラムの確認] を選択すると、利用可能な更新プログラムがあるかどうかを確認できます。
まとめ!
Microsoft Teams に問題が発生したため、会議が中断されました。しかし、問題を解決することで、必要な作業に戻ることができました。上記の方法を試して、通話にもっと集中できるようにしてください。


コメントを残す