Fix Zoomvideofilters verschijnen niet op pc
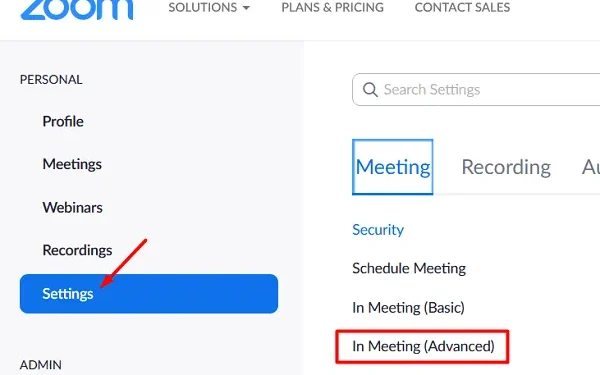
In deze handleiding bespreken we wat zoomvideofilters zijn, waarom ze niet meer verschijnen wanneer ze worden opgeroepen en hoe u dit probleem op een Windows-pc kunt oplossen.
Apps voor videoconferenties zijn tegenwoordig een noodzaak geworden. Naast het kanaliseren van uw gesprekken, helpen deze apps ook bij het bijwonen van vergaderingen, het geven van online lessen en zo.
Van de vele apps voor videoconferenties die er zijn, is Zoom een bekend programma voor videogesprekken. Deze app slaagt erin miljoenen gebruikers te bereiken vanwege de geweldige functies. Bijvoorbeeld virtuele achtergronden, videofilters, chatondersteuning, video/audio, bellen, sneltoetsen en vele andere. Met behulp van videofilters kunt u eenvoudig plezier toevoegen aan de videogesprekken, de achtergrond vervagen , enz.
Wat zijn zoomvideofilters en waarom worden ze niet weergegeven?
Tijdens vergaderingen of webinars kunnen Zoom-app-gebruikers videofilters gebruiken om een verscheidenheid aan overlays, aangepaste frames en kleurfilters toe te voegen. Afhankelijk van de stemming en het type bijeenkomst kunt u zelfs kiezen uit verschillende videofilters. U kunt deze functie gebruiken als desktopclient of gewoon als applicatie op Android/iOS.
De videofilters werken mogelijk niet of worden alleen niet geopend in de Zoom-app als uw pc aan een of meer van de volgende voorwaarden voldoet:
- Uitgeschakelde videofilters.
- Beschadigde of verouderde Zoom-app.
- Je had nog nooit de desktopclient gebruikt.
- Je hebt geen officieel account bij Zoom.
Nu u weet waardoor dit probleem kan worden veroorzaakt, gaan we kijken wat de mogelijke oplossingen zijn om dit probleem op te lossen.
Hoe Zoom App Audio te repareren werkt niet op Windows 11/10
Fix Zoomvideofilters worden niet weergegeven
Als u in een vergadering of een-op-een-gesprek zit met de Zoom-app en de filters ervan niet verschijnen tijdens dat gesprek of die vergadering, doorloop dan de onderstaande vijf methoden en kijk welke dit probleem precies voor u oplost.
1. Schakel de videofilteroptie in
Standaard blijven de Zoom Video-filters uitgeschakeld. Dat is de reden waarom het niet verschijnt tijdens een vergadering of gesprek. Zet het dan weer AAN en kijk of dit het probleem oplost waarmee u worstelt. Dit is wat u moet doen om de videofilteroptie in de Zoom-applicatie in te schakelen.
- Open een webbrowser en log in op uw Zoom-account .
- In de linkernavigatie vindt u mogelijk Instellingen net onder ‘Opnames’. Wel, klik erop.
- Ga naar de rechterkant en klik op Vergadering (geavanceerd).
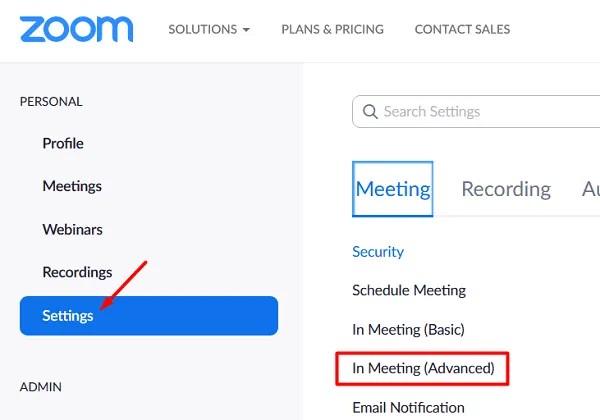
- Scroll naar beneden en zoek naar “Videofilters”. Wanneer gevonden, schuift u de tuimelschakelaar naar rechts.
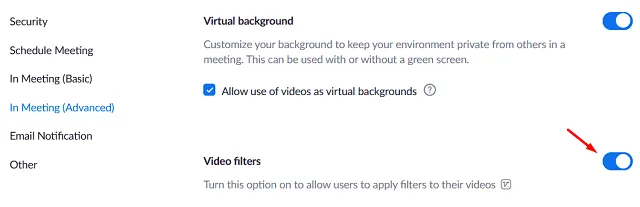
- Nu je videofilters in de Zoom-app hebt ingeschakeld, controleer je of dezelfde filters verschijnen de volgende keer dat je met iemand zoomt.
2. Update de Zoom-app
Soms, als je een verouderde versie van de Zoom-app gebruikt, kan dit er ook voor zorgen dat videofilters niet verschijnen tijdens gesprekken of vergaderingen. Om dit probleem te verhelpen, moet u de zoom-app updaten. Hier leest u hoe u het uitvoerbare bestand van internet kunt halen.
- Start eerst het Zoom-desktopprogramma.
- Ga naar de rechterbovenhoek en klik op uw schermafbeelding.
- Wanneer dit menu wordt uitgevouwen, klikt u op Controleren op updates .
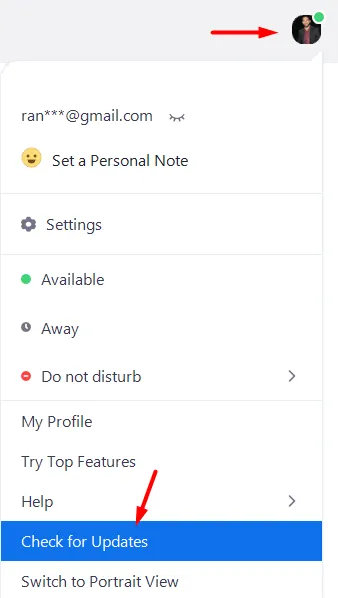
- Als er een bijgewerkte versie beschikbaar is, wordt deze automatisch gedownload en geïnstalleerd.
3. Schakel de Zoom Desktop-clients in
Meestal zul je het vrij eenvoudig vinden om videofilters toe te passen. Het komt slechts in zeldzame gevallen voor dat gebruikers problemen ondervinden bij het gebruik van videofilters. Als u ook met dit probleem wordt geconfronteerd, moet u de desktopclient op uw computer installeren. Nadat de installatie is voltooid, start u de Zoom-app en kijkt u of u nu toegang heeft tot de videofilters.
- Open een webbrowser op uw pc en ga naar https://zoom.us/download .
- Download de nieuwste versie van de Zoom-applicatie.
- Zodra het downloaden is voltooid, opent u de map met het installatiebestand en dubbelklikt u erop.
- Wacht een paar seconden terwijl de installatie van de Zoom-app is voltooid.
- Log in op je Zoom-account en kijk of je de videofilters nu kunt gebruiken tijdens een gesprek of vergadering.
4. Maak een Zoom-account aan
Men kan deelnemen aan de Zoom-vergadering zonder daarvoor zelfs maar een goed account aan te maken. Als u zo’n gebruiker bent, kunt u zich beter aanmelden met uw Google-, Fb- of SSO-account. Om een account aan te maken, gaat u naar https://zoom.us/ en klikt u vervolgens op “Gratis aanmelden”.
Nu u een apart account heeft aangemaakt, controleert u of u nu videofilters kunt gebruiken tijdens een vergadering of tijdens een gesprek.
5. Installeer de Zoom-applicatie opnieuw
Als geen van de bovenstaande methoden werkt om de videofilters van de Zoom-app op uw pc op te lossen, ligt het probleem mogelijk bij de gedownloade app zelf. Welnu, je kunt de Zoom-app altijd opnieuw installeren en kijken of dit het probleem oplost waarmee je worstelt. Zo kunt u de Zoom-app van uw Windows-pc verwijderen.
- Druk op Win + I en selecteer ‘Apps en functies’.
- Het systeem stuurt u naar de pagina Instellingen waar u alle geïnstalleerde apps kunt zien.
- Scroll naar beneden en zoek naar de Zoom-applicatie.
- Wanneer gevonden, klikt u op de drie stippen ernaast en klikt u op Verwijderen .
- Als er een bevestigingsvenster verschijnt, drukt u nogmaals op Verwijderen .
- Start vervolgens uw pc opnieuw op, zodat eventuele overgebleven bestanden ook worden verwijderd.
Wanneer het apparaat opnieuw is opgestart, gaat u opnieuw naar https://zoom.us/download en downloadt u het installatiebestand. Als je de nieuwste versie van de Zoom-app al hebt gedownload, sla dan het downloadgedeelte over. Klik met de rechtermuisknop op het uitvoerbare bestand en klik op Als administrator uitvoeren . Laat deze software succesvol op uw computer installeren. Controleer of u de videofilters nu zonder problemen kunt gebruiken tijdens een videogesprek of tijdens een vergadering.
Ik hoop dat dit artikel informatief was en dat het u heeft geholpen bij het oplossen van het probleem “Zoomvideofilters worden niet weergegeven” op uw pc.
[Opgelost] Zoomcamera werkt niet op Windows 11/10



Geef een reactie