Fout bij het toepassen van wijzigingen op de harde schijf in Hyper-V [Oplossing]
![Fout bij het toepassen van wijzigingen op de harde schijf in Hyper-V [Oplossing]](https://cdn.thewindowsclub.blog/wp-content/uploads/2024/07/error-applying-changes-1-640x375.webp)
Bij het koppelen van een datadisk aan een Hyper-V VM, kwamen we een fout tegen, ook al werkte de disk in eerste instantie perfect. Deze fout lijkt te worden veroorzaakt door de virtuele disk en niet door de virtuele machine. In dit bericht onderzoeken we echter gedetailleerd wat u kunt doen als u een fout tegenkomt bij het toepassen van wijzigingen in de harde schijf in Hyper-V.
Fout bij het toepassen van wijzigingen op de harde schijf
Het toevoegen van bronnen is mislukt
Kan bestandsnaam niet toevoegen. De schijf is al verbonden met de virtuele machine
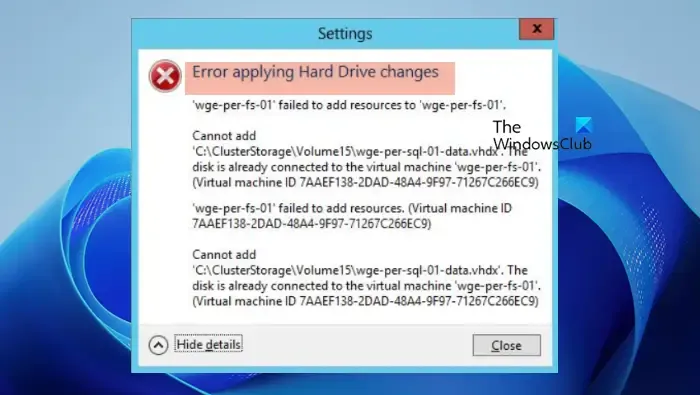
Fout bij het toepassen van wijzigingen op de harde schijf in Hyper-V oplossen
Als u een fout tegenkomt tijdens het toepassen van wijzigingen op de harde schijf in Hyper-V, zorg er dan voor dat u de benodigde machtigingen hebt om de harde schijf van de VM te wijzigen. Zorg ervoor dat u bent aangemeld met beheerdersrechten. Daarnaast is het cruciaal om te controleren of er voldoende vrije ruimte is op de harde schijf van de hostmachine waar de VM-bestanden zijn opgeslagen. Als de schijf vol is, kunt u de locatie van de harde schijf wijzigen naar een ander volume.
Als u over alle vereiste machtigingen en voldoende ruimte beschikt, maar toch dit probleem ondervindt, moet u de onderstaande suggesties opvolgen.
- Controleer of een andere VM dezelfde schijf gebruikt
- SCSI-controller- of IDE-controllerinstellingen configureren
- Installeer de harde schijf of CD/DVD opnieuw
- Download een nieuwe harde schijf van de bron en sluit deze aan
Laten we er eens uitgebreider over praten.
1] Controleer of een andere VM dezelfde schijf gebruikt
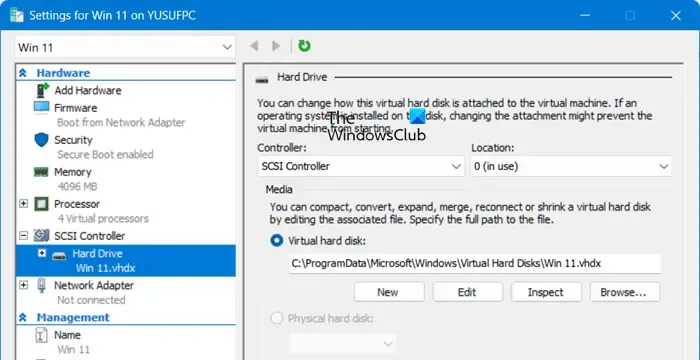
U moet ervoor zorgen dat geen andere machine dan de aangewezen machine dezelfde schijf gebruikt. Als een andere virtuele machine dezelfde schijf gebruikt, moet u deze verwijderen of een andere schijf gebruiken voor uw nieuwe VM. Om hetzelfde te doen, klikt u met de rechtermuisknop op de virtuele machine die u wilt onderzoeken en selecteert u Instellingen. Ga naar Harde schijf en zoek de locatie van de schijf samen met de naam ervan.
2] Configureer de SCSI-controller- of IDE-controllerinstellingen
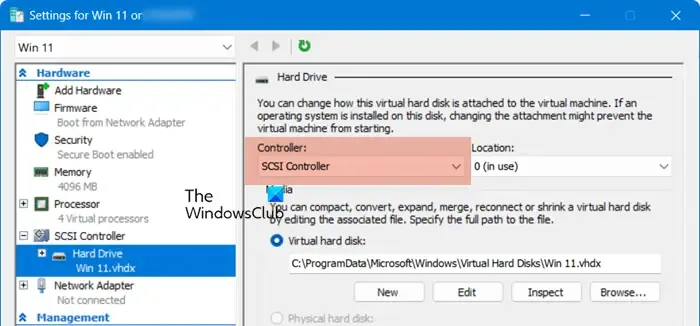
Virtuele SCSI-controllers stellen de VM in staat om toegang te krijgen tot SCSI-schijven. Elke SCSI-controller kan maximaal 64 apparaten ondersteunen. Het SCSI-pad wordt niet geëmuleerd, waardoor het de voorkeurscontroller is voor elke andere schijf dan de OS-schijf. Omdat we een probleem hebben met het mounten van de harde schijf, configureren we de instellingen en selecteren we de juiste controller. Volg hiervoor de onderstaande stappen.
- Open Hyper-V Manager.
- Klik met de rechtermuisknop op de virtuele machine en selecteer Instellingen.
- Ga nu naar de optie SCSI-controller, vouw deze uit en selecteer Harde schijf.
- Ga naar Controller en selecteer een andere controller uit het keuzemenu.
Probeer ten slotte de virtuele harde schijf op uw computer aan te sluiten en kijk of het probleem is opgelost.
3] Installeer de harde schijf of CD/DVD opnieuw

Vervolgens moeten we dezelfde harde schijf of CD/DVD verwijderen en opnieuw bevestigen. Soms kan het probleem worden veroorzaakt door een storing die eenvoudig kan worden opgelost door de schijf opnieuw te installeren. Volg hiervoor de onderstaande stappen.
- Open Hyper-V Manager.
- Klik met de rechtermuisknop op de virtuele machine die u wilt configureren en selecteer Instellingen.
- Ga nu naar Harde schijf (of dvd-station) en klik op de knop Verwijderen om het station los te koppelen.
- Nadat de schijf is verwijderd, gaat u opnieuw naar VM-instellingen > Harde schijf.
- Klik op Bladeren en voeg de harde schijf toe.
Ik hoop dat dit de oplossing voor u is.
4] Download een nieuwe harde schijf van de bron en sluit deze aan
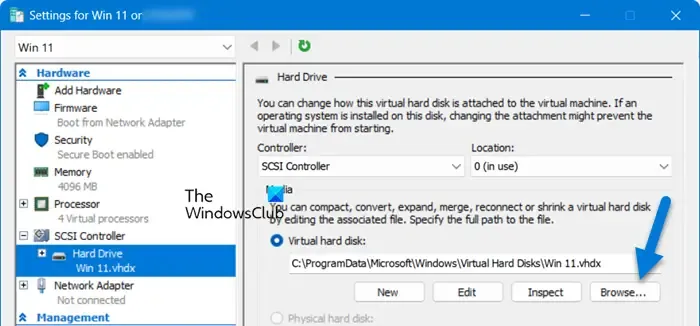
Als uw organisatie u een harde schijf heeft verstrekt die u moet downloaden en koppelen, is er een mogelijkheid dat er problemen zijn opgetreden tijdens het downloadproces. In dat geval raden we u aan om de bestaande kopie van de schijf te verwijderen of een andere naam te geven en deze aan uw computer te koppelen. Ga dus naar de bronportal en download de schijf. Zodra dit is gebeurd, moeten we deze aan het systeem koppelen. Hiervoor kunt u de onderstaande stappen volgen.
- Klik met de rechtermuisknop op de virtuele machine waaraan u de schijf wilt koppelen en selecteer Instellingen.
- Ga nu naar SCSI-controller of IDE-controller en klik op Harde schijf.
- Klik in het gedeelte Virtuele harde schijf op Bladeren, navigeer naar de map waar uw harde schijf zich bevindt en selecteer deze.
- Zodra de virtuele harde schijf is aangesloten, start u de virtuele computer op en controleert u of het probleem is opgelost.
Wij hopen dat u het probleem kunt oplossen met behulp van de oplossingen die in dit bericht worden genoemd.
Hoe verander ik de harde schijf in Hyper-V?
Om de harde schijf van een virtuele machine in Hyper-V te wijzigen, moet u de instellingen van de virtuele machine configureren. Open dus Hyper-V Manager, klik met de rechtermuisknop op de virtuele machine, selecteer Instellingen, ga naar Harde schijf, klik op Bladeren en selecteer de harde schijf.
Hoe gebruik ik een externe harde schijf in Hyper-V?
Om een externe harde schijf toe te voegen in Hyper-V, moet u deze offline maken. Open daarom het hulpprogramma “Schijfbeheer” door het te zoeken in het Startmenu. Klik vervolgens met de rechtermuisknop op de externe harde schijf en selecteer Offline. U kunt de harde schijf vervolgens toevoegen aan een virtuele machine door de eerder genoemde stappen te volgen.



Geef een reactie