Beheer de muissnelheid met de CTRL- en SHIFT-toetsen in Windows 11
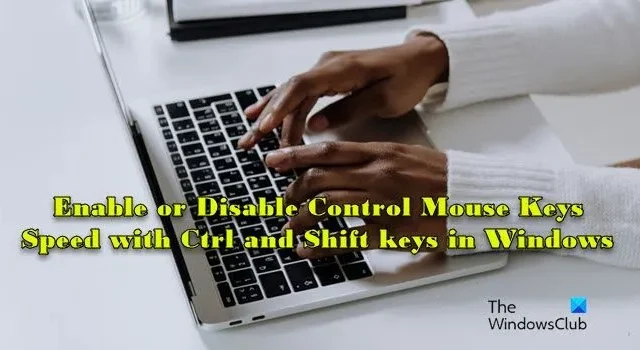
Dit bericht laat zien hoe je de muissnelheid kunt regelen met CTRL- en SHIFT-toetsen in Windows 11 . Iedereen heeft verschillende voorkeuren en mate van comfort als het gaat om het bedienen van zijn apparaten. Door de snelheid van de muisaanwijzer aan te passen, kunnen gebruikers schakelen tussen fijnere en snellere bewegingen terwijl ze verschillende taken uitvoeren op hun Windows-pc.

Muistoetsen bieden verschillende instellingen om de snelheid en versnelling van de aanwijzer te regelen wanneer numerieke toetsen worden gebruikt voor muisbewegingen. Als u echter meer controle over de snelheid van de aanwijzer wilt, kunt u de toetsen Ctrl en Shift gebruiken om uw aanwijzer in realtime te versnellen of vertragen .
Beheer de muissnelheid met de CTRL- en SHIFT-toetsen in Windows 11
Om de muissnelheid te regelen met CTRL- en SHIFT-toetsen in Windows 11, kunt u een van deze methoden gebruiken:
- Gebruik Windows-instellingen
- Gebruik het Configuratiescherm
Laten we dit in detail bekijken.
1] Gebruik Windows-instellingen om de muissnelheid te controleren met behulp van CTRL- en SHIFT-toetsen
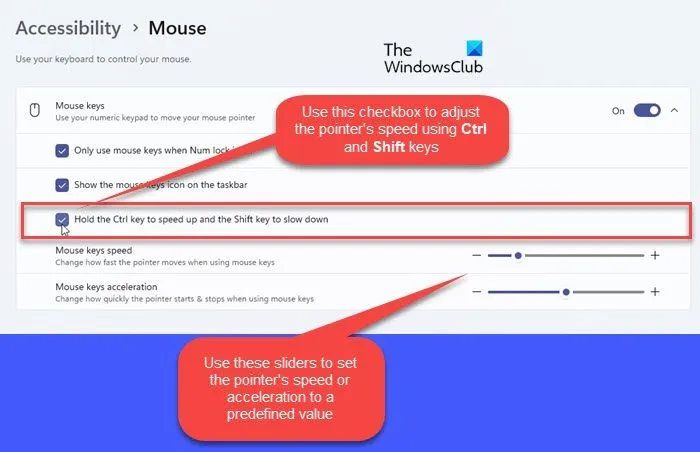
Klik op het Start- pictogram in de taakbalk en selecteer Instellingen in het menu dat verschijnt. Selecteer Toegankelijkheid in het linkermenu. Scroll vervolgens naar beneden en selecteer Muis onder het gedeelte ‘Interactie’. Zet de schakelaar naast de optie Muistoetsen op ‘ Aan ‘ om de muistoetsen in te schakelen als deze nog niet is ingeschakeld op uw Windows 11-pc. Klik op de pijl naast de schakelaar om de sectie uit te vouwen.
Je ziet 3 selectievakjes. Vink het vakje aan voor ‘Houd de Ctrl-toets ingedrukt om te versnellen en de Shift-toets om te vertragen ‘ om de instelling in te schakelen.
Zodra de instelling is ingeschakeld, kunt u de Ctrl- toets ingedrukt houden om de beweging van uw aanwijzer op het scherm te versnellen terwijl u numerieke toetsen gebruikt voor muisacties. Op dezelfde manier kunt u de aanwijzer vertragen door de Shift- toets ingedrukt te houden .
Om de instelling uit te schakelen, schakelt u het selectievakje uit.
2] Gebruik het Configuratiescherm om de muissnelheid te regelen met behulp van CTRL- en SHIFT-toetsen in Windows 11

Druk op Win+R . Het dialoogvenster Uitvoeren verschijnt. Open het Configuratiescherm door ‘control’ in het dialoogvenster Uitvoeren te typen en op Enter te drukken .
Klik in het Configuratiescherm achtereenvolgens op de volgende koppelingen:
- Gemak van toegang
- Toegankelijkheidscentrum
- Maak de muis gebruiksvriendelijker
- Muistoetsen instellen
Zoek in het scherm Muistoetsen instellen de optie ‘ Houd CTRL ingedrukt om te versnellen en SHIFT om te vertragen ‘ onder het gedeelte ‘Aanwijzersnelheid’.
Gebruik het selectievakje vóór de optie om het gebruik van de Ctrl- en Shift- toetsen in of uit te schakelen om de snelheid van de aanwijzer te regelen wanneer muistoetsen zijn ingeschakeld op uw Windows 11-pc.
Dat is alles! Blijf TheWindowClub lezen voor meer interessante tips en trucs.
Hoe schakel ik muistoetsen in Windows 11 in?
Typ ‘muistoetsen’ in de Windows-zoekbalk en klik op Openen naast de optie Muistoetsen . U wordt doorgestuurd naar het scherm Muistoegankelijkheidsinstellingen. Bovenaan het scherm bevindt zich de optie Muistoetsen waarmee u uw numerieke toetsenbord kunt gebruiken om de muisaanwijzer te verplaatsen. Schakel de schakelknop naast deze optie in om muistoetsen op uw Windows 11-pc in te schakelen en te gebruiken. U kunt ook het Configuratiescherm openen en de muistoetsen inschakelen vanuit het Toegankelijkheidscentrum.
Hoe schakel ik muisversnelling in Windows 11 in?
Open Windows-instellingen door de Win+I- toetsen tegelijk in te drukken en navigeer naar Bluetooth en apparaten > Muis . Scroll naar beneden en klik op Extra muisinstellingen . Ga naar het tabblad Aanwijzeropties in het venster Muiseigenschappen en vink het vakje aan naast Aanwijzerprecisie verbeteren . Met deze optie wordt muisversnelling in Windows ingeschakeld. Klik op Toepassen en vervolgens op OK om uw wijzigingen op uw systeem op te slaan.



Geef een reactie