Windows 11でコピー&ペーストが機能しない問題を修正
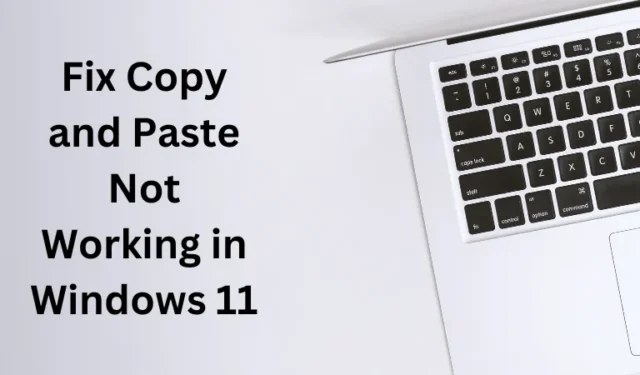
Microsoft は、以前の Windows 10、8、または 7 と比較して、Windows 11 に強化されたクリップボードを導入しました。この新しいクリップボードを使用すると、複数のアイテムをコピーしたり、柔軟な貼り付けやその他のいくつかの機能を実行したりできます。これらの強化された機能にもかかわらず、ユーザーは Windows 11 PC でコピー アンド ペーストが機能しない問題について苦情を述べていました。
あなたもこのような問題に悩んでいる場合は、その背後にある考えられる理由と、この問題を解決する可能性がある 11 の回避策についてのこの投稿をお読みください。
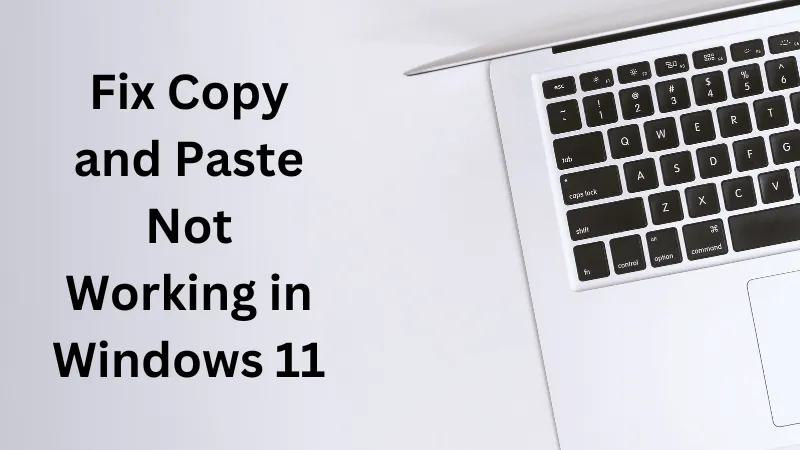
コピーと貼り付けが機能しない問題の原因は何ですか?
コピー アンド ペーストが機能しない問題は、主にシステム ファイルやフォルダーが欠落しているか破損していることが原因で発生します。 SFC と DISM は、コンピューター上のこのような問題を検出して解決できる 2 つの組み込みツールです。
この問題は、PC 上の次の理由によっても発生する可能性があります。
- キーボード自体のキーが破損しており、ハードウェアの問題が発生しています
- クリップボードサービスの無効化
- Windows エクスプローラーの誤動作を引き起こす内部不具合
- システムファイルやフォルダーと対話するサードパーティアプリ
- キーボードとマウスのドライバーが何らかの原因で破損している
最後に、ユーザー アカウントが破損していると、PC でコピー/貼り付け機能が機能しなくなる可能性があります。これらのキーが正しく機能しない原因がわかったので、この問題を解決する可能性のある修正方法を学びましょう。
1. コンピュータを再起動します
単純な再起動で、Windows 11 でコピー/ペーストが機能しないなど、多くの問題を解決できる場合があります。そのため、デバイスを一度再起動し確認してください。コピーと貼り付けが次回のログインから機能し始めるかどうか。
2. キーボードにハードウェアの問題がないか確認します
コピーと貼り付けが機能しない問題は、キーボードの故障が原因で発生する可能性があります。先に進んで修正を試す前に、キーボードにハードウェアの問題がないか必ず確認してください。
別のキーボードをコンピュータに接続し、Ctrl + C または Ctrl + V が効果的に機能し始めるかどうかを確認してください。別のキーボードがない場合は、Windows でキーボードのキーを再マップすることもできます。
さらに、Windows には Ctrl キーが 2 つあるため、このキーが破損する可能性は排除できます。最新のキーボードでは、すべてのキーを取り外して、キー内の汚れを掃除できます。汚れを取り除き、すべてのキーを元の構成に戻します。
キーボードにハードウェアの問題が見つからなかった場合は、次の解決策に進んでください。
3. クリップボード サービスを確認する
切り取り、コピー、および貼り付けの機能は、クリップボード サービスが有効であり、バックグラウンドで実行されている場合にのみ機能します。そうでない場合は、以下の手順に従ってこのサービスを有効にする必要があります。
- Win + R を押して、[ファイル名を指定して実行] ダイアログを開きます。
- 「
services.msc」と入力し、Enter キーを押します。 - これにより、サービス ウィンドウが起動します。
- 下にスクロールしてクリップボード ユーザー サービスを見つけます。
- このサービスを右クリックし、使用可能なオプションに応じて「開始/再起動」を選択します。
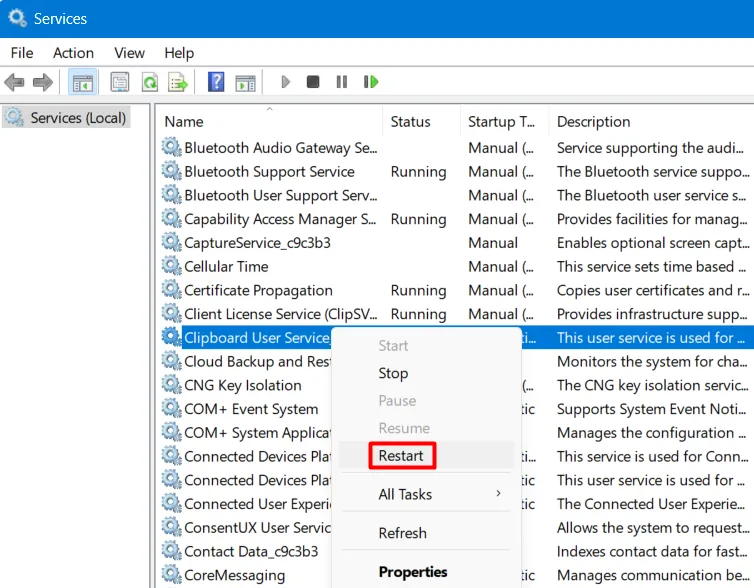
[サービス] ウィンドウを閉じて、Windows PC を再起動します。デバイスに再度サインインし、コンピューター上でコピーと貼り付けが正常に機能し始めるかどうかを確認します。
4. ファイルエクスプローラーを再起動します
一部の組み込みまたは外部アプリケーションによる内部不具合により、Windows で「コピー アンド ペーストが機能しない」問題が発生する場合もあります。パソコン。ファイル エクスプローラーを再起動するだけで、このような問題を解決できる場合があります。
ファイル エクスプローラーは Windows PC に不可欠な部分であるため、エクスプローラーを再起動すると、コンピューター上のコピー アンド ペースト機能を復元できる場合があります。 Windows でファイル エクスプローラーを再起動する方法は次のとおりです。
- Ctrl + Alt + Esc キーを同時に押すと、タスク マネージャー。
- [プロセス] で Windows エクスプローラーを右クリックし、再起動 を選択します。
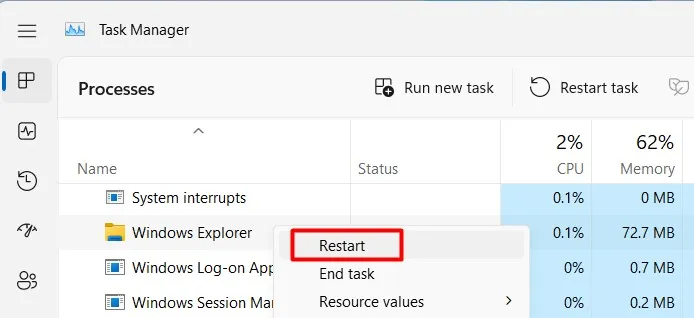
- 次に画面がちらつき、2 ~ 3 秒間黒くなる場合があります。
画面が戻るまで待ち、画面が戻ったら、コピー/貼り付け機能が動作し始めるかどうかを確認します。
5.クリーンブートを実行する
サードパーティのアプリケーションは、システム ファイルと対話し、ファイルを破損させることが知られています。最近アプリをインストールしたことがある場合は、まずそのアプリをアンインストールし、現在の問題が自然に解決されるかどうかを再確認してください。
コンピュータにアプリをインストールしていない場合は、PC をセーフ ブートで起動する必要があります。このモードでは、サードパーティのアプリやサービスが開くのを防ぐため、それらからの干渉は発生しません。次に、コピーと貼り付けがコンピュータ上で効果的に機能し始めるかどうかを確認します。このタスクを実行する方法は次のとおりです –
- Win + R を押して「ファイル名を指定して実行」を起動します。
- 「
msconfig.msc」と入力し、OK をクリックします。 - これにより、「システム構成」ウィンドウが開きます。
- 「サービス」タブに移動し、「Microsoft サービスをすべて非表示にする」の左のチェックボックスにチェックを入れます。
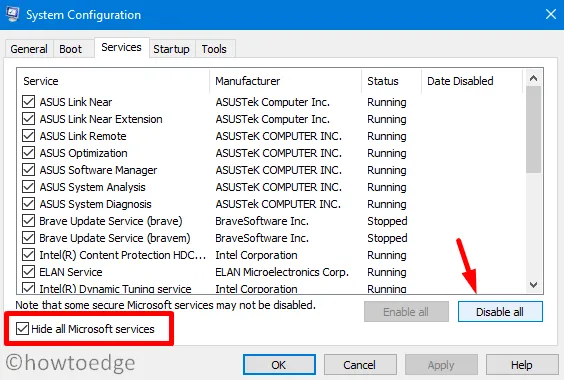
- これを行うと、システムの運用に必要なすべての重要なシステム サービスが非表示になります。こうすれば、誤って無効にすることがなくなります。
- 次に、[すべて無効にする] ボタンをクリックします。これで、コンピュータ上ですべてのサードパーティ サービスが無効になります。
- [スタートアップ] タブに移動し、[タスク マネージャーを開く] をクリックします。
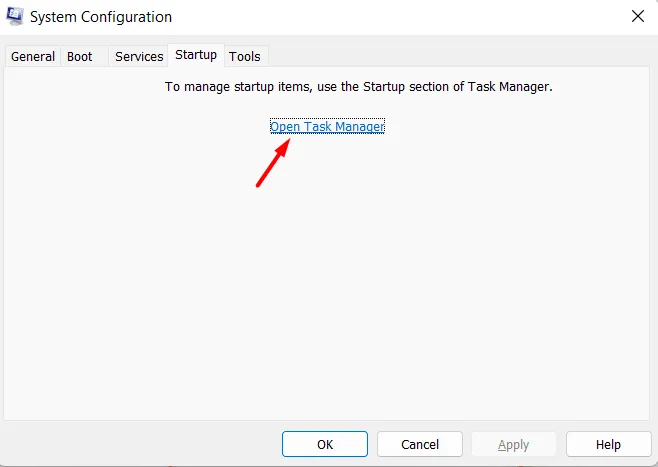
- タスク マネージャーには、すべてのスタートアップ アプリが表示される場合があります。これらの各アプリを右クリックし、順番に無効にすることを選択します。

すべてのスタートアップ アプリを無効にしたので、[システム構成] ダイアログに戻ります。 [適用] をクリックし、続いて [OK] をクリックして現在の構成を保存します。
次に Windows を再起動すると、PC がクリーン ブート状態で再起動されます。このブート モードのままで、コンピュータ上でコピー アンド ペーストが機能し始めるかどうかを確認します。これで問題が解決した場合は、Windows を通常どおり起動し、サードパーティ製アプリのインストールをすべて削除できます。
クリーン ブートでもコピー アンド ペーストが機能しない問題が解決しない場合は、次の解決策に進むことができます。
6. Windows アップデートを確認する
どこからともなくバグや問題が発生しないように、オペレーティング システムを最新の状態に保つ必要があります。 Windows を更新すると、新機能や改善がもたらされるだけでなく、PC の既知の問題も修正されます。
システムを確認して最新のビルド アップデートにアップグレードする方法は次のとおりです。
- まず、設定 を開きます (Windows + I)。
- 左側のペインから Windows Update に移動し、アップデートの確認 をクリックします。
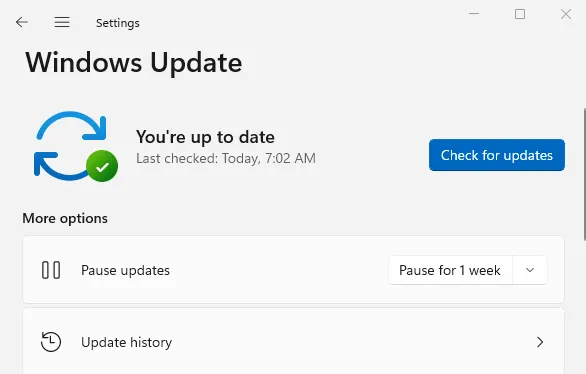
次に、システムはオンラインで Microsoft サーバーに接続し、デバイスの保留中のアップデートがないか確認します。保留中のアップデートが見つかった場合は、同じものが自動的にダウンロードされ、コンピュータにインストールされます。
次に PC を再起動し、次回のログインからコピー/貼り付けの問題が解決するかどうかを確認してください。
7. SFC および DISM スキャンを実行する
Microsoft は、ファイルの破損をチェックして修復できる 2 つの組み込みツールを Windows オペレーティング システム上で提供しています。これら 2 つのツールをコンピューターで使用する方法は次のとおりです。
- まず管理者としてコマンド プロンプトを開きます。
- 管理者特権のコンソールで次のように入力し、Enter キーを押します。
sfc /scannow
- このツールが 100% 完了するまで待ち、完了したらすぐに次のように DISM コマンドを実行します。
DISM /Online /Cleanup-Image /RestoreHealth
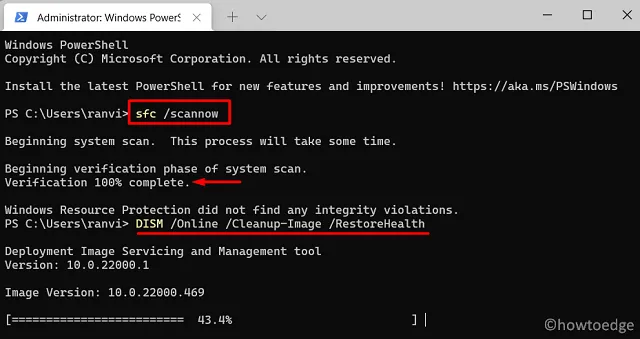
- このツールも 100% 完了するまで待ちます。
コンピューター上でこれらのツールを両方とも実行したと仮定して、CMD を閉じて、コンピューターを再起動します。問題が実際に何らかのファイル破損によるものであった場合、次回 PC を再起動すると同じ問題が解決されます。
8. レジストリを調整する
レジストリ エディター内に ContectMenuHandlers という名前のエントリがあります。このレジストリ エントリに問題があると、Windows 11 でコピー アンド ペーストが機能しない問題が発生する可能性があります。
レジストリ エディター内でこのエントリを調べて変更する方法は次のとおりです。レジストリの変更は複雑なため、注意が必要であることに注意してください。レジストリ全体のバックアップを作成してから、この修正を進めてください –
- Win + R キーを押し、「regedit」と入力して、Enter キーを押します。
- UAC ウィンドウのプロンプトが表示されたら、「はい」を押してレジストリを開くことを承認します。
- レジストリ内の以下のパスに移動します –
Navigate to HKEY_CURRENT_USER\Software\Microsoft\Windows\CurrentVersion\Explorer
- Explorer キーを右クリックし、[新規] > [新規] を選択します。鍵。このキーの名前を ContextMenuHandlers に変更します。
- 次にコンピュータを再起動し、次回のログインからコピー/貼り付け機能が機能し始めるかどうかを確認します。
9. キーボードとマウスのドライバーを再インストールする
ドライバーは、コンピューター上のハードウェアとソフトウェア間の相互作用に単独で責任を負います。マウスまたはキーボードのドライバーに問題があると、PC でコピー アンド ペーストが機能しない問題が発生する可能性があります。
次の手順に従って、関連するドライバーを再インストールします。
- Windows + X を押して、デバイス マネージャーを選択します。
- [キーボード] を展開し、利用可能なドライバを右クリックして、デバイスのアンインストール を選択します。
- マウスやその他のポインティング デバイス内のドライバーに対して上記の手順を繰り返します。
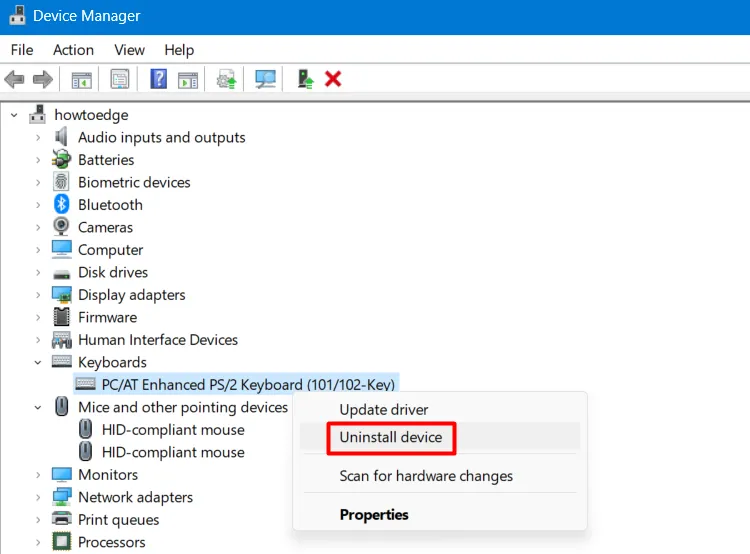
- 次に、ハードウェア変更のスキャン アイコンを探して 1 回クリックします。
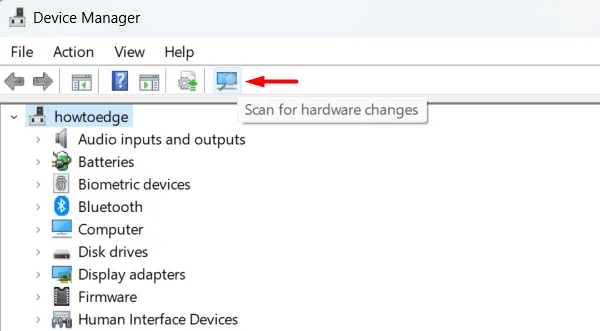
- システムは削除されたドライバーを検索し、コンピューターに再インストールします。
上記の手順を正常に実行した後、コンピュータを再起動し、コピー/貼り付け機能が通常の機能を再開するかどうかを確認します。
10. システムの復元を実行する
最近のアップデート後にこの問題が発生し始めた場合は、PC から最近インストールされたパッチをアンインストールしてください。あるいは、復元ポイントがある場合は、システムを以前の状態に戻すこともできます。
11. 新しいローカル ユーザー アカウントを作成する
上記の修正を行ってもコンピュータ上でコピー アンド ペーストが機能しない問題を解決できない場合は、新しいローカル ユーザー アカウントを作成する。新しく作成したユーザー アカウントを使用してシステムにログインし、現在の問題がその後解決されるかどうかを確認します。
機能する場合は、現在のユーザー アカウントに問題があります。現在のユーザー アカウントを修復するか、新しいユーザー アカウントにログインし続けることができます。


コメントを残す