複数の条件を指定した Excel FILTER 関数の使用方法
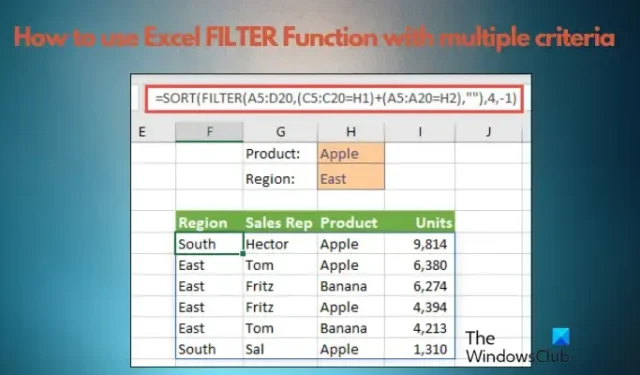
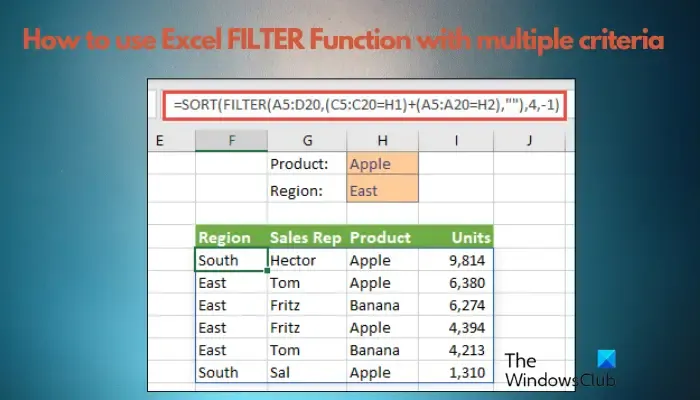
Excel の FILTER 関数は、複数の条件に基づいてデータ リストまたは配列の範囲から特定のデータを抽出できる強力なツールです。この機能を利用することで、必要な情報だけを簡単に絞り込んで表示することができ、データの検索や整理の手間を軽減できます。
ExcelのFILTER関数とは何ですか?
単一または複数の基準を使用してデータの範囲、リスト、または配列をフィルターする基本的な構文は次のとおりです。
=FILTER(array, include, [if_empty])
したがって、大規模なデータセット (たとえば 1000 行) から特定のデータを抽出したい場合、このフィルター関数の式を使用すると作業が簡単になります。以前は、チェックボックスのあるドロップダウン リストのみを使用してデータをフィルタしていましたが、複雑な基準には役に立ちませんでした。
つまり、Excel Filter 関数には 3 つの入力引数があります。
- 配列:フィルタリングするセルの範囲。
- 含める:データをフィルタリングするための基準。ブール方程式の形式である必要があります。たとえば、入力は、=、>、<などの記号を使用して、yes または no にする必要があります。
- [If_empty]:このオプションの入力 ( 「 」、N/A、またはNo Results ) は、フィルターが空のテーブルを返した場合に値またはテキスト文字列を配置するように Excel に指示します。
基本的な Excel フィルター関数式の使用
複数の条件で Excel フィルター関数を使用する方法を説明する前に、Excel フィルター関数の式がどのように機能するかを理解することが重要です。
基本的な Excel フィルター関数の数式の例を次に示します。たとえば、フロリダに滞在する従業員の数をフィルターします (表を参照)。
=FILTER(C5:E19, E5:E19=I1,"Florida")
この数式は、元のデータを変更せずに、セル範囲 ( H4:J9 )の結果を抽出します。
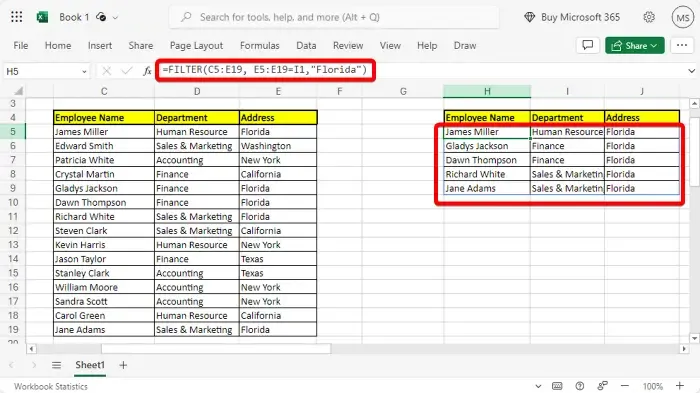
あるいは、組み込みのフィルター関数を使用して作業を簡単にすることもできます。データ範囲を選択し、[ホーム]に移動して、[並べ替えとフィルター]アイコンをクリックするだけです。
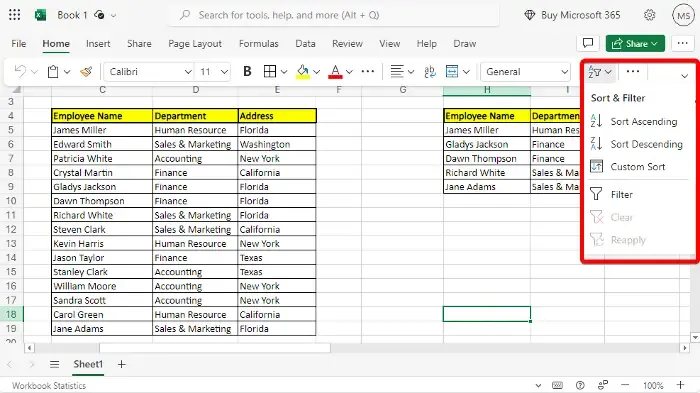
メニューから[フィルター]を選択して、選択した範囲にドロップダウンを追加します。
次に、[住所]列に移動してドロップダウンを選択し、[すべて選択] のチェックを外して、[フロリダ]のみを選択します。
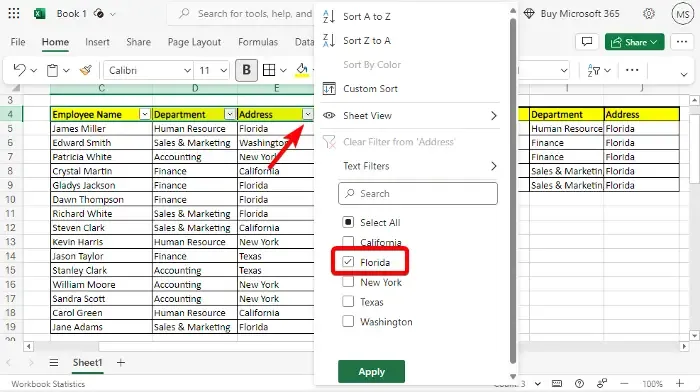
セルには、フロリダの人々とそれぞれの部門の名前のみが表示されます。
ただし、Excel で SPILL エラーが発生した場合は、リンクされた投稿で解決策を参照してください。
Excelのフィルタ機能を複数の条件で使用する方法
Excel の基本的なフィルター関数の使用方法は理解できたので、次に、複数の条件を指定してフィルター関数を使用する方法についてのMicrosoft Excel チュートリアルを示します。
データのフィルタリングに複数の基準を使用するには、ANDまたはOR演算を実行できます。
1] 複数の条件で AND 演算を使用する
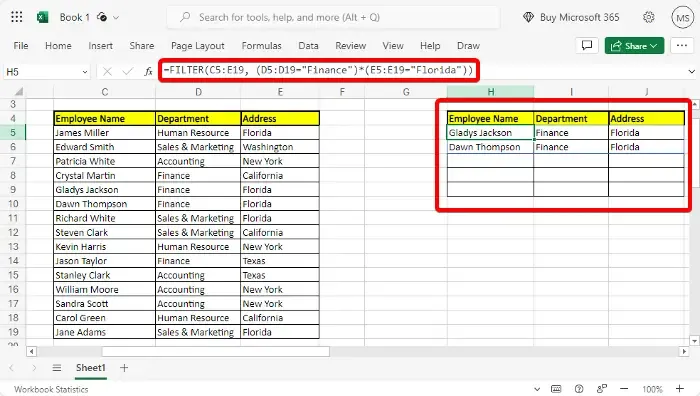
AND 関数ではフィルター結果に行が含まれるためにすべての条件が True である必要がありますが、OR 関数ではフィルター結果に行が含まれるために少なくとも 1 つの条件が True である必要があります。
ここでは、Excel の FILTER 関数で AND 論理関数を使用して、2 つの条件で特定のセル範囲からデータを取得する方法を示す例を示します。
=FILTER(C5:E19, (D5:D19="Finance")*(E5:E19="Florida"))
これにより、フロリダ出身の財務部門の従業員の数が抽出されます。
2] 複数の条件で OR 演算を使用する
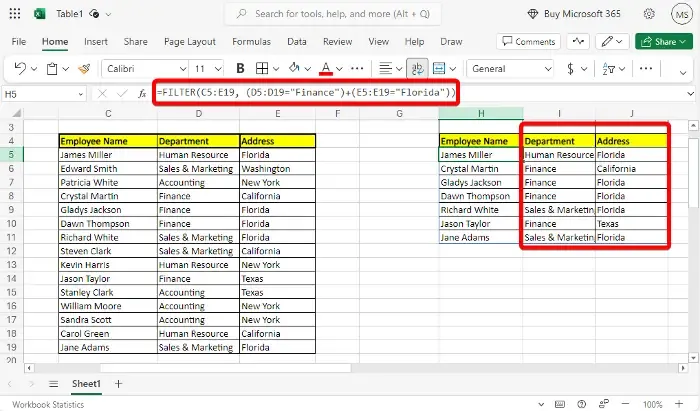
OR演算は、1 つまたは複数の基準が満たされたときに満たされます。したがって、たとえば、経理部門または財務部門の従業員の数を調べたい場合は、以下に示すように、上記の式を使用して*演算子を+に置き換えるだけです。
=FILTER(C5:E19, (D5:D19="Finance")+(E5:E19="Florida"))
これで、2 つの結果が 2 つの別々の列に返されるはずです。
ただし、Microsoft Access を使用したい場合は、Access でレコードを並べ替えたりフィルター処理したりする方法を次に示します。
フィルターに複数の条件を入れるにはどうすればよいですか?
複数の条件を含むフィルターを使用するには、ANDやORなどの論理演算子を使用して条件を組み合わせることができます。たとえば、スプレッドシートでは、OR演算子に=FILTER(range, (condition1) + (condition2), “”)という式を使用できます。または、AND演算子に式=FILTER(range, (条件 1) * (条件 2), “”)を使用することもできます。また、正確な結果を得るために条件が適切に設定されていることを確認してください。
Excelフィルターで複数選択を行うにはどうすればよいですか?
Excel フィルターで複数選択を行うには、列ヘッダーのドロップダウン矢印をクリックします。次に、[色によるフィルター]または[テキスト フィルター]を選択して条件を指定します。連続していない項目を選択するには、Ctrl キーを押しながら各項目をクリックします。連続した項目の場合は、最初の項目をクリックし、Shift を押しながら最後の項目をクリックします。これにより、複数のフィルターが効果的に適用され、高度なデータ並べ替えが可能になります。


コメントを残す