BATTLEYE Foutcode Plum in Destiny 2 [repareren]
![BATTLEYE Foutcode Plum in Destiny 2 [repareren]](https://cdn.thewindowsclub.blog/wp-content/uploads/2024/01/battleye-error-code-plum-in-destiny-2-1-640x300.webp)
Blijft BATTLEYE ERROR voor jou verschijnen in Destiny 2 ? Als dit het geval is, helpt dit bericht je hoe je van deze fout af kunt komen. Deze fout gaat gepaard met de foutcode ‘pruim’. Hier is het volledige foutbericht dat bij deze fout wordt weergegeven:
BATTLEYE-FOUT
Battleye heeft een probleem gedetecteerd. Ga voor meer informatie naar help.bungie.net en zoek naar foutcode: pruim
![BATTLEYE-foutcode Plum in Destiny 2 BATTLEYE Foutcode Plum in Destiny 2 [repareren]](https://cdn.thewindowsclub.blog/wp-content/uploads/2024/01/battleye-error-code-plum-in-destiny-2.webp)
Deze fout kan het gevolg zijn van verschillende factoren, waaronder conflicterende achtergrondprogramma’s, in-game overlays en andere anti-cheat-engines die op de achtergrond draaien. Er kunnen voor individuen andere redenen achter deze fout zitten.
BATTLEYE-foutcode Plum in Destiny 2 repareren
Om BATTLEYE ERROR met foutcode “pruim” in Destiny 2 op te lossen, zijn hier de oplossingen die u kunt gebruiken:
- Eerste checklist.
- Controleer op conflicterende achtergrondtoepassingen.
- Uitschakelen/inschakelen Voer dit programma uit als beheerder voor de uitvoerbare bestanden van Destiny 2.
- Schakel Steam-invoer uit voor Destiny 2.
- Verwijder de BattlEye-map en verifieer de gamebestanden.
- Installeer Destiny2 opnieuw.
- Enkele andere oplossingen.
1] Eerste checklist
Voordat u geavanceerde oplossingen probeert, voert u enkele basisproblemen uit, waaronder het opnieuw opstarten van uw pc. Als dat niet helpt, zijn hier enkele andere basisoplossingen die u kunt gebruiken:
- Zorg ervoor dat u geen andere anti-cheatsoftware zoals Riot Vanguard gebruikt die mogelijk de werking van BattlEye verstoort en deze fout veroorzaakt.
- Controleer uw internetverbinding en zorg ervoor dat deze goed werkt.
- Schakel uw firewall tijdelijk uit en kijk of de fout is gestopt. Zo ja, laat BattlEye en Destiny dan door uw firewall gaan om de fout te herstellen zonder uw firewall uit te schakelen.
Zie: Beste Destiny Trackers om Destiny Stats te controleren .
2] Controleer op conflicterende achtergrondtoepassingen
Er zijn bepaalde applicaties van derden die Bungie niet toestaat om naast Destiny 2 te draaien. Omdat het niet wil dat programma’s code in de gameclient invoegen, veroorzaakt dit uiteindelijk incompatibiliteit tussen BattlEye en apps van derden. Een bepaalde functie van de app van derden kan het probleem echter veroorzaken.
De conflicterende apps kunnen een van de volgende zijn:
- Streaming- en game-capture-applicaties zoals OBS en XSplit.
- Overlay-functies (wie praat, visuele meldingen, enz.) van apps zoals Discord, Mumble, enz.
U kunt de bovengenoemde toepassingen sluiten met Windows Taakbeheer of de functies uitschakelen die de werking van BattlEye kunnen verstoren.
Zie: Destiny-foutcode BROCCOLI repareren
3] Uitschakelen/inschakelen Voer dit programma uit als beheerder voor de uitvoerbare bestanden van Destiny 2
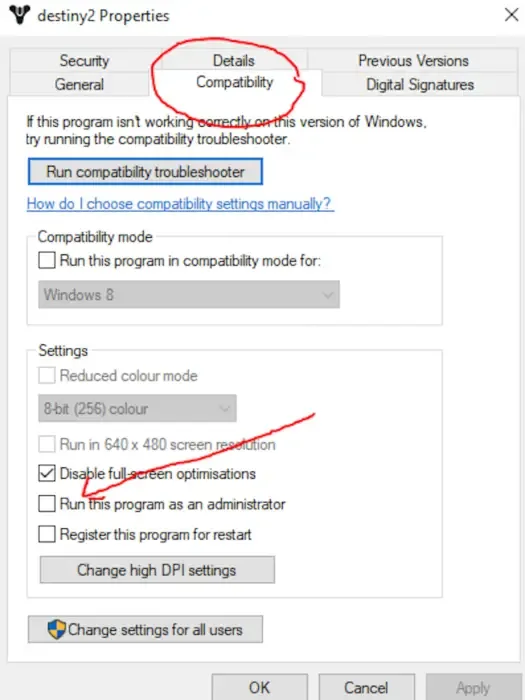
Klik met de rechtermuisknop op de gamesnelkoppeling en selecteer Als administrator uitvoeren. Als dit helpt en de fout verdwijnt, kun je het spel zo instellen dat het altijd als beheerder wordt uitgevoerd .
Sommige gebruikers hebben gemeld dat het selecteren van het selectievakje Dit programma uitvoeren als beheerder voor het bestand destiny2launcher.exe hen heeft geholpen de fout op te lossen. Aan de andere kant hebben sommigen gemeld dat het uitschakelen van dezelfde optie voor het bestand destiny2.exe voor hen werkte. U kunt hetzelfde proberen en zien wat u helpt.
4] Schakel Steam-invoer voor Destiny 2 uit
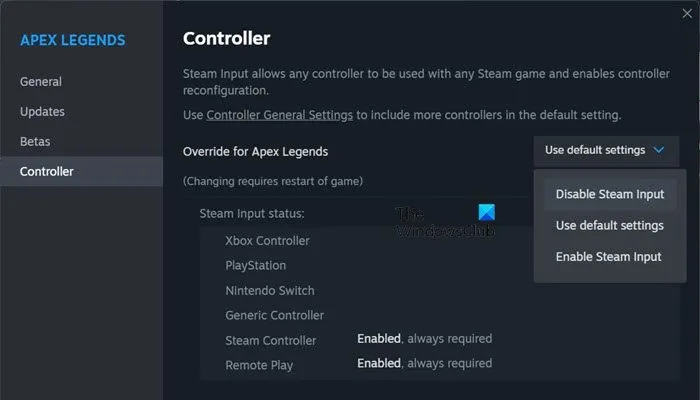
Als u een controller op uw pc gebruikt, kan het zijn dat de BattlEye anti-cheat-software een externe activiteit detecteert wanneer er invoer via uw controller wordt gegeven. Deze fout treedt dus op. Als het scenario van toepassing is, kun je het in Steam uitschakelen en controleren of het helpt. Hier is hoe:
- Open eerst Steam, navigeer naar BIBLIOTHEEK, klik met de rechtermuisknop op Destiny 2 en selecteer Eigenschappen.
- Ga naar het tabblad Controller en kies Steam-invoer uitschakelen in de vervolgkeuzelijsten.
- Verlaat vervolgens het venster en open het spel om te controleren of de fout is verholpen.
5] Verwijder de BattlEye-map en verifieer de gamebestanden
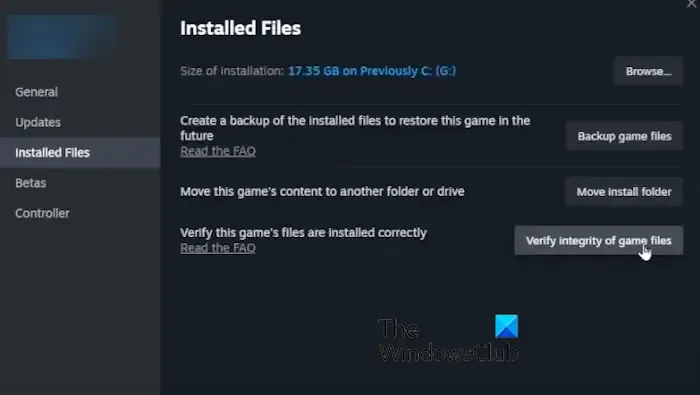
Een andere oplossing die u kunt gebruiken, is door de BattlEye-map te verwijderen en vervolgens de gamebestanden via Steam te verifiëren. De BattleEye-map wordt opnieuw aangemaakt tijdens het verificatieproces van het spelbestand. Deze oplossing heeft sommige gebruikers geholpen en werkt mogelijk ook voor u. U kunt deze oplossing als volgt toepassen:
Open eerst de Verkenner en ga naar de Destiny 2-installatiemap. Vanaf hier kun je een of meer BattlEye-mappen vinden; Verwijder ze.
Start vervolgens de Steam-client en ga naar LIBRARY . Klik met de rechtermuisknop op het Destiny 2-spel en selecteer de optie Eigenschappen . Ga daarna naar het tabblad Geïnstalleerde bestanden en klik op de knop Integriteit van gamebestanden verifiëren .
Zodra het proces is voltooid, start u uw computer opnieuw op en opent u de Destiny 2-game om te controleren of de fout is verholpen.
Zie: Destiny Error Code Boar op Xbox, PS4 of pc .
6] Installeer Destiny 2 opnieuw
Als geen van de bovenstaande oplossingen voor u heeft gewerkt, is het laatste redmiddel het opnieuw installeren van de game. Je kunt Destiny 2 verwijderen met Steam en vervolgens opnieuw installeren om te controleren of je het zonder fouten kunt spelen.
Om Destiny 2 te verwijderen, opent u Steam, klikt u op BIBLIOTHEEK en klikt u met de rechtermuisknop op Destiny 2. Ga daarna naar de optie Beheren en kies Installatie ongedaan maken . Volg nu de gevraagde instructies om het proces te voltooien.
Start ten slotte uw pc opnieuw op, open Steam en installeer Destiny 2 opnieuw om te controleren of de Battleye een probleem heeft gedetecteerd. De fout is verholpen.
7] Enkele andere oplossingen
Een paar getroffen gebruikers meldden oplossingen waarmee ze de fout konden oplossen. Hier zijn deze oplossingen:
- Als u een Lenovo-laptop met Lenovo Vantage-software bezit, schakelt u de functie Netwerkboost uit.
- Draai uw NVIDIA GPU-stuurprogramma terug naar 471.41 of een eerdere versie en kijk of het werkt. U kunt deze versie van het grafische stuurprogramma downloaden van de NVIDIA-website en vervolgens op uw computer installeren.
- Schakel NVIDIA in-game overlay uit in uw GeForce-app.
Dat is het.
Wat is de foutcode URCHIN in Destiny?
De foutcode URCHIN in Destiny treedt op wanneer u iets probeert af te spelen waartoe de gebruiker geen toegang heeft. Om deze fout te verhelpen, verwijdert u Destiny 2 en de Battle.net-applicatie volledig. Wis daarna de cachebestanden van de locaties %APPDATA%\Bungie\DestinyPC en %PROGRAMDATA%\Battle.net. Als u klaar bent, start u uw pc opnieuw op en installeert u Battle.net en Destiny 2 opnieuw.
Heb ik BattlEye nodig voor Destiny 2?
Het antwoord is ja. Om de game Destiny 2 te kunnen spelen, moet BattlEye zijn geïnstalleerd. Het zorgt ervoor dat het spel in een veilige omgeving wordt gespeeld, zonder vals spelen of oneerlijke middelen. Tijdens het installeren van Destiny 2 wordt u gevraagd de installatie van BattlEye te bevestigen. Als u niet toestaat dat BattlEye op uw pc wordt geïnstalleerd, krijgt u een foutmelding bij het starten van de game Destiny 2.



Geef een reactie