Chrome で AI を使用してタブを整理する方法
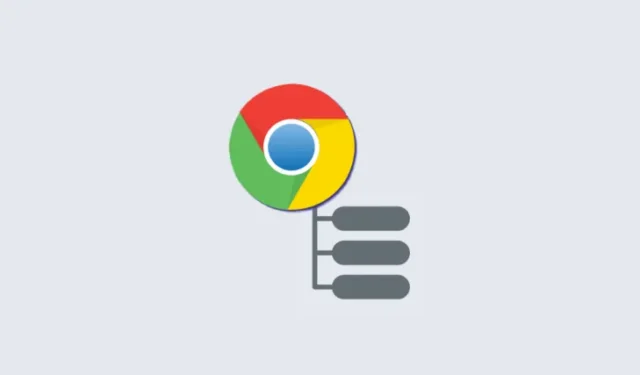
Chrome では、タブをグループに簡単に整理したり、タブ グループを保存して後でアクセスしたりすることもできます。ただし、このようなグループを手動で作成するのは、特に一度に大量のタブを開いている場合には、困難なプロセスになる可能性があります。幸いなことに、新しい Chrome アップデートでは、AI の力を利用してタブの整理を簡素化することを目指しています。
Chrome で AI を使用してタブを整理する方法
AI を使用して Chrome タブの整理を始める前に、次の要件を満たしていることを確認してください。
要件
- あなたは米国に居住しており、18 歳以上です。
- [詳細] (3 点アイコン) > [ヘルプ] > [Chrome について]から Chrome バージョン M121 に更新します。
- [詳細] > [設定] > [実験用 AI] > [実験用 AI 機能を試す] を有効にする > [タブ オーガナイザー]に移動します。
- 次に、「再起動」をクリックするか、Chrome を再起動します。
ガイド

- グループ化するタブを開きます。
- 次に、左上隅にある [タブ検索] (下矢印) をクリックし、 [タブの整理]を選択します。
- または、タブを右クリックして、「類似したタブを整理する」を選択します。
- または、右上隅にある[その他] (3 点アイコン)をクリックし、 [タブの整理]を選択します。
- [タブの整理] で、[今すぐ確認]または[グループを検索]をクリックし、AI がグループを提案するまで待ちます。
- AI は一度に 1 つの提案グループのみを表示します。
- タブグループ名を好みの名前に変更します。
- グループからタブを削除するには、タブの上にカーソルを置き、[X]をクリックします。
- 最後に、「グループの作成」をクリックしてグループを作成します。
- この手順を繰り返して、追加のタブ グループを作成します。
いくつかのタブしか開いていない場合は、「タブ グループが見つかりません」というエラーが発生する可能性があることに注意してください。さらにいくつかのタブを開いて、もう一度試してください。
このガイドが、Google Chrome で AI を使用してタブを整理するのに役立つことを願っています。次回まで!


コメントを残す