Airdrop accepteert weigering pop-up ontbreekt op iPhone: oplossing
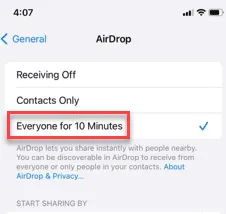
Ziet u de functie Accepteren/weigeren niet in het AirDrop-systeem op uw iPhone? AirDrop, het eigen systeem voor het delen van bestanden van Apple, kan niet functioneren zonder toestemming van de gebruiker. Het ontbreken van een pop-up voor accepteren/weigeren betekent dus simpelweg dat AirDrop niet werkt. Dit zijn de stappen die u moet volgen om het probleem op te lossen.
Fix 1 – Start beide apparaten opnieuw op en probeer het opnieuw
Start beide apparaten opnieuw op en probeer opnieuw de bestanden te delen. U moet de iOS-apparaten van de ontvanger en de afzender opnieuw opstarten. Als een bug of een storing in het besturingssysteem het probleem veroorzaakte, zou het opnieuw opstarten van het apparaat dit moeten verhelpen.
Probeer later opnieuw de bestanden via AirDrop te delen.
Oplossing 2 – Maak de AirDrop voor iedereen toegankelijk
AirDrop is standaard ingesteld om zichtbaar te zijn voor de instelling ‘Alleen contactpersonen’. U moet het dus in de ‘Iedereen’-modus zetten en het opnieuw proberen.
Stap 1 – Ga naar de iPhone- instellingen en veeg naar beneden om het zoekvak te openen.
Stap 2 – Typ vervolgens “ Airdrop ” in het zoekvak.
Stap 3 – Open de Airdrop- instellingen.
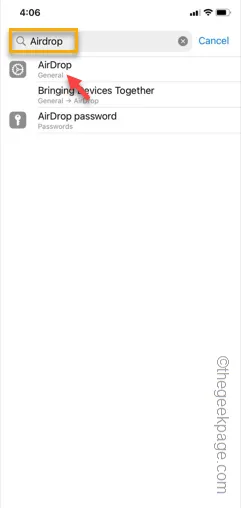
Stap 4 – Stel het in de AirDrop-instellingen in op de modus “ Iedereen gedurende 10 minuten gedurende 10 minuten ”.

Op deze manier zal de airdrop beschikbaar zijn voor alle gebruikers, ongeacht of ze in de lijst met contactpersonen staan.
Fix 3 – Schakel de inhouds- en privacybeperkingen uit tijdens het delen
Soms kunnen de inhouds- en privacybeperkingen het proces voor het delen van bestanden via AirDrop blokkeren. Schakel dus de privacybeperkingen uit en probeer de bestanden te delen.
Stap 1 – Ga naar de iPhone- instellingen . Ga naar de instellingen voor ” Schermtijd “.
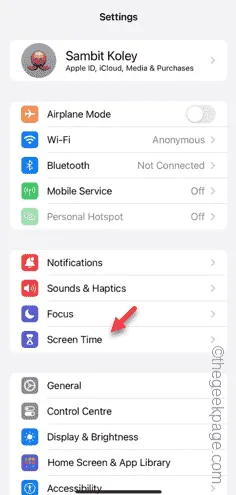
Stap 2 – Blader naar beneden en open de optie “ Inhouds- en privacybeperkingen ”.
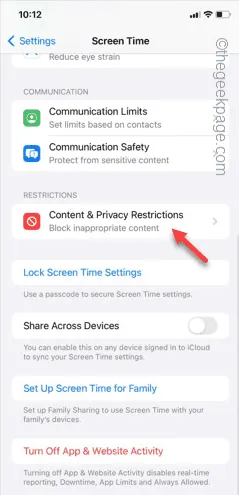
Stap 3 – Stel gewoon de “ Inhouds- en privacybeperkingen ” in op de “ Uit ”-modus.
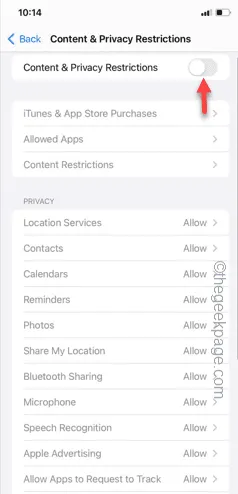
Nadat u de instellingen voor Inhouds- en privacybeperkingen hebt uitgeschakeld, probeert u de bestanden opnieuw te delen.
Deze keer worden de bestanden zonder problemen overgedragen.
Oplossing 4 – Schakel wifi en Bluetooth uit
Schakel Wi-Fi en Bluetooth op beide apparaten uit, wacht enige tijd en schakel deze vervolgens opnieuw in.
Stap 1 – Begin met het omwisselen en openen van het Control Center .
Stap 2 – Schakel in het Control Center Wi -Fi en Bluetooth beide opties uit .
Stap 3 – Doe nu hetzelfde ook op het andere apparaat.
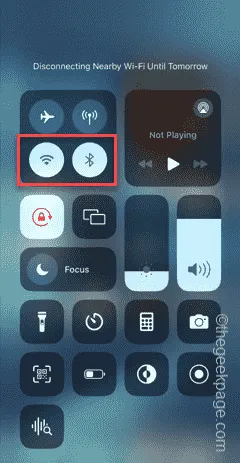
Stap 4 – Wacht later een paar seconden.
Stap 5 – Schakel Bluetooth en Wi-Fi opnieuw in . Doe dit op beide apparaten.
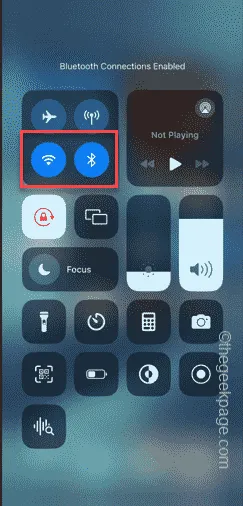
Nadat u deze instelling heeft ingeschakeld, probeert u het bestandsoverdrachtproces nog een keer.
Fix 5 – Voeg de contacten toe vanaf een ander iOS-apparaat
Tijdens het airdroppen van de bestanden is uw iPhone standaard zichtbaar voor de contacten. U moet dus het ontvangende apparaat aan uw contactenlijst toevoegen. Voeg gewoon het nummer toe aan uw lijst met contactpersonen en u kunt aan de slag.
Het airdroppen van de bestanden zal eenvoudiger zijn.



Geef een reactie