Outlook カレンダーにイベントが表示されない: 修正方法

Microsoft Outlook を使用する主な利点の 1 つは、すべてのイベント、会議、およびその他の計画された項目をすべて同じ場所で取得できることです。しかし、コンピュータ上の Outlook 予定表にイベントが表示されない場合はどうすればよいでしょうか?通常、これは Outlook システムの単なるバグまたは不具合であり、次の簡単な解決策に従って修正できます。
解決策 1 – ビューとフィルター設定を変更する
Microsoft Outlook の表示とフィルターの設定を変更します。カスタム ビューを適用した場合は、アプリのビュー全体をリセットします。
ステップ 1 – Microsoft Outlookを起動します。
ステップ 2 –次に、「表示」タブに移動します。
ステップ 3 –使用しているビューがわかっている場合は、それを無効にして、Outlook カレンダーの日付やイベントを表示できるかどうかを確認します。 「ビューの変更」メニューを使用します。
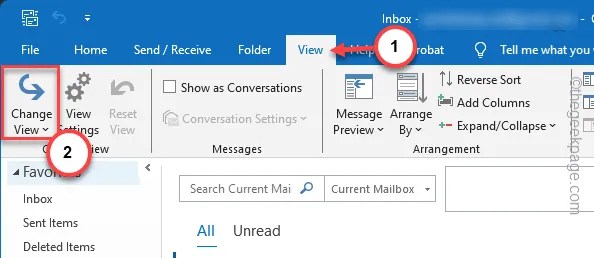
ステップ 4 –それ以外の場合は、同じ [表示] タブの[設定の表示] をクリックします。
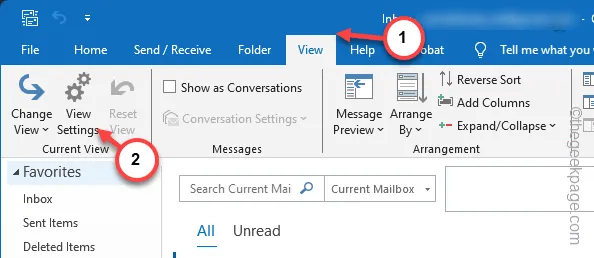
ステップ 5 –そこで、「現在のビューをリセット」オプションをタップして、Outlook アプリに適用したすべてのカスタマイズをリセットします。
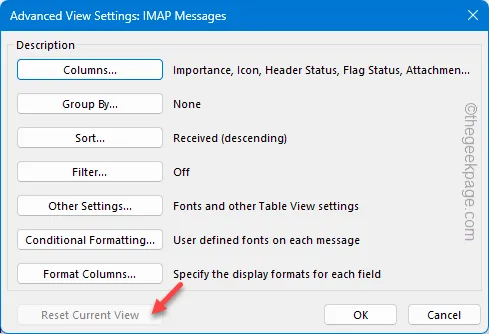
Outlook アプリのビューをリセットした後、Outlook 予定表をもう一度確認してください。 Outlook カレンダーでイベントを表示する際に、これ以上の問題は発生しません。
解決策 2 – Outlook キャッシュをクリーンアップする
システム上のすべての Outlook プロセスを終了し、Outlook アプリを再起動して機能するようにします。
ステップ 1 – MS Outlookの現在のウィンドウを閉じます。
ステップ 2 –次に、[スタート] ボタンを右タップし、「タスク マネージャー」ユーティリティを開くことを選択します。
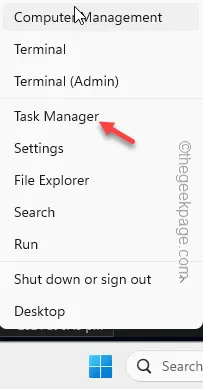
ステップ 3 –「Outlook.exe」プロセス、またはコンピュータ上で実行されているその他の Outlook 関連のプロセスを見つけます。
ステップ 4 – 個々のプロセスを右タップし、「タスクの終了」をクリックして、これらのプロセスをすべて強制終了します。
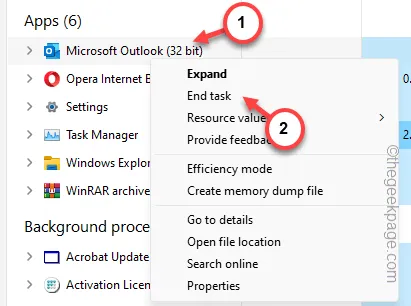
この後、MS Outlook を再度開き、テストします。
今回は、Outlook カレンダーのカレンダー イベントをもう一度確認します。
解決策 3 – 自動アーカイブ設定を変更する
MS Outlook クライアントでこの問題が発生するのは、自動アーカイブ設定に問題があることが原因である可能性があります。
ステップ 1 –検索バーから「Outlook 」アプリを検索します。
ステップ 2 –次に、「Outlook」をクリックして、コンピューター上でアプリを起動します。
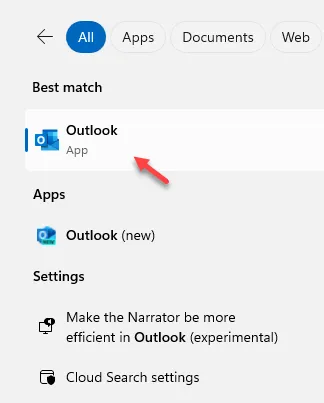
ステップ 3 –後でクライアントが起動したら、「ファイル」メニューをタップします。
ステップ 4 –次に、「オプション」メニューをタップして開きます。

ステップ 5 –これにより、Outlook オプション パネルが表示されます。左側のペインの「詳細設定」に移動します。
ステップ 6 –右側のペインで、自動整理設定に移動します。 「自動整理設定」をタップして開きます。
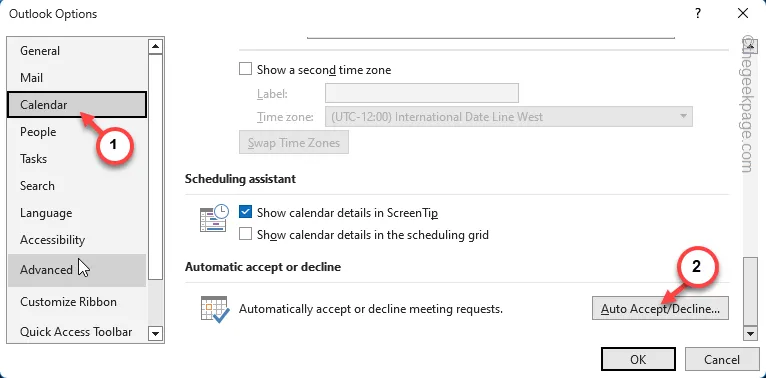
ステップ 7 –次のステップでは、「自動整理を実行する間隔」ボックスをチェックし、好みに応じて日数のカウンターを設定します (デフォルトのカウンターは 14 日です)。
ステップ 8 –「OK」をタップして、この変更を Excel ページに保存します。

ステップ 9 – [Excel オプション] ページに戻り、[ OK ] をタップしてプロセスを完了し、変更を保存します。
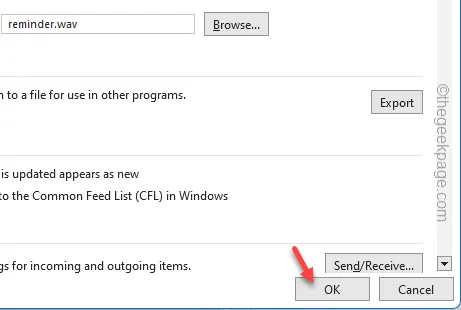
MS Excel で自動アーカイブ設定を変更した後、しばらく待ちます。次に、Outlook カレンダーを見てみましょう。
イベントがまだカレンダーに表示されない場合は、次の解決策に従ってください。
解決策 4 – 電子メール設定を確認する
複数のアカウントを管理しているときに、Outlook で間違った電子メール アカウントを使用している可能性があります。
ステップ 1 –システム上で Outlook を検索して開きます (まだ開いていない場合)。
ステップ 2 –もう一度「ファイル」メニューに移動します。
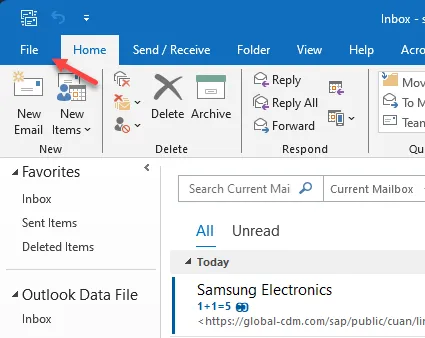
ステップ 3 – [情報] タブが表示されていない場合は、[情報] タブに移動します。
ステップ 4 –別の側で、「アカウント設定」メニューをクリックしてドロップダウンを開きます。そこから「アカウント設定」を選択します。
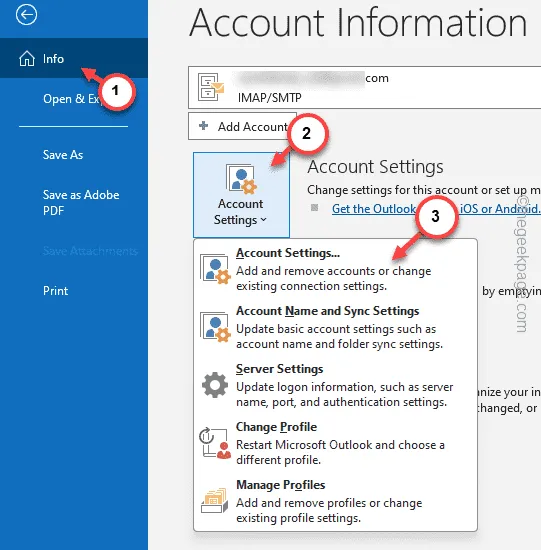
ステップ 5 –「電子メール」タブに移動します。
ステップ 6 –次に、Outlook クライアント上にあるアカウントを確認します。これらのイベントがすべて含まれているアカウントと同じアカウントではない場合、Outlook では予定表にそれらのイベントが表示されません。
ステップ 7 –複数のアカウントがある場合でも、適切な電子メールアカウントを選択し、「デフォルトとして設定」をタップしてアカウントをデフォルトとして設定します。
ステップ 8 –「OK」をタップして変更を保存します。
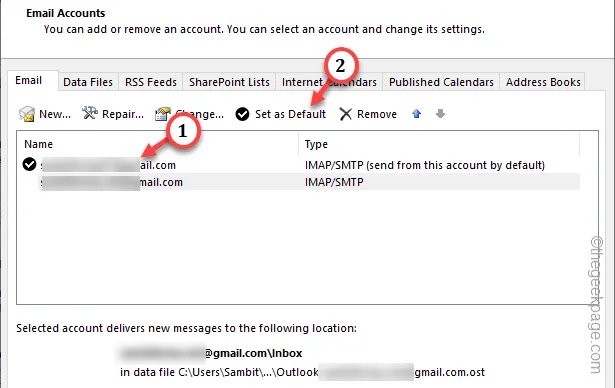
そこにアカウントがない場合は、そのアカウントを Outlook に追加する必要があります。そうすることでのみ、Outlook 予定表でそれらのイベントを表示したりアクセスしたりできるようになります。
解決策 5 – 自動承認/拒否設定を無効にする
これらすべてとは別に、Outlook には、会議やその他のイベントが Outlook カレンダーに追加されるのを自動的に拒否する機能があります。
ステップ 1 –すでに Outlook ページにアクセスしている場合は、「ファイル」に移動します。
ステップ 2 –次に、「オプション」をタップして、Outlook オプションページをロードします。
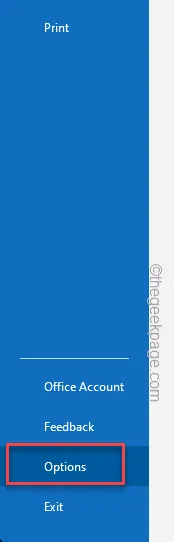
ステップ 3 –その後、そこから「カレンダー」タブをクリックします。
ステップ 4 –右側のタブで、一番下までスクロールして「自動承諾または拒否」オプションを見つけます。 「自動承諾/拒否」機能をタップしてアクセスします。
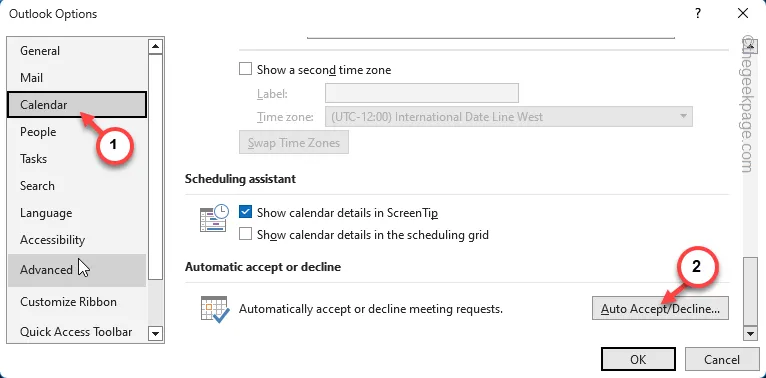
ステップ 5 –これら 3 つの機能をすべて オフにします–
Automatically accept meeting requests and remove canceled meetings
既存の予定や会議と競合する会議出席依頼を自動的に拒否する
定期的な会議出席依頼を自動的に拒否する
ステップ 6 –「OK」をタップして、これらの変更をすべて保存します。
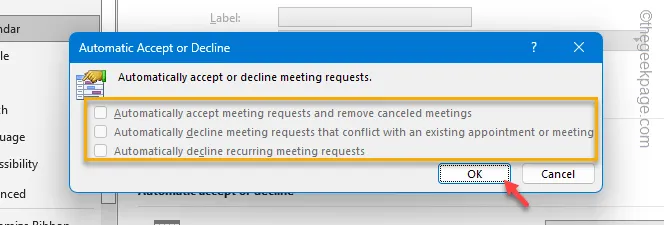
Outlook の [オプション] ページでも変更を保存します。この後、Outlook クライアントを閉じて再起動します。
これらは以前に拒否された会議には影響しませんが、他の新しいイベントは Outlook で自動的にブロックされなくなります。
解決策 6 – Outlook クライアントを更新する
他の Microsoft サービスと同様に、Microsoft は Office アプリの更新プログラムも送信します。
ステップ 1 –これを行うには、まず Outlook アプリケーションを起動する必要があります。
ステップ 2 –右上隅にある「ファイル」メニューを選択して開きます。
ステップ 3 – 「 Office アカウント」オプションがあります。
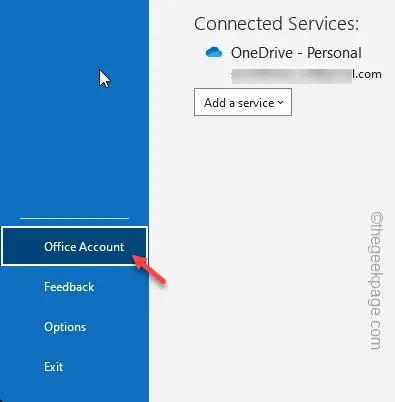
ステップ 4 –タップしてアクセスします。次に、右側のタブで Microsoft 365 と Office の更新プログラムを見つけます。
ステップ 5 – [更新オプション] をクリックし、ドロップダウンから[今すぐ更新] オプションを選択します。
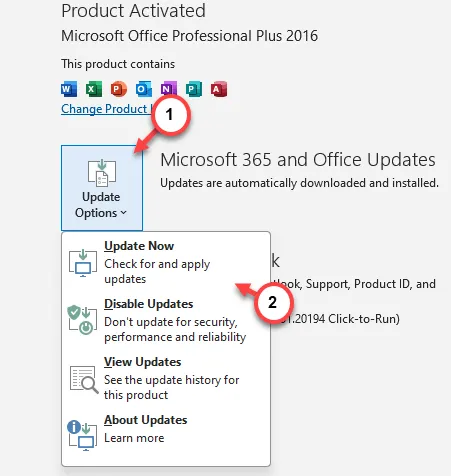
保留中の更新がある場合、Outlook クライアントは最新のビルドに更新されます。
Outlook カレンダーのステータスを今すぐ確認してください。
解決策 7 – Outlook アプリを修復する
レパートリーの最終的な解決策は、システム上の Outlook クライアントを修復することです。
ステップ 1 –これを行うには、検索ボックスで「インストールされたアプリ」の検索を開始します。
ステップ 2 –次に、検索結果の「インストールされているアプリ」をタップして開きます。
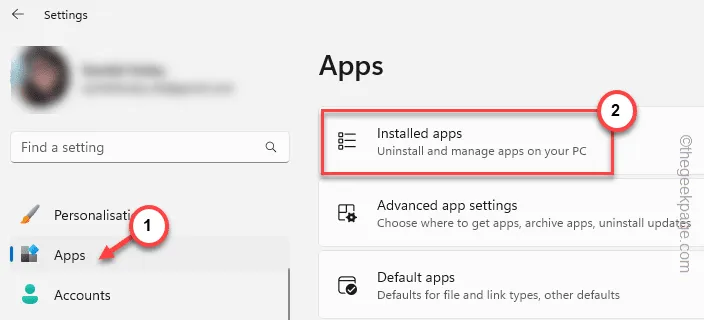
ステップ 3 –その後、検索ボックスを利用するか、Microsoft Officeを分類します。
ステップ 4 –そのすぐ隣にあるドットボタンをタップし、「変更」をタップします。
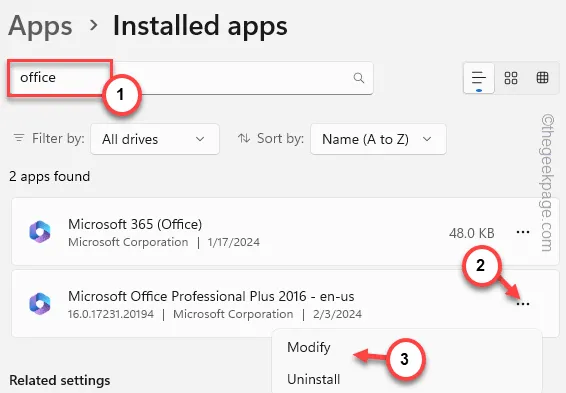
ステップ 5 –「クイック修復」モードを開くことを選択します。
ステップ 6 –そこから「修復」操作を実行します。
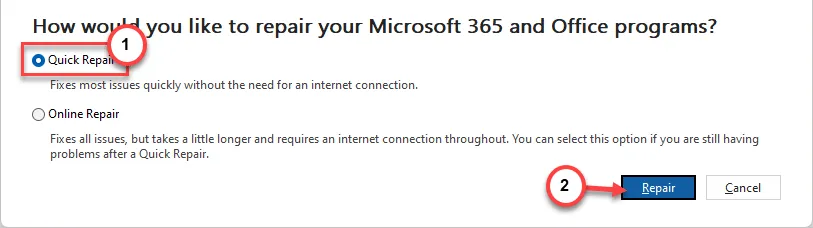
Office ファイルが修復されるとすぐに、「修復が完了しました!」というメッセージが表示されます。 ‘ というメッセージがシステムに表示されます。
この後、Outlook カレンダーを開くと、すべてのイベントが適切な場所に表示されます。


コメントを残す