3 manieren om USB-opstartbare media te maken om Windows 8.1 (2024) te installeren
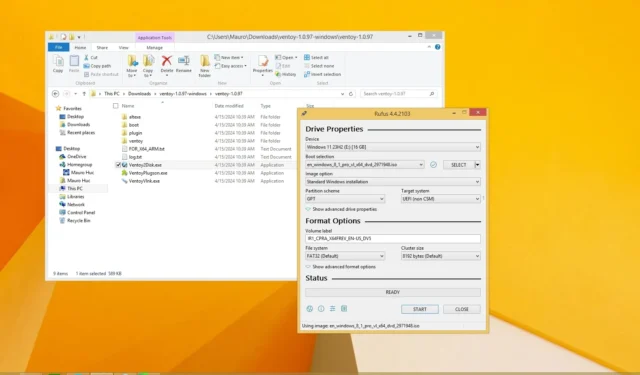
- Om een opstartbare USB voor Windows 8.1 te maken, kunt u tools van derden gebruiken, zoals Rufus en Ventoy.
- U kunt ook handmatig de officiële Windows 8.1 ISO downloaden en de opdrachtprompt gebruiken om de opstartbare media te maken.
U kunt nog steeds een opstartbaar USB-flashstation maken om Windows 8.1 te installeren. In deze handleiding schets ik drie manieren om dit proces te voltooien. In januari 2023 werd de ondersteuning voor Windows 8.1 beëindigd , en hoewel het wordt aanbevolen om een ondersteunde versie te gebruiken (zoals Windows 11 of 10), omdat het besturingssysteem geen beveiligingsupdates of ondersteuning meer ontvangt, kunt u nog steeds geldige redenen hebben om te installeren Het.
In mijn geval moet ik, vanwege de aard van mijn werk, soms toegang krijgen tot oudere versies van Windows om de softwarecompatibiliteit te testen, toegang te krijgen tot oudere functies, de evolutie van het besturingssysteem in verschillende versies te controleren, enz. In jouw geval moet je Mogelijk moet u Windows 8.1 installeren voor compatibiliteitsdoeleinden, een specifieke hardwareconfiguratie die geen nieuwere versie ondersteunt, of misschien bent u nieuwsgierig.
Als u een opstartbaar USB-flashstation moet maken om Windows 8.1 te installeren, heeft u meerdere opties, waaronder de Rufus, Ventoy en de opdrachtprompt.
In deze handleiding leer ik u hoe u een opstartbaar USB-medium kunt maken om Windows 8.1 op oudere hardware of een virtuele machine te installeren. (U kunt het Windows 8.1 ISO-bestand downloaden met deze instructies.)
- Maak een opstartbare USB voor Windows 8.1 van Rufus
- Maak een opstartbare USB voor Windows 8.1 van Ventoy
- Maak een opstartbare USB voor Windows 8.1 vanaf de opdrachtprompt
Maak een opstartbare USB voor Windows 8.1 van Rufus
Om een opstartbare USB van Windows 8.1 met Rufus te maken, sluit u een flashdrive aan met voldoende ruimte (4 GB of meer) en volgt u deze stappen:
-
Klik op de link om de nieuwste versie te downloaden onder het gedeelte ‘Downloaden’.
-
Dubbelklik op het uitvoerbare bestand om het hulpprogramma te starten.
-
Klik op de knop Instellingen (derde knop van links) onderaan de pagina.
-
Gebruik het vervolgkeuzemenu ‘Controleren op updates’ en selecteer de optie Dagelijks onder het gedeelte ‘Instellingen’.
-
Klik op de knop Sluiten .
-
Klik nogmaals op de knop Sluiten .
-
Open Rufus opnieuw.
-
Gebruik het vervolgkeuzemenu en selecteer het USB-flashstation om de installatiemedia te maken onder het gedeelte ‘Apparaat’.
Snelle opmerking: u moet een USB-flashstation van minimaal 4 GB (of 8 GB) aansluiten om de opstartbare schijf te maken. Houd er ook rekening mee dat dit proces alles op de flashdrive zal verwijderen, dus zorg ervoor dat u een back-up maakt van alle gegevens voordat u doorgaat. - Klik op de pijl-omlaag (aan de rechterkant) en selecteer de optie Downloaden.
-
Klik op de knop Downloaden .
-
Selecteer de optie Windows 8.1 .
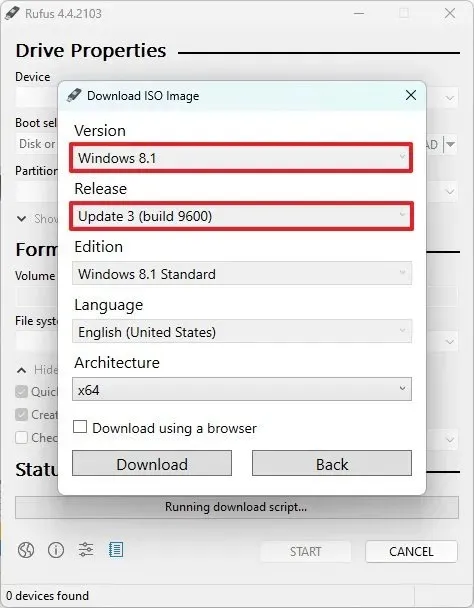
-
Klik op de knop Doorgaan .
-
Selecteer de nieuwste update-release die beschikbaar is onder het gedeelte ‘Release’.
-
Klik op de knop Doorgaan .
-
Selecteer de optie “Windows 8.1 Standaard” .
-
Klik op de knop Doorgaan .
-
Selecteer de installatietaal van Windows 11.
-
Klik op de knop Doorgaan .
-
Selecteer de optie x64 (64-bit) (of x86 (32-bit)) voor de architectuur van het besturingssysteem.
-
Klik op de knop Downloaden .
-
Selecteer de locatie waar u het Windows 8.1 ISO-bestand automatisch wilt opslaan.
-
Kies de optie “Standaard Windows-installatie” onder de instelling “Afbeeldingsoptie”.
-
(Optioneel) Ga na het downloaden door met de standaardinstellingen.
-
(Optioneel) Geef onder de instelling “Volumelabel” een naam op voor de schijf, zoals Windows 8.1 Setup .
-
Klik op de Startknop .
-
Klik op de OK- knop.
Nadat u de stappen hebt voltooid, maakt de tool een opstartbaar medium met de installatiemedia van Windows 8.1.
Maak een opstartbare USB voor Windows 8.1 van Ventoy
Ventoy is een tool van derden die op een USB-station wordt geïnstalleerd en elk ISO-bestand opstartbaar maakt vanaf vrijwel elk platform, inclusief Windows 8.1.
Om een opstartbare USB met Windows 8.1 te maken met Ventoy, sluit u een flashdrive aan met voldoende ruimte (4 GB of meer) en volgt u deze stappen:
-
Klik in het gedeelte ‘Assets’ op het bestand ventoy-xxxx-windows.zip en download het naar uw computer.
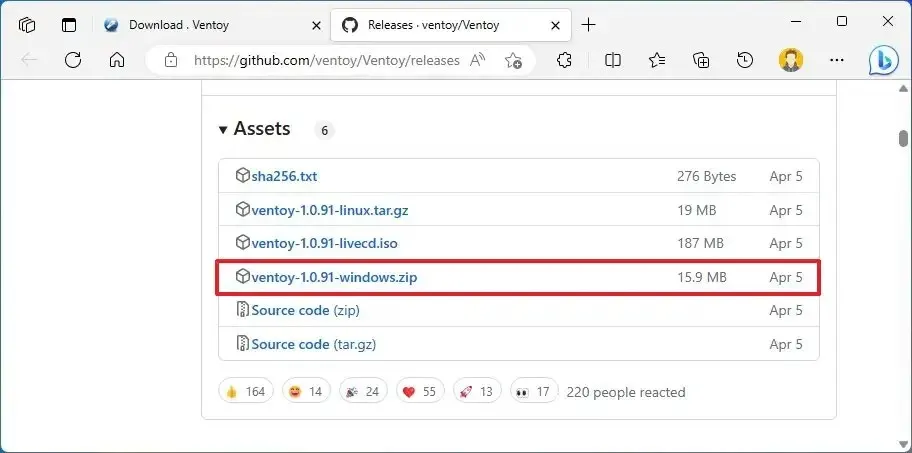 Korte opmerking: Mogelijk moet u het bestand forceren en bewaren, omdat de browser het als schadelijk kan detecteren.
Korte opmerking: Mogelijk moet u het bestand forceren en bewaren, omdat de browser het als schadelijk kan detecteren. -
Open Verkenner .
-
Open de Zip-maplocatie.
-
Dubbelklik op het bestand ventoy-xxxx-windows.zip .
-
Klik op de knop Alles uitpakken op de opdrachtbalk.
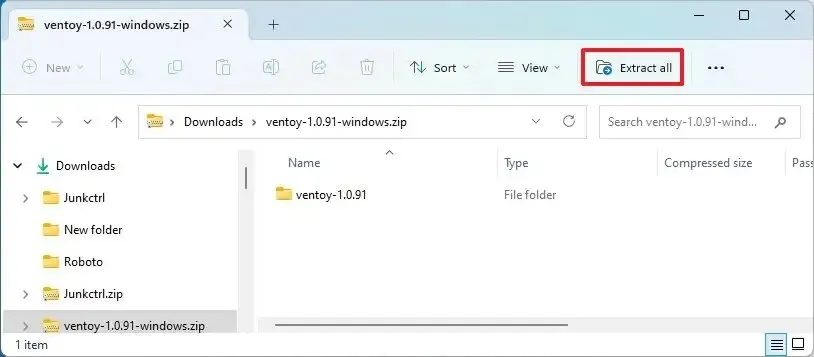
-
Klik op de knop Bladeren .
-
Selecteer een locatie om de bestanden uit te pakken.
-
Klik op de knop Map selecteren .
-
Klik op de knop Uitpakken .
-
Open de map ventoy-xxxx .
-
Dubbelklik op het bestand Ventoy2Disk.exe om het installatieprogramma te starten.
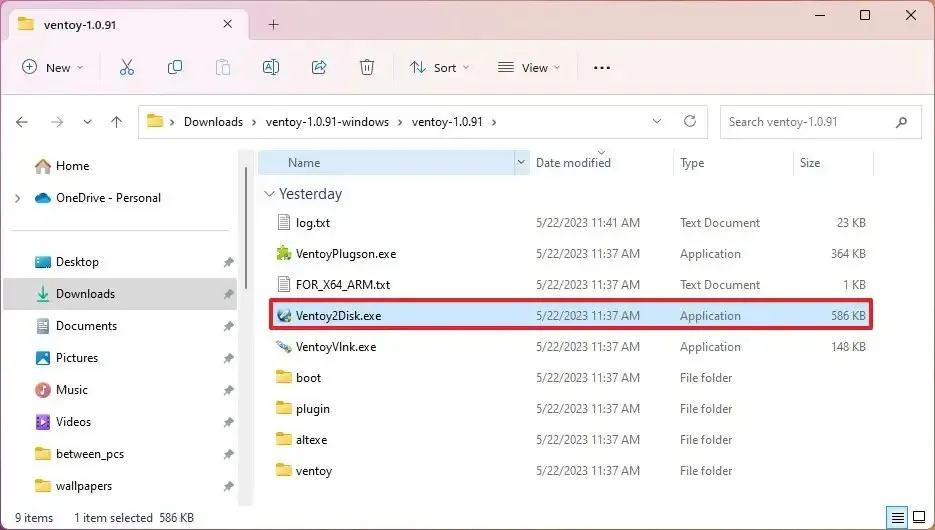
- Kies het USB-flashstation in de instelling “Apparaat”.
-
Klik op de knop Installeren .
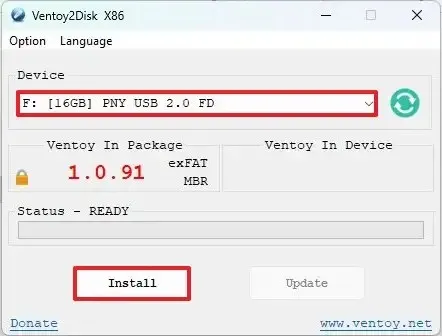
-
Klik op de OK- knop.
-
Open de Ventoy -schijf met Verkenner.
-
Kies de optie Windows 8.1 onder het gedeelte ‘Selecteer editie’.

-
Klik op de knop Bevestigen .
-
Selecteer de installatietaal.
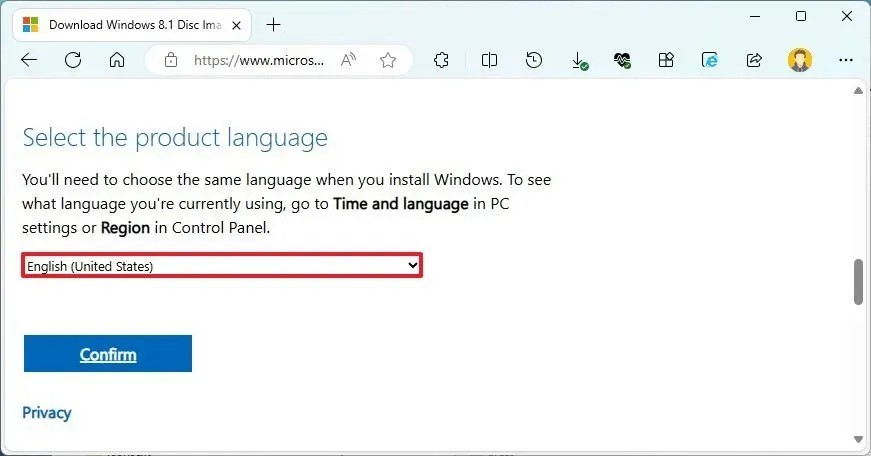
-
Klik op de knop Bevestigen .
-
Klik op de knop 64-bit (of 32-bit) downloaden .

-
Kopieer en plak het ISO-bestand in de Ventoy USB-flashdrive om deze opstartbaar te maken.
Na het voltooien van de stappen kunt u met de opstartbare USB-stick een apparaat starten met de Ventoy-applicatie, van waaruit u de Windows 8.1 Setup kunt starten.
Maak een opstartbare USB voor Windows 8.1 vanaf de opdrachtprompt
Als u geen tools van derden wilt gebruiken, kunt u nog steeds opdrachten gebruiken om een opstartbare flashdrive te maken en vervolgens de installatiebestanden over te zetten naar de USB-opslag.
Volg deze stappen om een opstartbaar USB-flashstation te maken om Windows 8.1 met opdrachtprompt te installeren:
-
Kies de optie Windows 8.1 onder het gedeelte ‘Selecteer editie’.
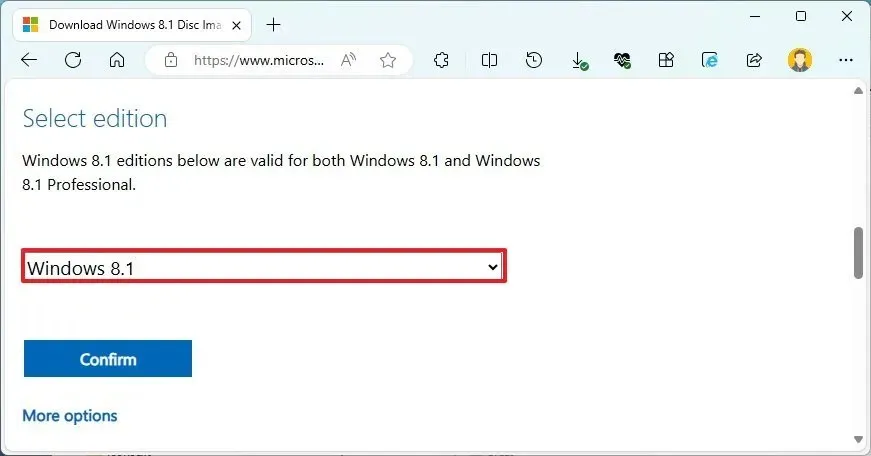
-
Klik op de knop Bevestigen .
-
Selecteer de installatietaal van het besturingssysteem.
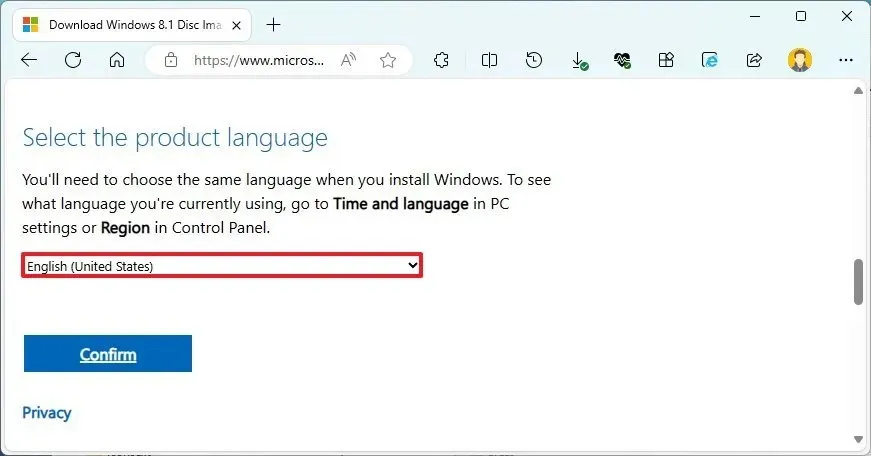
-
Klik op de knop Bevestigen .
-
Klik op de knop 64-bit (of 32-bit) downloaden .
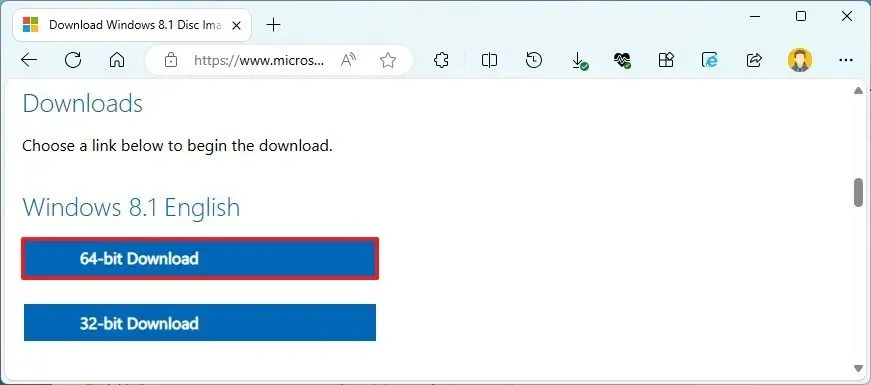
-
Begin openen .
-
Zoek naar Opdrachtprompt , klik met de rechtermuisknop op het bovenste resultaat en selecteer de optie Als administrator uitvoeren .
-
Typ de volgende opdracht om Diskpart te openen en druk op Enter :
diskpart -
Typ de volgende opdracht om het USB-flashstation te bepalen en druk op Enter :
list disk -
Typ de volgende opdrachten om alles van het USB-flashstation te verwijderen en druk op Enter :
clean
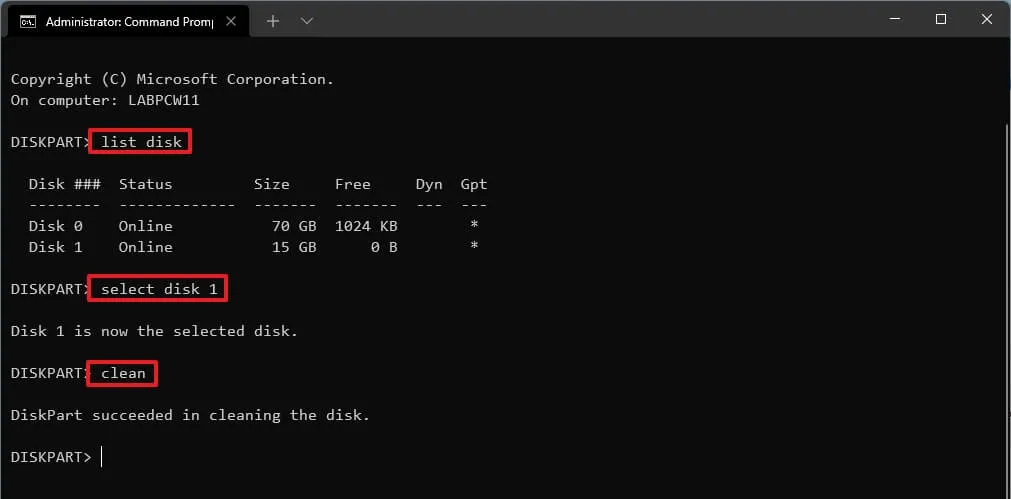
-
Typ de volgende opdracht om een primaire partitie te maken en druk op Enter :
create partition primary -
Typ de volgende opdracht om de nieuwe partitie te selecteren en druk op Enter :
select partition 1 -
Typ de volgende opdracht om het USB-flashstation opstartbaar te maken en druk op Enter :
format FS=FAT32 quick -
Typ de volgende opdracht om een volume en een stationsletter toe te wijzen aan het USB-flashstation en druk op Enter :
assign letter=X

Wijzig X voor elke beschikbare letter die u in de opdracht wilt gebruiken.
-
Typ de volgende opdracht om het hulpprogramma af te sluiten en druk op Enter :
exit -
Typ de volgende opdracht om het Windows 8.1 ISO-bestand te koppelen en druk op Enter :
PowerShell Mount-DiskImage -ImagePath "C:\path\to\Windows8.1.iso"
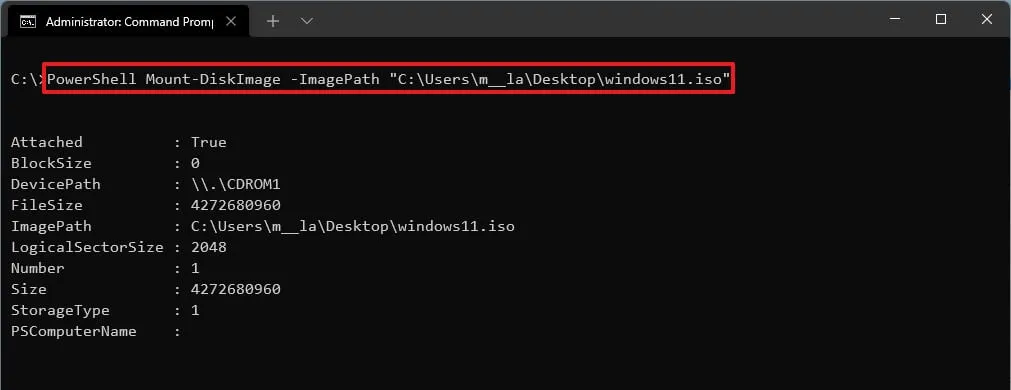
Werk in de opdracht het pad bij met de locatie waar u het Windows 8.1 ISO-bestand hebt opgeslagen.
-
Typ de volgende opdracht om Diskpart opnieuw te starten en druk op Enter :
diskpart -
Typ de volgende opdracht om de stationsletter voor het gekoppelde Windows 8.1 ISO-bestand te bepalen en druk op Enter :
list volume -
Typ de volgende opdracht om Diskpart af te sluiten en druk op Enter :
exit -
Typ de volgende opdracht om toegang te krijgen tot het Windows 8.1 ISO-bestand en druk op Enter :
E: -
Typ de volgende opdracht om de opstartmap te openen en druk op Enter :
cd boot -
Typ de volgende opdracht om de volume-opstartcode voor het USB-flashstation bij te werken en druk op Enter :
bootsect /nt60 X: -
Typ de volgende opdracht om alle installatiebestanden van Windows 8.1 naar het USB-flashstation te kopiëren en druk op Enter :
xcopy E:*.* X: /E /F /H
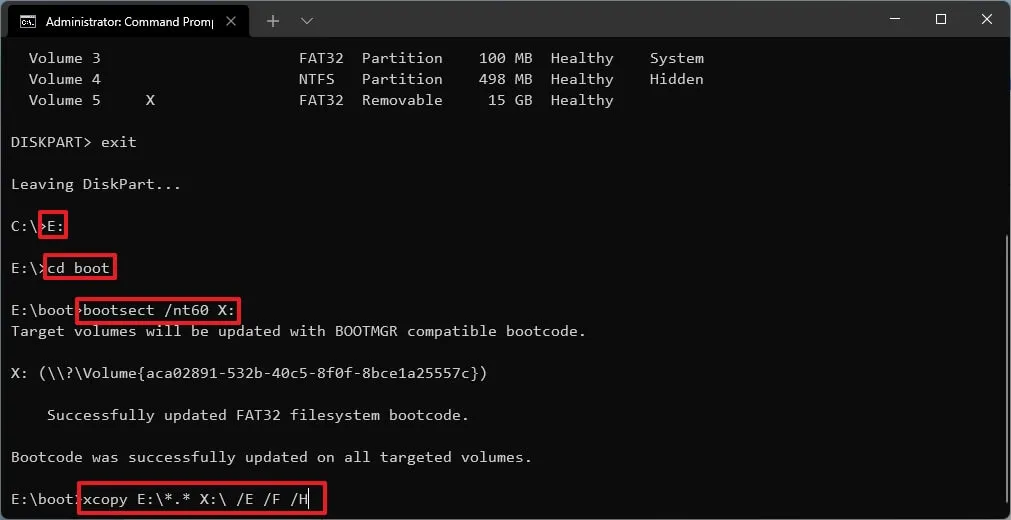
Wijzig in de opdracht de stationsletters E en X met de juiste stationsletters voor respectievelijk de Windows 8.1 ISO-image en de USB-flashdrive.
Nadat u de stappen hebt voltooid, kunt u Windows 8.1 installeren met behulp van de opstartbare flashdrive.
Hoewel het nog steeds mogelijk is om een opstartbare USB-flashdrive te maken, moet u begrijpen dat Windows 8.1 niet langer wordt ondersteund, wat betekent dat er geen beveiligingsupdates meer zijn. Bovendien stelt het gebruik van een niet-ondersteund besturingssysteem uw computer en bestanden bloot aan beveiligingsrisico’s van malware, virussen en andere exploits, en zult u compatibiliteitsproblemen tegenkomen met nieuwere toepassingen.
Als de hardware wordt ondersteund, kunt u overwegen de nieuwste versie van Windows 10 te installeren. U kunt deze instructies ook gebruiken om te upgraden van Windows 8.1 naar 10.
Het is belangrijk op te merken dat ik voor deze instructies een computer met Windows 11 heb gebruikt, maar de tools die in deze handleiding worden genoemd, zouden moeten werken op Windows 10 en 8.1.
Ten slotte kunt u opstartbare media gebruiken als herstelschijf om de installatie van uw apparaat te starten en te repareren.



Geef een reactie