RAM アップグレード後に PC がブート ループに陥る [修正]
![RAM アップグレード後に PC がブート ループに陥る [修正]](https://cdn.thewindowsclub.blog/wp-content/uploads/2024/04/pc-stuck-in-boot-loop-after-ram-upgrade-1-640x375.webp)
RAM のアップグレード後に PC がブート ループに陥った場合、この記事は問題の解決に役立ちます。この問題は、古い BIOS、RAM の取り付けの問題、RAM の互換性などが原因で発生することがあります。ブート ループが原因でコンピューターを使用できないため、この問題を迅速に解決することが重要です。

RAM のアップグレード後に Windows コンピュータがブート ループに陥る
RAM のアップグレード後に Windows 11/10 PC がブート ループに陥った場合は、次の修正方法を使用してください。
- PCをハードリセットする
- BIOSでRAMの状態を確認する
- RAMを取り付け直す
- RAMの互換性を確認する
- CMOSクリア
- BIOSを更新する
はじめましょう。
1] PCをハードリセットする
最初に行うべきステップは、ハードリセットを実行することです。残留電荷が原因で問題が発生する場合があります。この場合、PC をハードリセットすると、この問題を解決できます。このプロセスにより、コンデンサから残留電荷がすべて排出されます。これを行うには、以下の手順に従います。
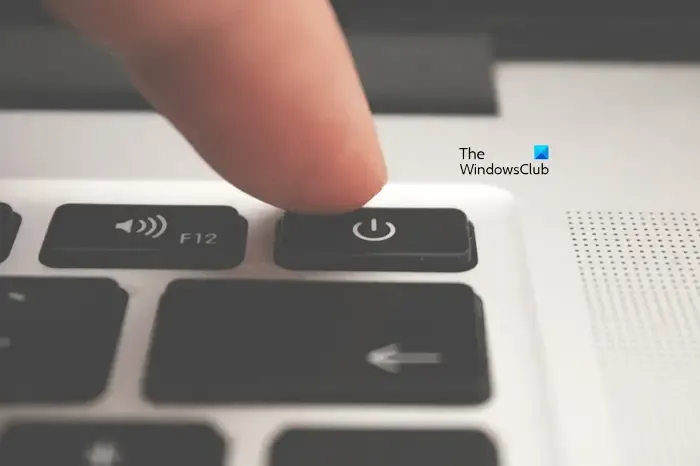
- ノートパソコンの電源を完全にオフにします(電源がオンになっている場合)。
- ノートパソコンからすべての周辺機器と充電器を取り外します。
- バッテリーを取り外します。ノートパソコンに取り外し不可能なバッテリーが搭載されている場合は、この手順を省略できます。
- 電源ボタンを最大 30 秒間押し続けます。
- バッテリーを挿入し、充電器を再接続します。
- ラップトップの電源をオンにして、何か変化があるかどうかを確認します。
2] BIOSでRAMの状態を確認する
また、BIOS で RAM の状態を確認することをお勧めします。これを行うには、コンピューターの BIOS に入り、インストールされている RAM がそこに表示されているかどうかを確認します。コンピューターの BIOS にインストールされている RAM が表示されている場合は、問題を解決するために他の修正方法を試す必要があります。RAM スロットを変更して、機能するかどうかを確認してください。
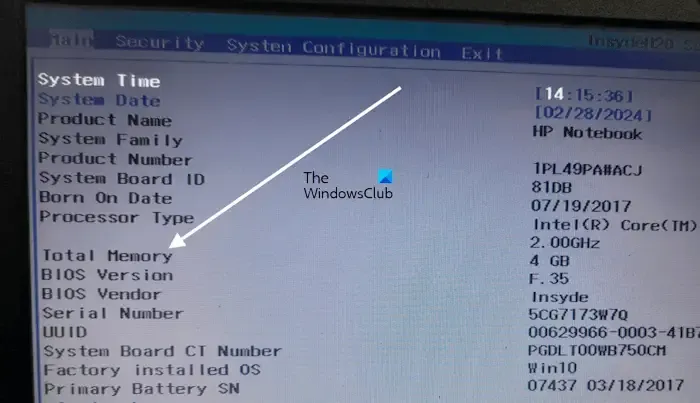
BIOS が RAM スティックを検出しない場合は、RAM スティックに欠陥がある可能性があります。ただし、結論に飛びつく前に、他のすべての修正方法を試すことをお勧めします。
コンピューターのブランドによって、BIOS 設定に入るための専用キーが異なります。 BIOS 設定に入るための正しいキーを確認するには、コンピューター製造元の公式 Web サイトにアクセスしてください。 コンピューターの BIOS に入ったら、製品情報を表示するカテゴリを探します。 たとえば、上のスクリーンショットは HP BIOS のものです。 HP BIOS では、メインカテゴリにメモリ情報が表示されます。
3] RAMを装着し直す

場合によっては、この問題は RAM の取り付けが間違っているために発生することがあります。すべての RAM スティックが正しく取り付けられていることを確認してください。この場合、すべての RAM スティックを取り外して、正しく取り付けることをお勧めします。RAM スティックを取り付ける前に、RAM スティックと RAM スロットをクリーニングしてください。RAM スロット内のほこりやごみによってコンピューターが RAM スティックを検出できなくなり、起動の問題が発生する場合があります。
4] RAMの互換性を確認する
インストールした RAM は、コンピューターのマザーボードと互換性がありますか? RAM の互換性は、マザーボードのマニュアルまたは製造元の Web サイトで確認できます。RAM がマザーボードと互換性がない場合は、交換してください。
5] CMOSをクリアする
CMOS をクリアすると、この問題を解決できます。このプロセスにより、BIOS もデフォルト設定にリセットされます。BIOS 設定の誤りが原因で PC がブート ループに陥っている場合は、BIOS をデフォルト値にリセットすると問題が解決します。

CMOS バッテリーをクリアするには、コンピューターのケースを開く必要があります。感電を避けるため、コンピューターの電源をオフにして電源コードを取り外してください。
マザーボード上の CMOS バッテリーを見つけて取り外し、数分間待ってから再度挿入します。これにより、BIOS がデフォルト設定にリセットされます。バッテリーを再度挿入し、再度起動してみます。CMOS バッテリーを取り外す前に、バッテリーの + と – の向きに注意してください。
6] BIOSを更新する
新しい RAM をインストールした後、コンピューターがブート ループに陥っています。 この場合は、BIOS を最新バージョンに更新することをお勧めします。 この操作を実行するには、古い RAM スティックを挿入する必要があります。 古い RAM スティックを挿入し、コンピューターの製造元の公式 Web サイトから最新バージョンの BIOS をダウンロードします。 更新が利用可能な場合は、ダウンロードしてインストールします。
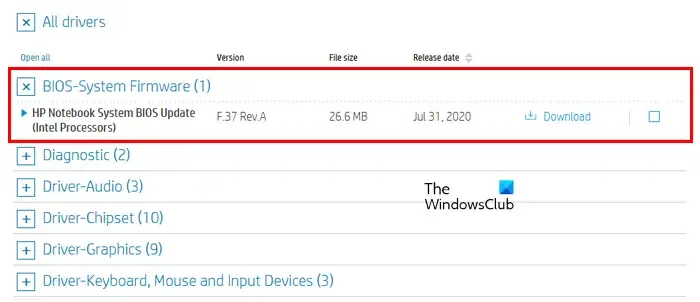
次に、新しい RAM スティックを挿入し、問題が解決したかどうかを確認します。また、RAM スティックなしで BIOS をフラッシュすることもできます。新しい CPU または RAM をインストールし、これらのハードウェアをインストールした後に問題が発生した場合は、BIOS のフラッシュが役立ちます。
以上です。お役に立てれば幸いです。
RAM を変更した後、コンピューターが起動しないのはなぜですか?
RAM を変更した後にコンピューターが起動しない理由はいくつか考えられます。最も一般的な理由は、RAM の互換性の問題、RAM の不適切なインストール、CMOS 設定などです。また、すべての有線接続が正しく接続されていることを確認してください。
障害のある RAM がブート ループを引き起こす可能性がありますか?
はい、RAM の故障によりブート ループが発生する可能性があります。これは RAM 障害の症状の 1 つです。したがって、コンピュータがブート ループに陥った場合は、1 つの RAM スティック (システムに複数の RAM スティックがある場合) で起動してみてください。これにより、問題が RAM にあるかどうかがわかります。


コメントを残す