Twee manieren om belangrijke onderwerpen te genereren op Google NotebookLM
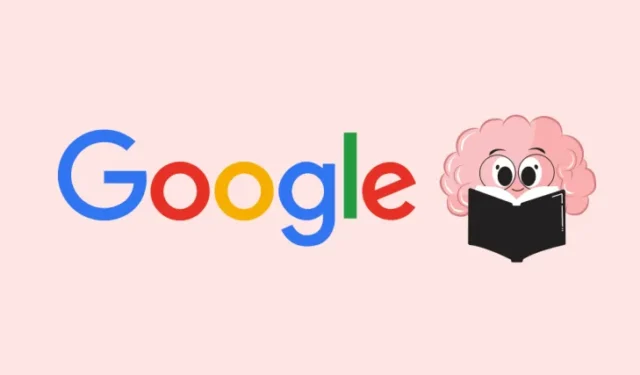
Google heeft een nieuwe AI-tool genaamd NotebookLM waarmee u gemakkelijk een onderwerp kunt onderzoeken wanneer u met meerdere bronnen te maken heeft. De tool maakt het maken van aantekeningen productiever door informatie uit bronnen zoals Google Documenten, pdf’s en gekopieerde tekst te verwerken en de daaruit gehaalde gegevens samen te vatten in samenvattingen, creatieve ideeën en gedachten.
Wanneer u bronnen aan uw notitieblok toevoegt in Google NotebookLM, kunt u de AI van Google vragen om hieruit belangrijke onderwerpen te genereren, zodat u op basis van de bronnen een volledig artikel over een bepaald onderwerp kunt maken. In dit bericht helpen we u met alle manieren waarop u belangrijke onderwerpen op Google NotebookLM kunt genereren.
Hoe u belangrijke onderwerpen kunt genereren met Google NotebookLM
NotebookLM kan worden gebruikt om belangrijke onderwerpen te genereren op basis van de bronnen die u aan uw notebook hebt toegevoegd.
Methode 1: Vanuit één bron
Wanneer u een bron aan uw notitieblok toevoegt, maakt Google NotebookLM onmiddellijk een brongids met een aantal belangrijke onderwerpen waarover u inhoud kunt genereren.
- Ga naar Google NotebookLM in een webbrowser en maak een notitieblok (met behulp van Nieuw notitieboekje< /span> knop) of selecteer een bestaand notitieboekje op de NotebookLM-startpagina.
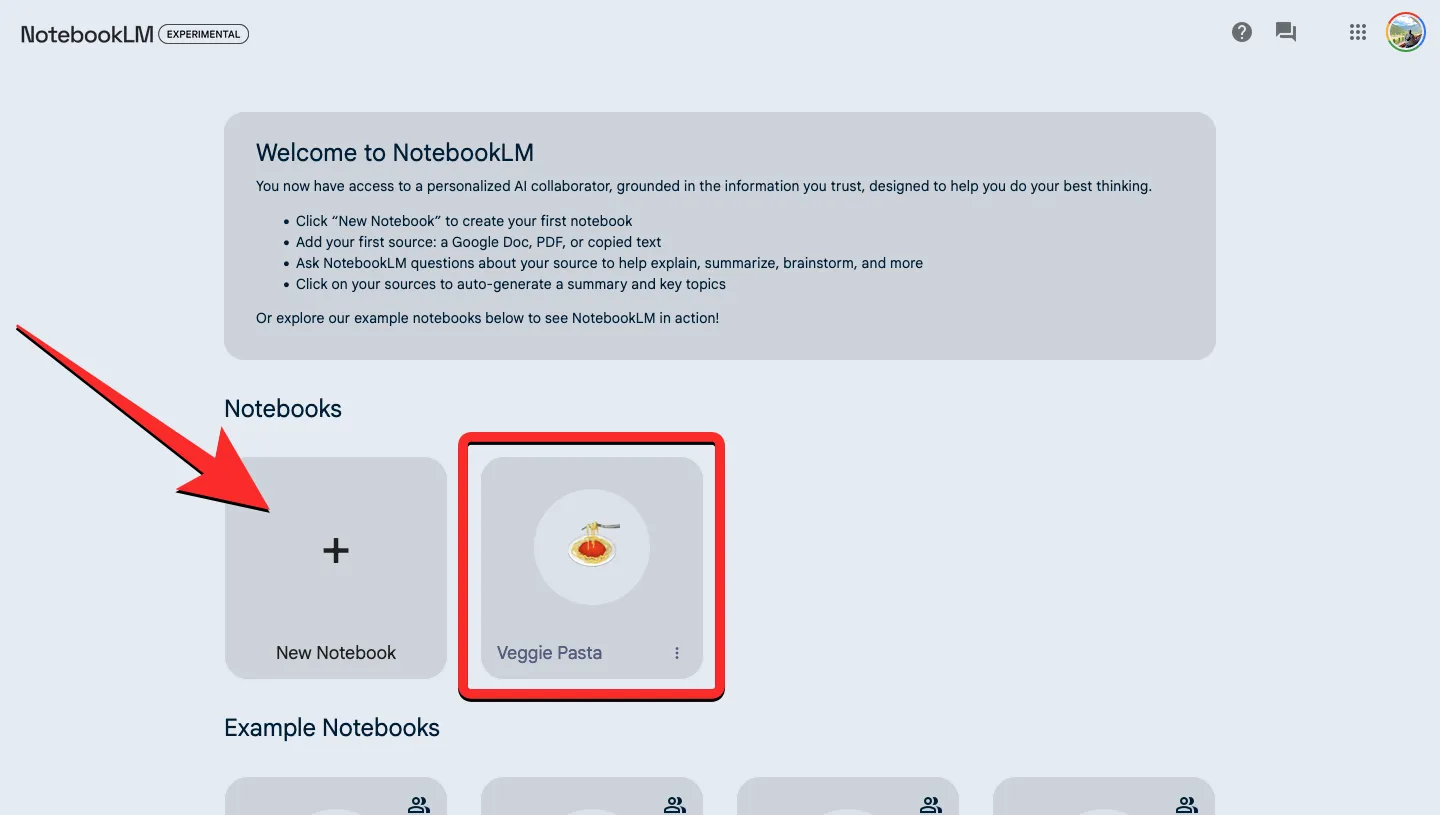
- Selecteer een bron in het paneel “Bronnen” aan de linkerkant om samenvattingen van te genereren.

- Wanneer de bron op het volgende scherm wordt uitgevouwen, ziet u bovenaan een gedeelte ‘Brongids’. Om deze sectie uit te vouwen, klikt u op de pijl omlaag naast deze sectie.
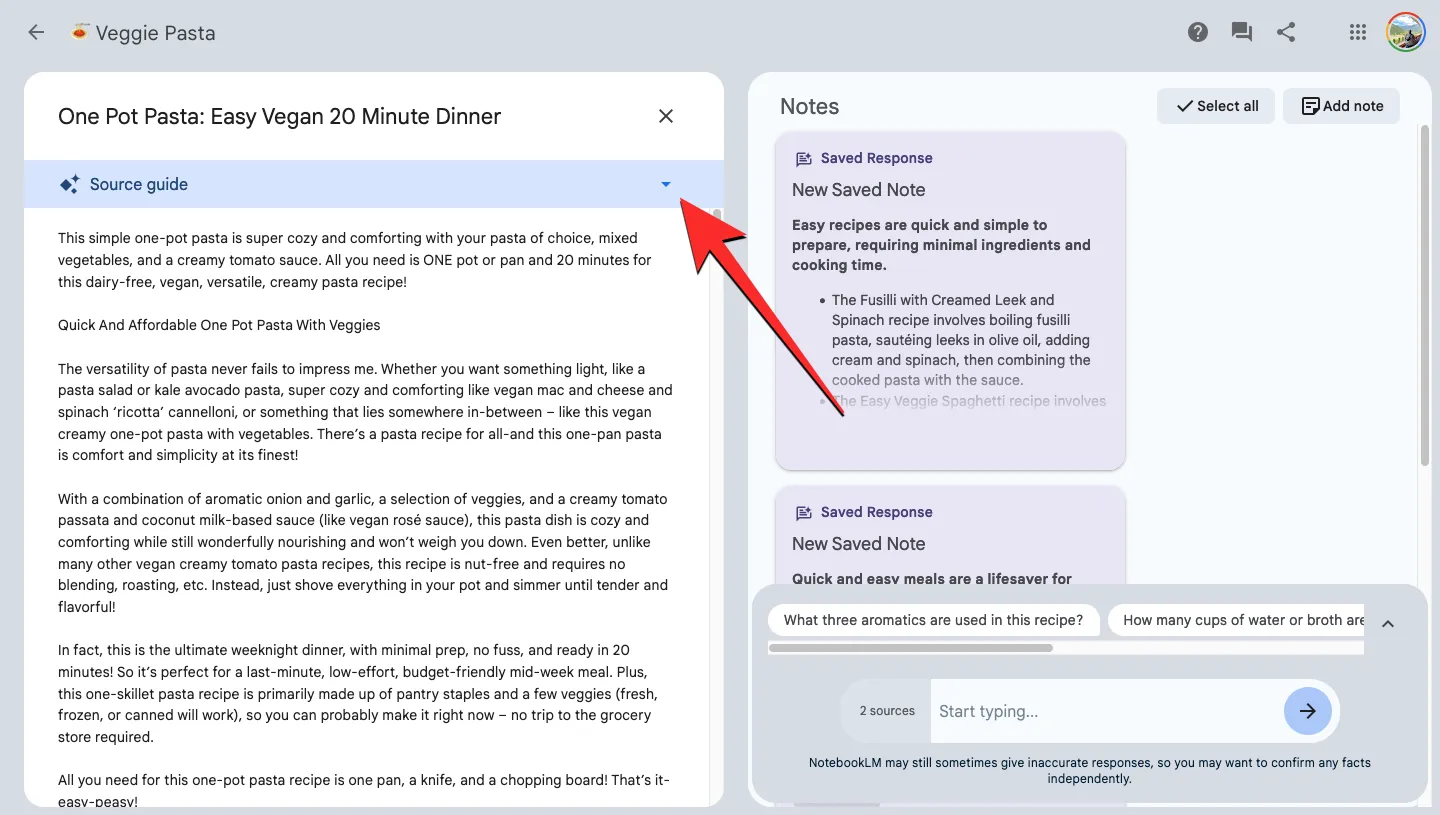
- De Bronnengids wordt nu uitgevouwen en toont u een lijst met automatisch gegenereerde “Belangrijke onderwerpen“. U kunt op een voorkeursonderwerp klikken om NotebookLM te verzoeken er inhoud voor te genereren.
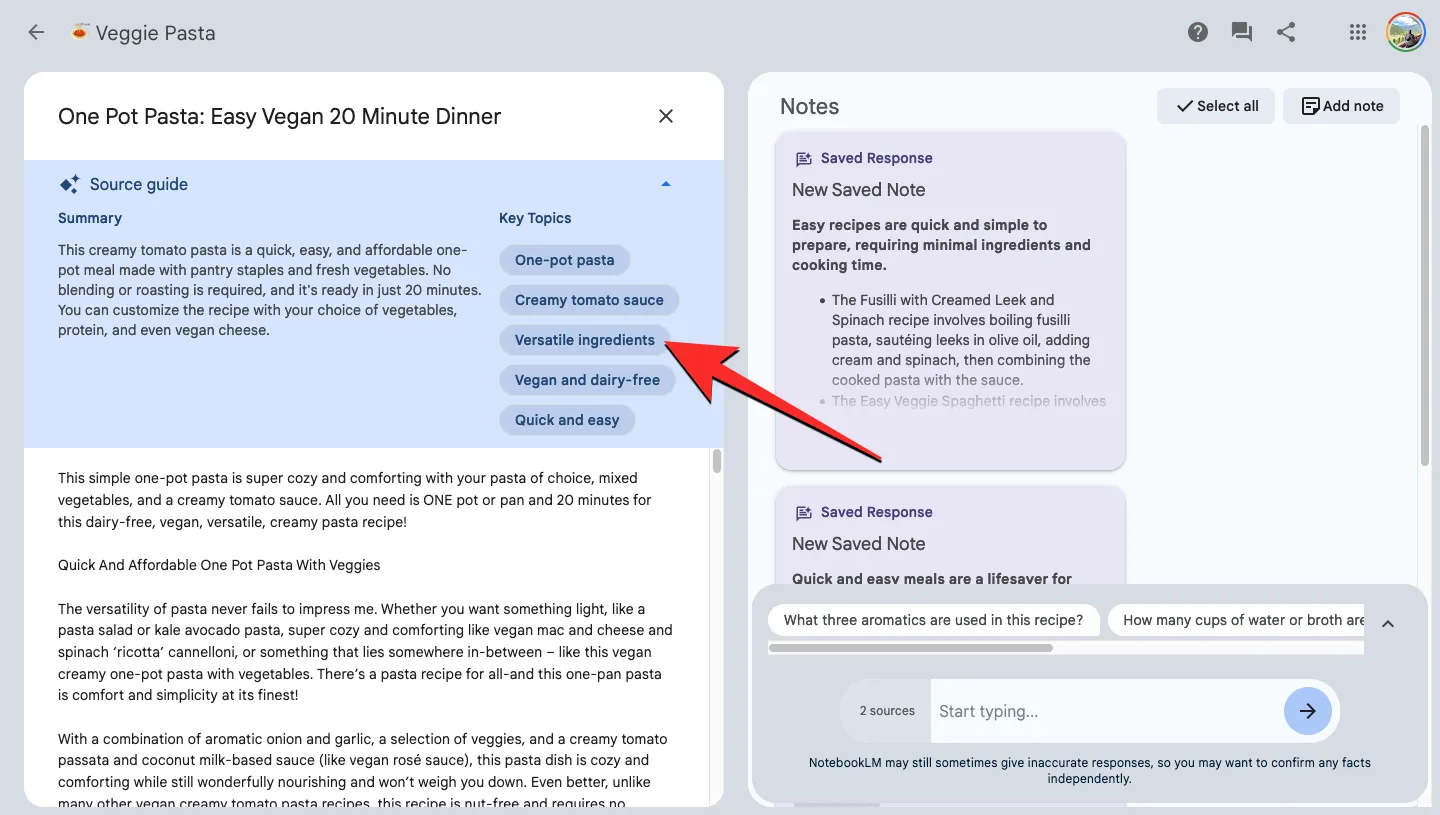
- Wanneer u een onderwerp uit de voorgestelde lijst selecteert, verschijnt de chatbox aan de rechterkant van het scherm met een reactie van NotebookLM waarin het gekozen onderwerp wordt uitgelegd.
- U kunt dit antwoord kopiëren en handmatig aan uw notitie toevoegen door op het pictogram Kopiëren onder aan het antwoord te klikken. U kunt dit antwoord ook rechtstreeks in het gedeelte Opmerkingen opslaan door op de knop Vastzetten in de rechterbovenhoek van het antwoord te klikken.
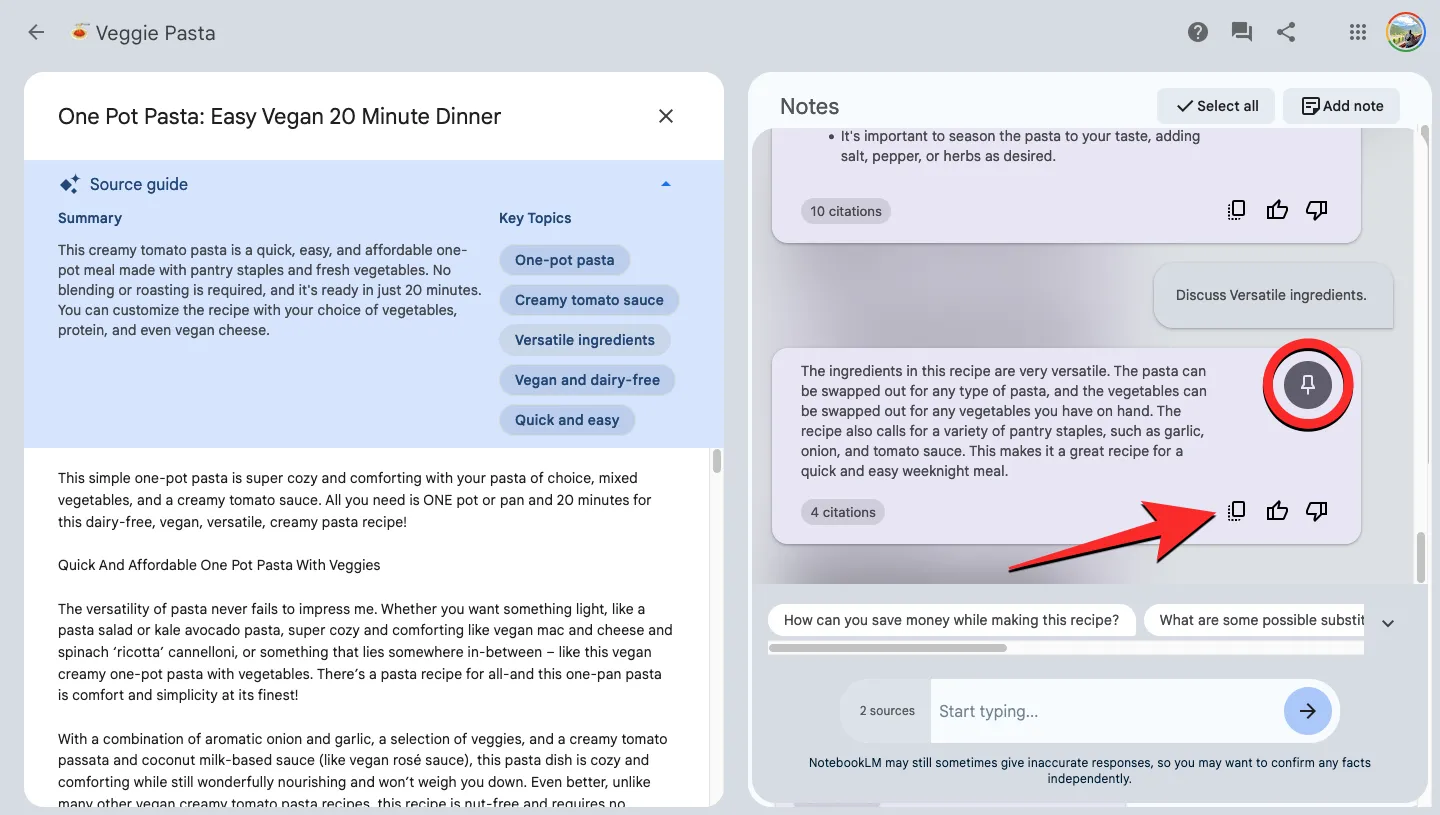
- De inhoud van het gekozen onderwerp wordt direct bovenaan het gedeelte Notities weergegeven, met het label ‘Opgeslagen notitie’ wanneer u de tweede optie uit stap 6 selecteert.
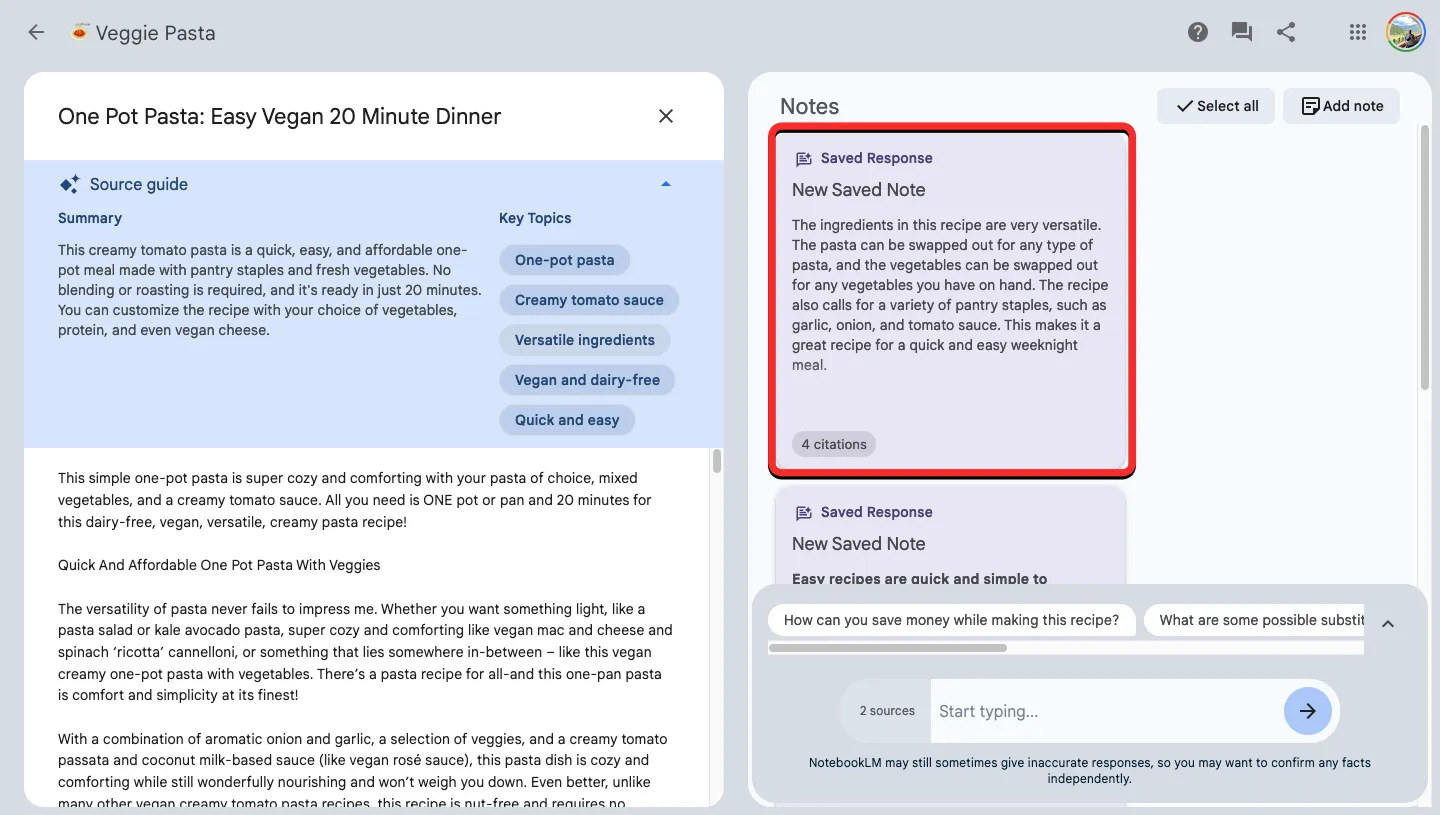
Methode 2: Uit meerdere bronnen
Als u wilt dat NotebookLM belangrijke onderwerpen uit meer dan één bron aanbeveelt, moet u de bronnen van uw voorkeur selecteren en handmatig suggesties aanvragen.
- Ga naar Google NotebookLM in een webbrowser en maak een notitieblok (met behulp van Nieuw notitieboekje< /span> knop) of selecteer een bestaand notitieboekje op de NotebookLM-startpagina.
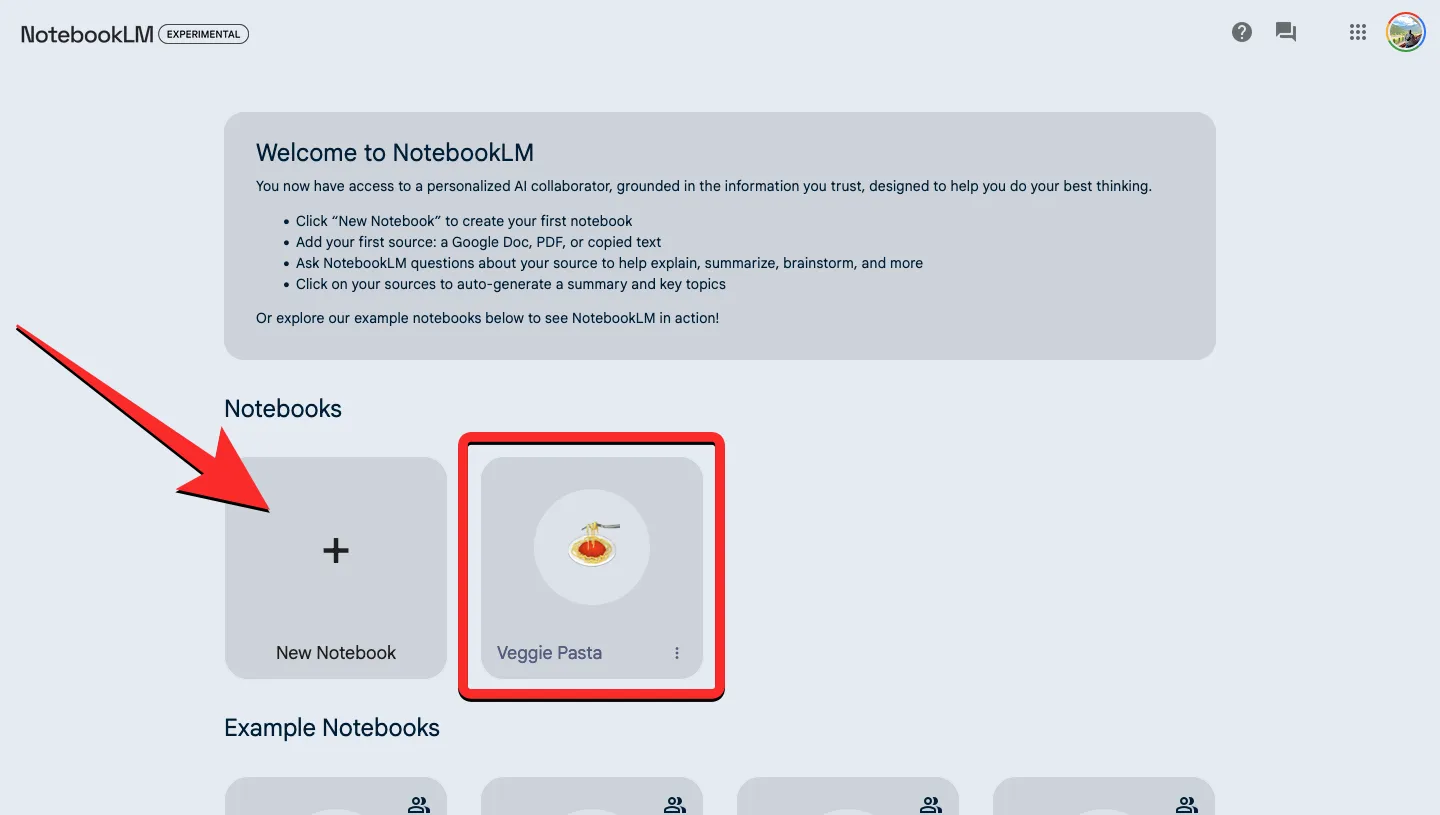
- Klik in het notitieblok op de selectievakjes in de bronnen waaruit u inhoud wilt halen. Wanneer je de gewenste bronnen selecteert, zie je onderaan het chatvenster het aantal bronnen dat je hebt geselecteerd.

- Klik nu op het chatvak onderaan en begin met het typen van een vraag zoals “vind belangrijke onderwerpen uit geselecteerde bronnen”, “stel belangrijke onderwerpen voor” of “Wat zijn drie titels/ondertitels voor dit bericht?” . Om uw vraag te verzenden, drukt u op de Enter-toets of klikt u op het pijlpictogram naast de chatbox.
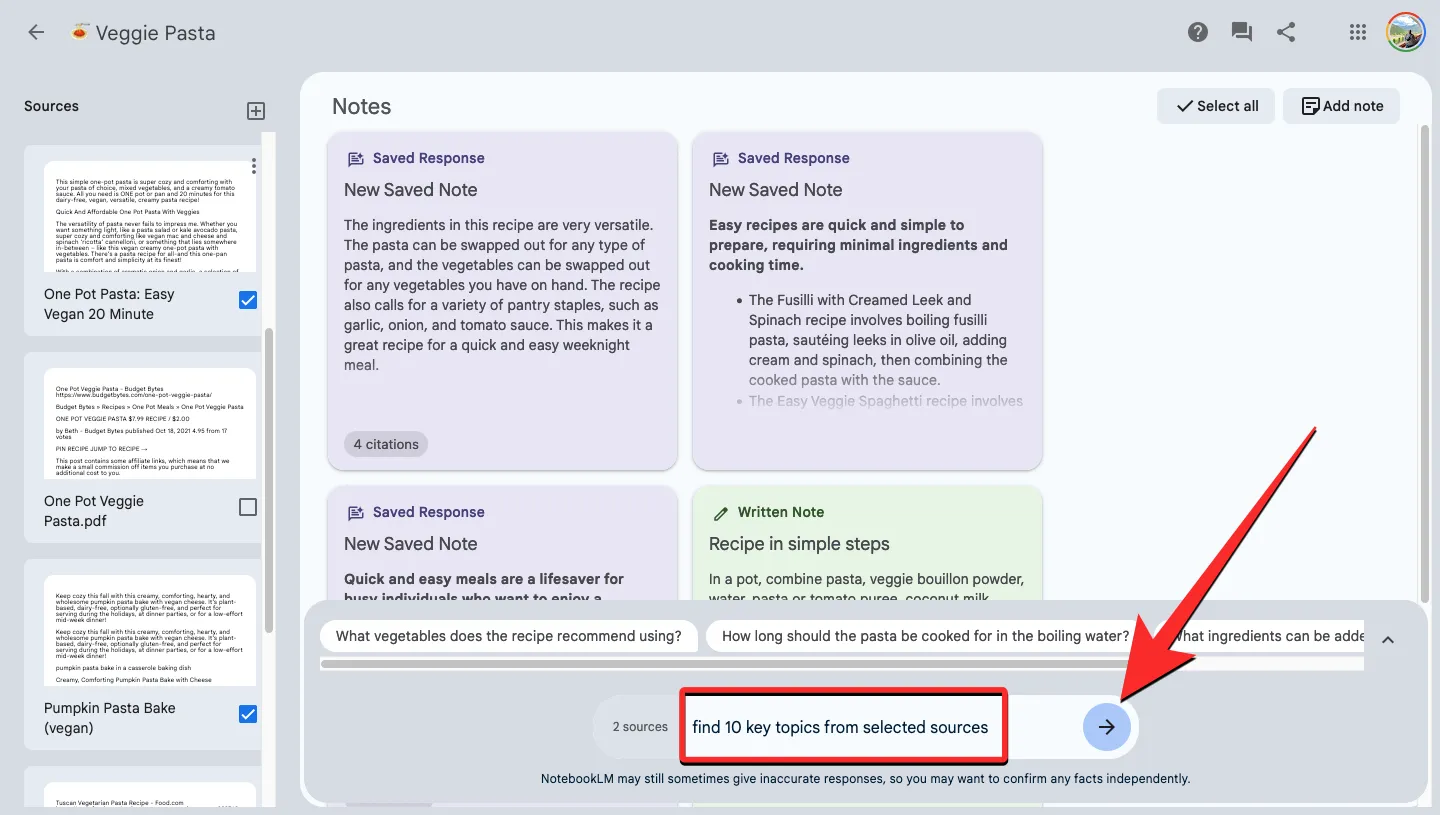
- NotebookLM zal binnenkort reageren op uw vraag in het chatvenster met voorgestelde onderwerpen of een overzicht dat kan worden behandeld vanuit de geselecteerde bronnen. In tegenstelling tot automatische suggesties kunt u niet meer details over de voorgestelde onderwerpen genereren door erop te klikken.
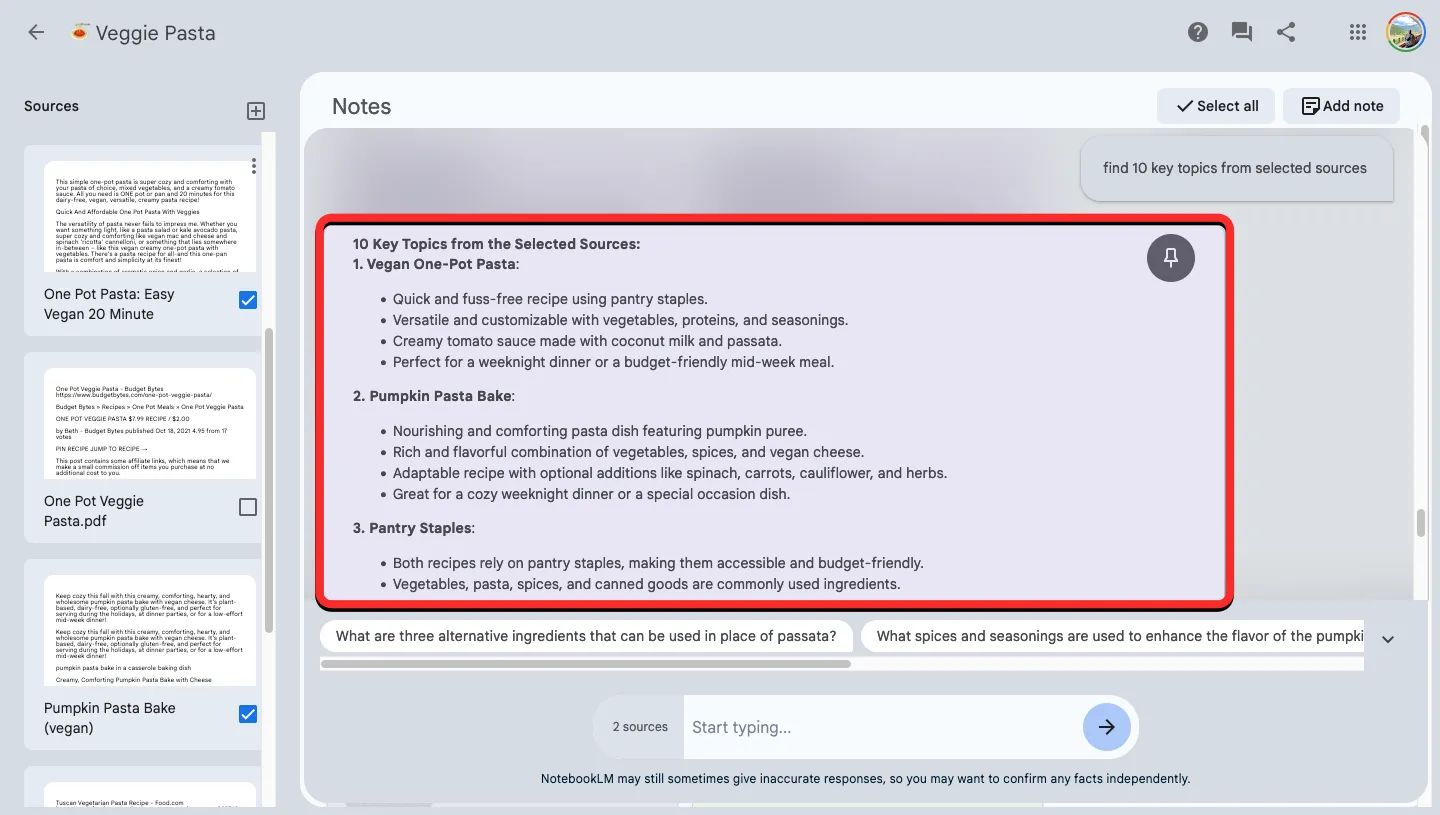
- Om inhoud te genereren op basis van de voorgestelde onderwerpen, kopieert u een van de onderwerpen/titels uit de suggesties en plakt u deze in de chatbox met het voorvoegsel “discusseren” of “uitwerken op” .
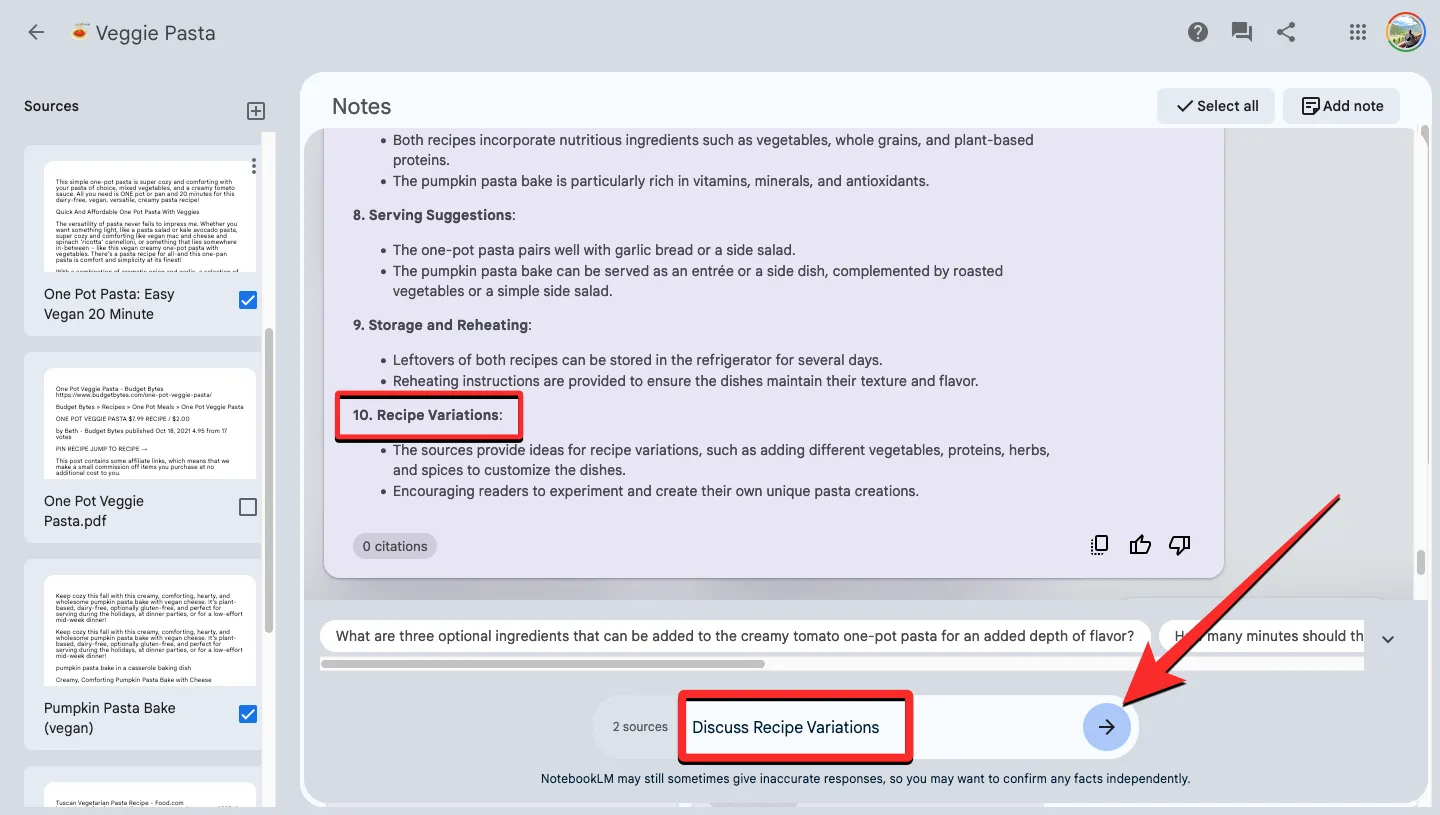
- Je zult snel een reactie van NotebookLM zien met de gegenereerde inhoud voor het geselecteerde onderwerp. U kunt dit antwoord kopiëren en handmatig aan uw notitie toevoegen door op het pictogram Kopiëren onder aan het antwoord te klikken.
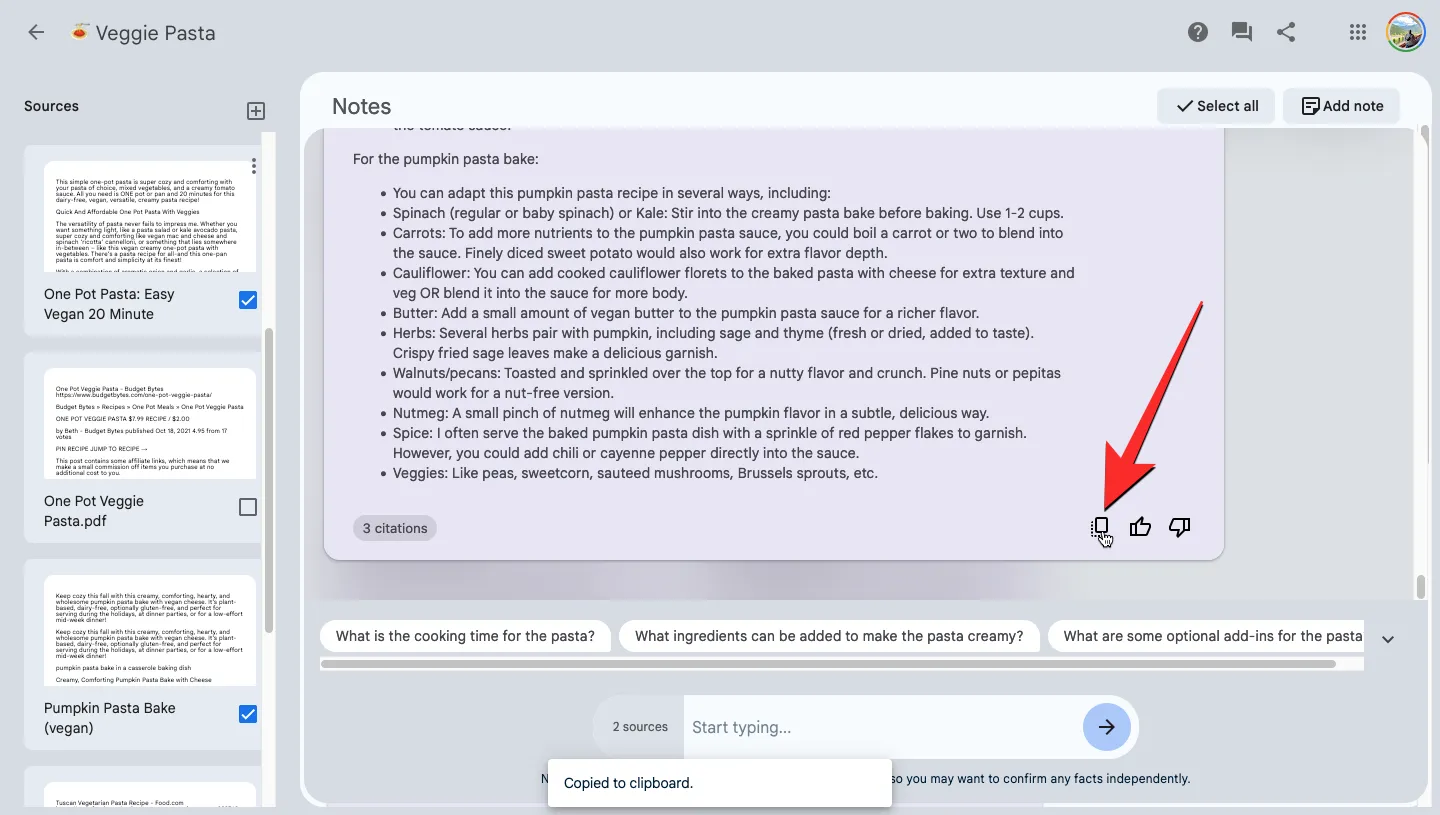
U kunt dit antwoord ook rechtstreeks in het gedeelte Opmerkingen opslaan door op de knop Vastzetten in de rechterbovenhoek van het antwoord te klikken.
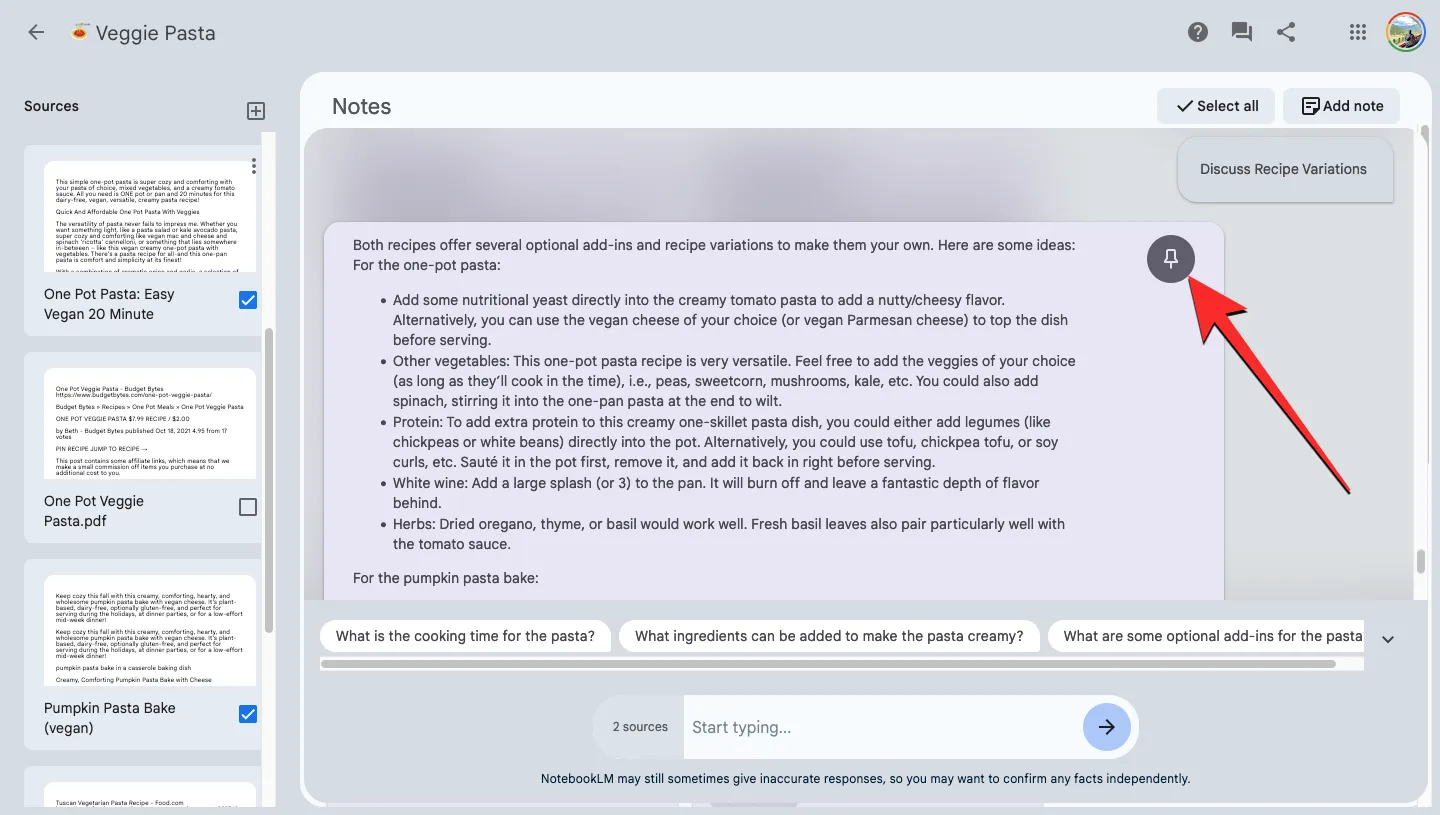
- Wanneer u de tweede optie uit stap 6 kiest, zal het antwoord van NotebookLM direct bovenaan de sectie Notities verschijnen, gelabeld als “Opgeslagen notitie” .
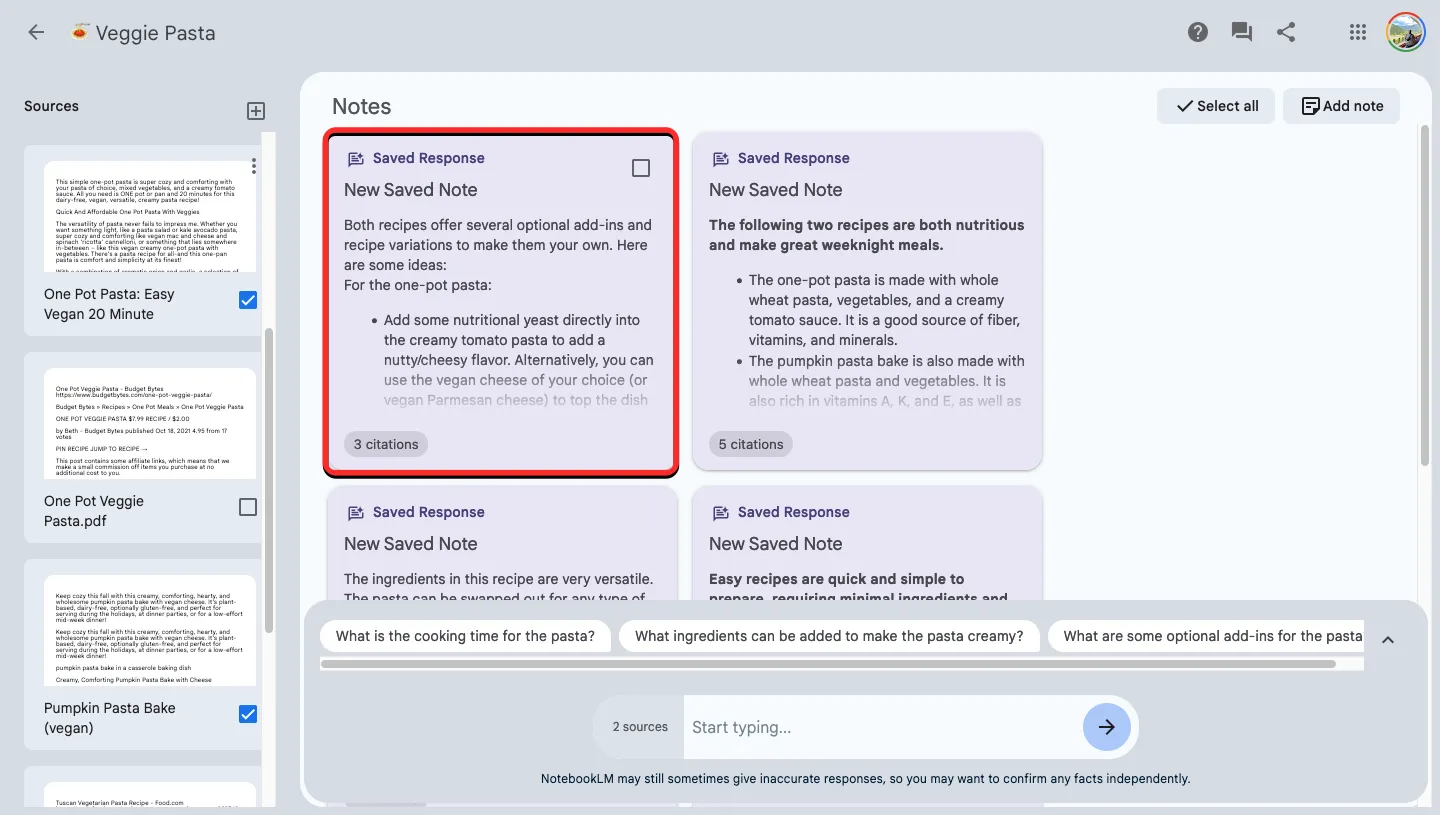
Veelgestelde vragen
De Brongids toont geen onderwerp dat ik in een krat wil plaatsen. Waarom?
Wanneer u een bron aan uw notitieboekje toevoegt, maakt NotebookLM automatisch een Brongids met daarin de samenvatting en de belangrijkste onderwerpen voor de geselecteerde bron. Deze wordt gemaakt op basis van de hoeveelheid informatie die de bronnen hebben over verschillende onderwerpen en wat de AI van Google als de belangrijkste onderwerpen beschouwt. Als u wilt dat NotebookLM een onderwerp uitlegt dat niet in “Key Topics” voorkomt, typt u eenvoudigweg “Discuss” gevolgd door de onderwerpnaam waaruit u inhoud wilt genereren en NotebookLM zal u vervolgens de vereiste informatie hierover tonen.
Uit hoeveel bronnen kunt u belangrijke onderwerpen genereren?
Belangrijke onderwerpen worden over het algemeen uit één enkele bron gegenereerd als u ernaar zoekt in de bronnengids. U kunt echter belangrijke onderwerpen uit meerdere bronnen genereren, d.w.z. uit maximaal twintig bronnen. Dit is het maximale aantal bronnen dat u aan een notitieblok in Google NotebookLM kunt toevoegen.
Dat is alles wat u moet weten over het genereren van samenvattingen en belangrijke onderwerpen met Google NotebookLM.



Geef een reactie