Windows 11 でマウス読み込みアイコンが消えない
Windows 11/10 コンピューターでマウス読み込みアイコン (青い回転ホイール) が消えない場合は、この記事で提供されている修正プログラムを使用できます。プログラムを開いたとき、またはプログラムがバックグラウンドでいくつかのタスクを実行したとき、マウス カーソルには円形の読み込みアイコンが表示されます。この読み込みアイコンは一時的なもので、しばらくの間表示されます。ただし、一部のユーザーは、この読み込みアイコンが Windows コンピューターに永続的に存在していることに気づきました。
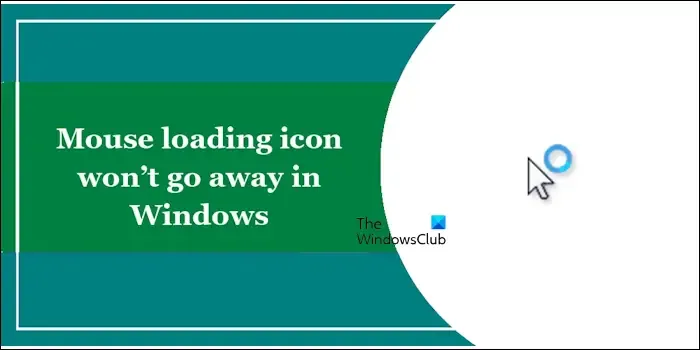
Windows 11 の読み込み中にカーソルが表示され続けるのはなぜですか?
Windows コンピュータ上でカーソルに読み込みアイコンが表示され続ける場合は、サードパーティのアプリケーションがバックグラウンドで何らかのタスクを実行している可能性があります。マウス ポインタをカスタマイズしている場合は、間違ったポインタを選択した可能性があります。
Windows 11/10 でマウス読み込みアイコンが消えない
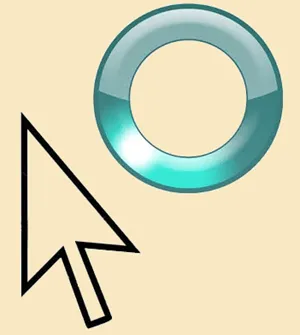
Windows 11/10 コンピューターでマウス カーソルの読み込みアイコン (青い回転ホイール) が消えず、動かなくなった場合は、次の提案に従ってください。
- Windows エクスプローラーを再起動します
- サードパーティの Explorer アドオンを無効にする
- タスクマネージャーでCPU、ディスク、RAMの使用状況を監視する
- システムイメージファイルを修復する
- クリーン ブート状態でのトラブルシューティング
- マウスカーソルのスキームを変更する
- マウスドライバーを再インストールします。
以下では、これらすべての修正について詳しく説明します。
1] Windowsエクスプローラーを再起動します

まず最初に行うべきことは、Windows エクスプローラーを再起動することです。軽微な不具合が原因で問題が発生した場合は、これで問題が解決します。これを行う手順は次のとおりです。
- Ctrl + Shift + Escキーを押します。これにより、タスク マネージャーが開きます。
- 次に、下にスクロールしてWindows エクスプローラーを見つけます。
- 見つかったら、それを右クリックし、[再起動]を選択します。
この問題が解決されるかどうかを確認してください。
2] サードパーティの Explorer アドオンを無効にする
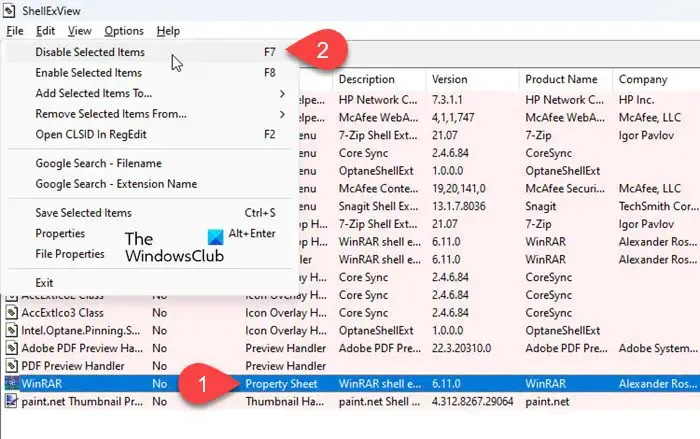
シェル拡張機能/アドオンは、コンテキスト メニューに項目を追加することでエクスプローラーの機能を拡張するシステム コンポーネントです。
ShellExViewを使用して、インストールされているシェル拡張機能の詳細を表示します。Microsoft 以外のシェル拡張機能はピンク色でマークされます。これらの拡張機能を一度に 1 つずつ無効にします。拡張機能を無効にした後、エクスプローラーを再起動し、正常に動作し始めるかどうかを確認します。存在する場合は、問題のある拡張子が特定されている可能性があります。そうでない場合は、問題の原因となっている拡張機能を特定するまで、サードパーティのシェル拡張機能の無効化と再有効化を (1 つずつ) 続けます。
3] タスクマネージャーでCPU、ディスク、RAMの使用状況を監視する
プログラムがタスクを実行すると、マウス カーソルに読み込みアイコンが表示されます。あなたの場合、読み込みアイコンは永続的に表示されます。したがって、プロセスがバックグラウンドで継続的に実行されていることを意味します。これはタスクマネージャーで確認できます。
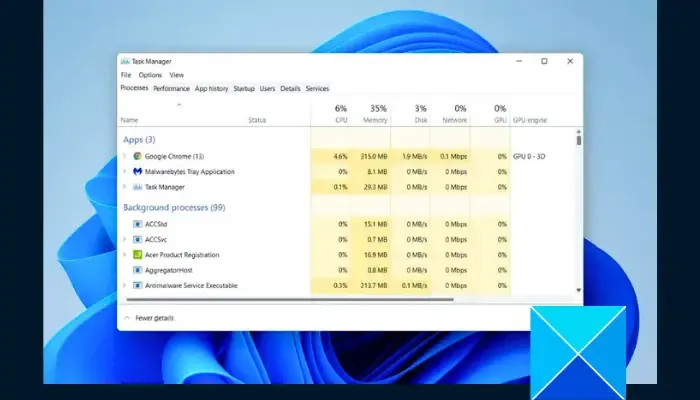
タスク マネージャーを開き、[プロセス]タブを選択します。次に、CPU、メモリ、ディスクの使用状況を監視します。これらのリソースのいずれかの使用率が高い場合は、そのタブをクリックして、責任のあるプロセスを一番上に表示します。そのプロセスを終了し、何か変化がもたらされるかどうかを確認してください。
また、タスク マネージャーに Windows プロセスが表示され、システム リソースの増加が発生することもあります。 Windows プロセスを終了するとシステムが不安定になる可能性があるため、この場合はプロセスを終了しないでください。このような場合は、システムを再起動して改善するかどうかを確認してください。
4] システムイメージファイルを修復します
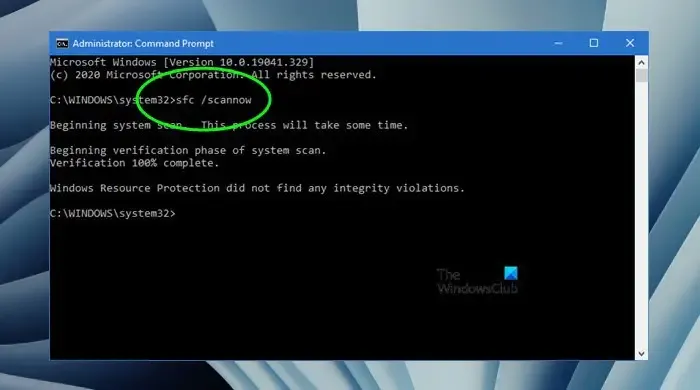
システム イメージ ファイルが破損している場合も、この種の問題が発生する可能性があります。システム イメージ ファイルを修復して、問題が解決するかどうかを確認することをお勧めします。 Windows 11/10 には、破損したシステム イメージ ファイルを修復するためのツールが組み込まれています。システム ファイル チェッカーとDISMツールを使用して、破損したシステム イメージ ファイルを修復します。
5] クリーン ブート状態でのトラブルシューティング
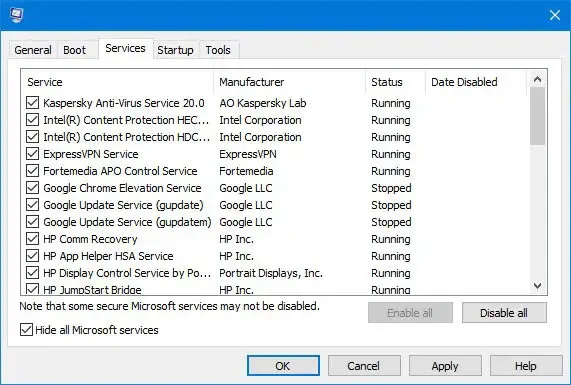
バックグラウンドで実行されているプログラムがこの問題を引き起こしている可能性があります。これを確認するには、システムをクリーン ブート状態で起動します。すべてのサードパーティのスタートアップ アプリとサービスは、クリーン ブート状態では無効のままです。したがって、クリーン ブート状態で問題が解消された場合は、問題のあるサードパーティのアプリケーションまたはサービスを特定する必要があります。
6] マウスカーソルのスキームを変更する
マウス ポインタをカスタマイズしている場合は、間違ったポインタを選択した可能性があります。マウスのプロパティでこれを確認してください。これについては、次の手順で説明します。
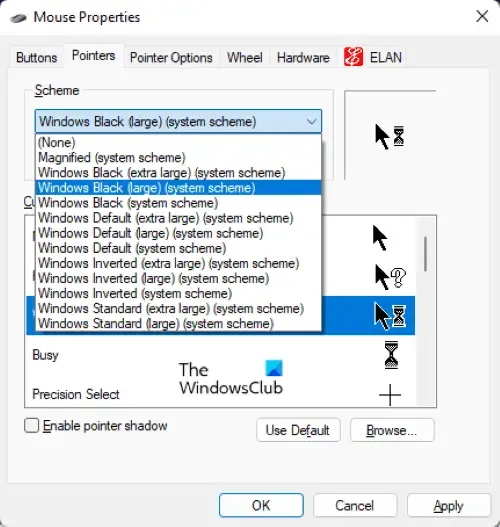
- コントロールパネルを開きます。
- コントロール パネルの検索バーに「マウス」と入力し、検索結果から「マウス」を選択します。
- 「マウスのプロパティ」ウィンドウが表示されます。次に、「ポインター」タブに移動します。
- マウス ポインタで別のスキームを選択します。または、[参照]ボタンをクリックして、マウス ポインタを通常選択に変更することもできます。
- 完了したら、「適用」をクリックし、「OK」をクリックします。
7] マウスドライバーを再インストールします
マウスドライバーを再インストールしてみることもできます。場合によっては、マウス ドライバーの破損が原因で問題が発生することがあります。このような場合は、マウスドライバーを再インストールすると問題が解決します。以下の手順に従ってください。
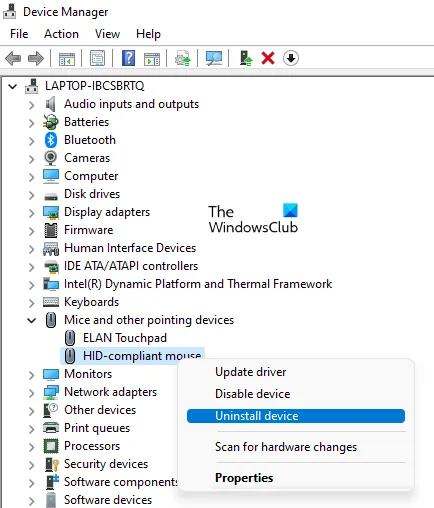
- デバイスマネージャーを開きます。
- 「マウスとその他のポインティング デバイス」ブランチを展開します。
- マウス ドライバーを右クリックし、[デバイスのアンインストール]を選択します。
- コンピュータを再起動するか、ハードウェアの変更をスキャンします。
Windows は再起動時に不足しているドライバーを自動的にインストールします。
これがお役に立てば幸いです。
Windows 11 でマウス読み込みアイコンを変更するにはどうすればよいですか?
Windows 11 コンピューターのマウス読み込みアイコンを変更するには、[マウスのプロパティ] ウィンドウを開きます。 [参照] オプションを使用して、マウス ポインター スキームを変更したり、マウス ポインターを個別にカスタマイズしたりできます。


コメントを残す