Google Chrome を使用して任意の Web ページをデスクトップ Web アプリとしてインストールする方法
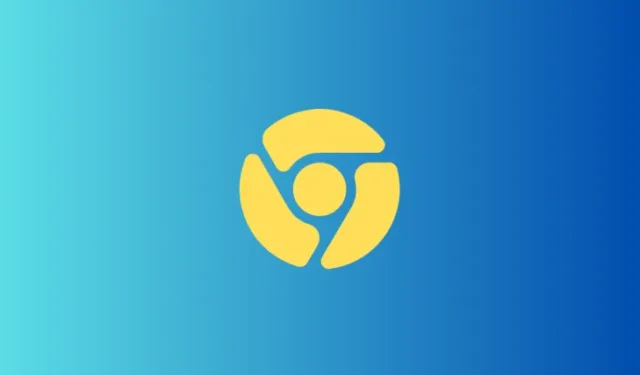
知っておくべきこと
- Google Chrome では間もなく、ユーザーがあらゆる Web ページをデスクトップ アプリとしてインストールできるようになります。
- まだ開発中ですが、Chrome Canary で「Web アプリのユニバーサル インストール」フラグと「アプリではないショートカット」フラグを有効にすることでこの機能を試すことができます。
- 任意の Web ページを開き、[その他のオプション] > [保存して共有] > [ページをアプリとしてインストール] > [インストール] をクリックします。
Chrome 経由で頻繁にアクセスする Web サイトを開くと時間がかかる場合があります。インストールしてアプリとして開く方がはるかに簡単です。幸いなことに、Google は間もなくユーザーが任意の Web ページをデスクトップ アプリとしてインストールできるようにする機能の開発に取り組んでいます。まだ開発中ですが、Chrome Canary でこの機能を試すことができます。 Google Chrome を使用して Web ページを Web アプリとしてインストールする方法は次のとおりです。
Web ページをデスクトップ Web アプリとしてインストールする方法
この機能はまだ展開されていないため、Chrome Canary をダウンロードしてインストールし、そのフラグから機能を有効にする必要があります。その方法は次のとおりです。
- クロムカナリア | ダウンロードリンク
- 上記のリンクを使用して、Chrome Canary をダウンロードしてインストールします。
- いつものように Google アカウントにサインインします。
- 次に、chrome://flagsにアクセスします。
- 「Web アプリ ユニバーサル インストール」を検索します。次にフラグを有効にします。
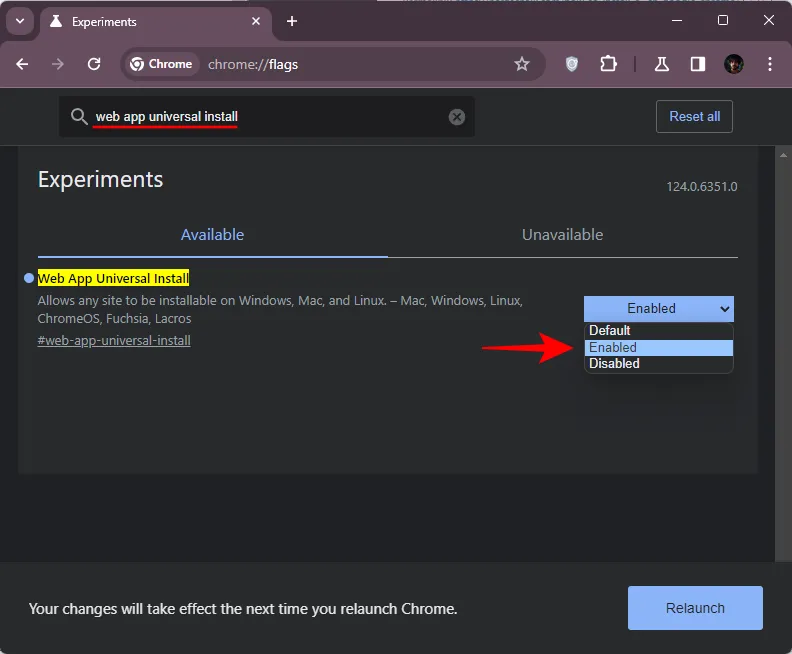
- 次に、アプリではなくショートカットを検索します。次にフラグを有効にします。
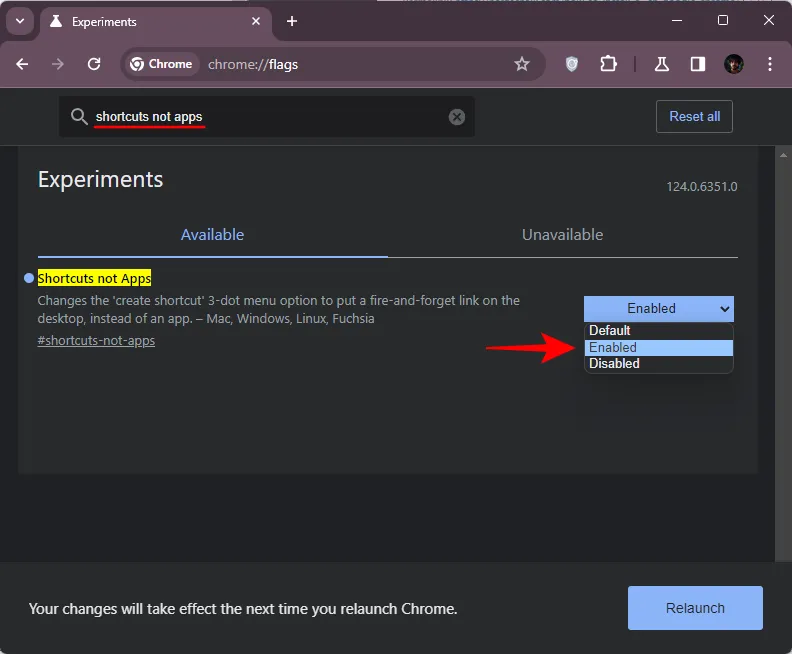
- [再起動]をクリックしてChrome Canary を再起動します。
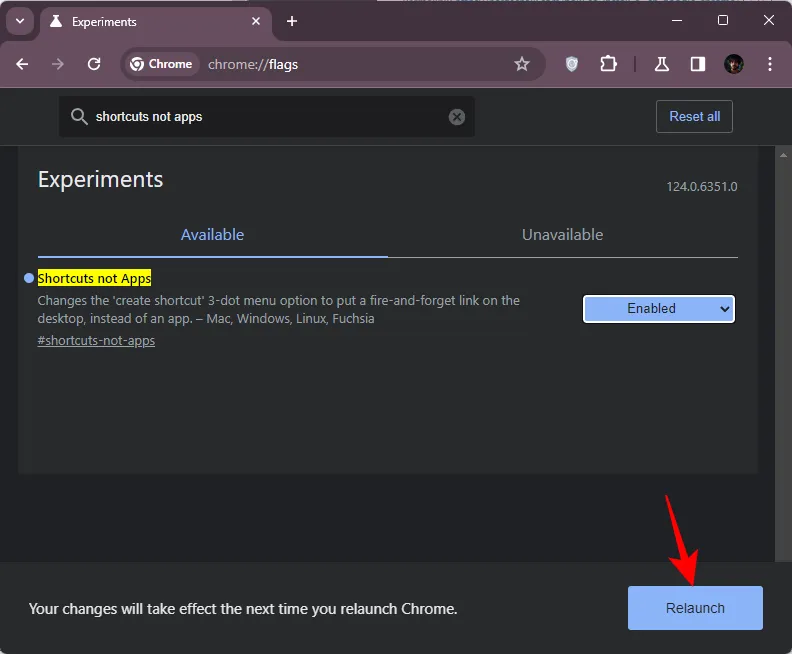
- 次に、デスクトップ Web アプリとしてインストールする Web ページにアクセスします。次に、右上隅にある三点アイコンをクリックします。
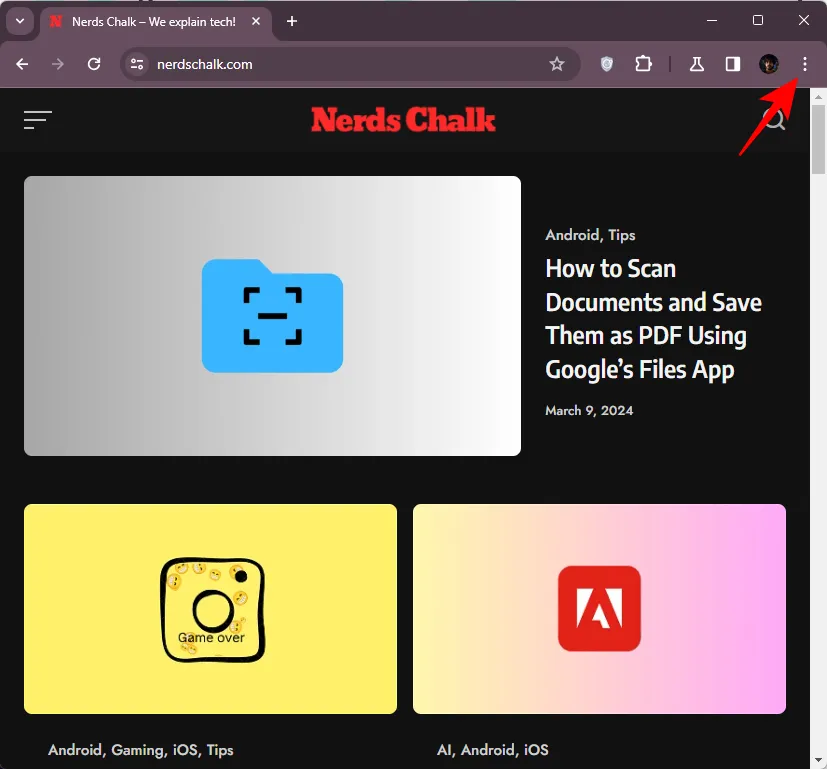
- 次に、[保存して共有] > [ページをアプリとしてインストール]に移動します。

- Web ページの「アプリのインストール」ポップアップが表示されます。「インストール」をクリックします。
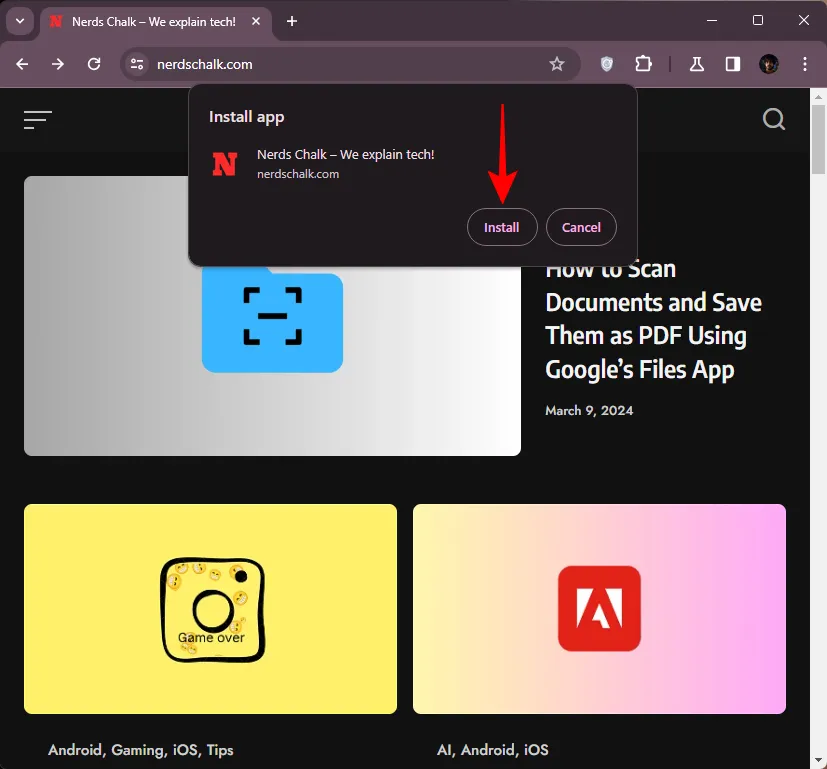
- Web ページは Chrome から切り離され、デスクトップ Web アプリとしてインストールされます。

- Web サイトにアクセスする必要があるときはいつでも、他のアプリとして開くことができます。
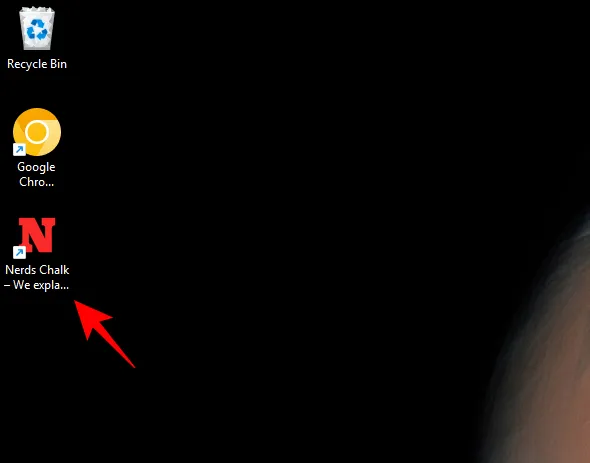
よくある質問
Web ページを Web アプリとしてインストールすることに関してよくある質問をいくつか考えてみましょう。
アプリとしてインストールされた Web ページを削除するにはどうすればよいですか?
インストールされた Web ページは、通常のアプリと同様に、アンインストールすることで削除できます。
Web ページをデスクトップ Web アプリとしてインストールできるブラウザは他にどれですか?
Chrome とは別に、Safari と Microsoft Edge では、Web ページをデスクトップ Web アプリとしてインストールできます。
Chrome ウェブページをモバイルにアプリとしてインストールできますか?
現在、この機能は Chrome Canary のデスクトップ アプリでのみ利用できます。フラグは Chrome Canary のモバイル アプリでは使用できません。
お気に入りのウェブページをデスクトップ ウェブ アプリとしてインストールでき、Chrome をまったく開かずにそれらのウェブページにアクセスできることを願っています。次回まで!


コメントを残す