充電器が接続されているときにマウスがジャンプする [修正]
![充電器が接続されているときにマウスがジャンプする [修正]](https://cdn.thewindowsclub.blog/wp-content/uploads/2024/02/mouse-jumps-when-charger-plugged-in-1-640x375.webp)
充電器を接続したときにマウス カーソルがジャンプする場合は、この記事で説明する解決策が役に立ちます。報告によると、充電器をラップトップに接続すると、ミューズ カーソルが不規則に動き、ジャンプしたり、選択したり、予期せずクリックしたりすることがあります。この問題の最も一般的な原因の 1 つは、電源の問題です。

充電中にマウスが誤動作するのはなぜですか?
ラップトップの充電時のマウスの不具合は、バッテリーの不良、充電器の不良、充電器ブリックまたはアダプターの不良など、いくつかの原因によって発生します。これに加えて、この問題の最も一般的な原因は電源です。ラップトップの充電に使用しているコンセントの配線が間違っているか、故障している可能性があります。
充電器を接続するとマウスがジャンプする
充電器が接続されているときにマウスがジャンプする場合は、次の提案に従ってください。
- ハードリセットを実行する
- 別の充電器を試してください
- バッテリーテストを実行する
- 必要なドライバーを更新または再インストールします
- 充電器を別の壁コンセントに差し込みます
- BIOSをアップデートする
- タッチパッドが故障している可能性があります
これらすべての修正を詳しく見てみましょう。
1] ハードリセットを実行します
これが最初に行うべきステップです。ラップトップをハードリセットして、問題が解決するかどうかを確認してください。この動作により、コンデンサから残留電荷が排出されます。したがって、残留電荷によって問題が発生した場合は、これで解決されます。
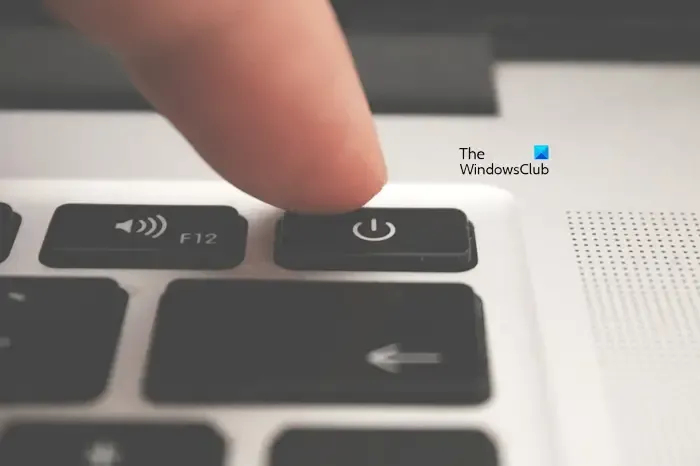
以下の手順に従ってください。
- ラップトップの電源を切ります。
- すべての周辺機器と充電器を取り外します。
- バッテリーを取り外します。ラップトップのバッテリーが取り外しできない場合は、この手順をスキップしてください。
- ラップトップの電源ボタンを 30 ~ 45 秒間押し続けます。
- ラップトップの電源を入れます。
次に、充電器を接続し、問題が継続するかどうかを確認します。
2] 別の充電器を試してください

この問題はラップトップの充電器に関連している可能性もあります。これを確認するには、別の充電器を接続します (利用可能な場合)。次に、別の充電器に接続した後、マウス カーソルが不規則にジャンプするかどうかを確認します。 「はい」の場合、充電器に欠陥はありません。別の充電器を接続した後に問題が解決した場合は、充電器を確認する必要があります。おそらく、ケーブルに欠陥があるか、充電アダプターまたはブリックに問題がある可能性があります。
一部のソフトウェアには、充電器ブリックをテストする機能があります。たとえば、ASUS が ASUS コンピュータ向けに開発した MyASUS アプリにはこの機能があります。 ASUS ラップトップをお持ちの場合は、そのアプリを使用して充電器のブリックをテストできます。これを行うには、以下の手順に従います。
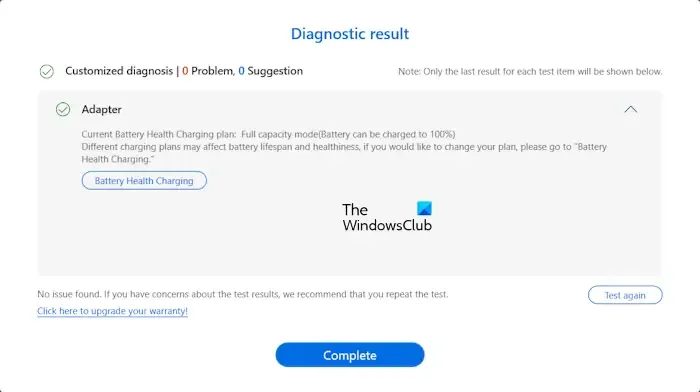
- MyASUSアプリを開きます。
- [システム診断]を選択します。
- 「アダプター」チェックボックスを選択します。
- 充電器を接続し、電源をオンにします。
- 「チェックアップ」ボタンをクリックします。
3] バッテリーテストを実行する
また、バッテリーテストを実行することをお勧めします。このプロセスにより、問題がバッテリーにあるのかどうかがわかります。無料のバッテリー テスト ソフトウェアを使用して、バッテリーの状態をテストできます。
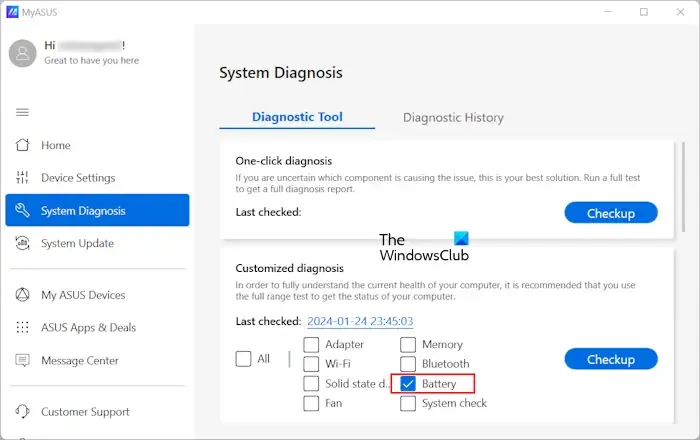
ラップトップのメーカーが開発した専用ソフトウェアを使用して、ラップトップのバッテリーの状態をテストすることもできます。人気のあるソフトウェアには次のようなものがあります。
- MyASUSアプリ
- HP サポート アシスタント
- デルサポートアシスト
サードパーティ ソフトウェアをインストールしたくない場合は、コマンド プロンプトを使用してバッテリー レポートを生成できます。または、何かを試してみるのもいいでしょう。ラップトップの電源を切り、バッテリーを取り外します。次に、充電器を接続して電源をオンにします。ラップトップの電源を入れます。充電器はラップトップに継続的に電力を供給するようになりました。マウス カーソルに何が起こるかを確認してください。マウスが正常に動作する場合は、バッテリーが故障している可能性があります。ただし、他の修正を試す前に結論を急がないでください。
4] 必要なドライバーを更新または再インストールします
破損したデバイス ドライバまたは古いデバイス ドライバもこの問題を引き起こす可能性があります。次のドライバーを更新または再インストールすることをお勧めします。
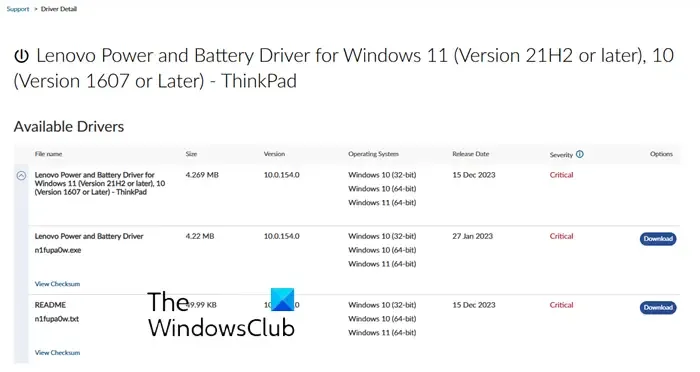
- バッテリードライバー
- マウスドライバー
- タッチパッドドライバー
デバイス マネージャーを開き、上記のドライバーを見つけます。ここで、ドライバーを右クリックし、「デバイスのアンインストール」を選択します。ドライバーをアンインストールした後、コンピューターを再起動するか、ハードウェア変更のスキャンを実行します。
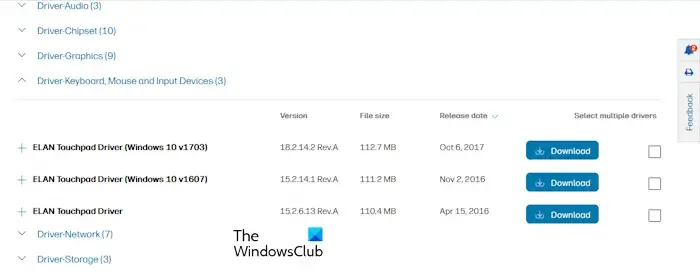
コンピューターの製造元の公式 Web サイトから最新バージョンのタッチパッド ドライバーをダウンロードしてインストールすることもできます。
5] 充電器を別の壁コンセントに差し込みます
壁のコンセントが故障している可能性があります。これは、充電器を別の壁コンセントに接続することで確認できます。今回問題が発生しない場合は、壁のコンセントを確認する必要があります。壁コンセントの配線が間違っている可能性があります。技術者に連絡してソケットの配線を確認してください。
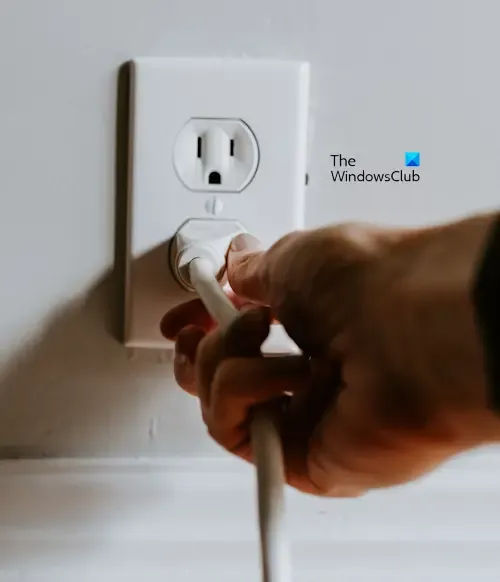
壁コンセントの配線が間違っていると、壁コンセントに接続されている電子機器が損傷する可能性があります。
6] BIOSをアップデートする
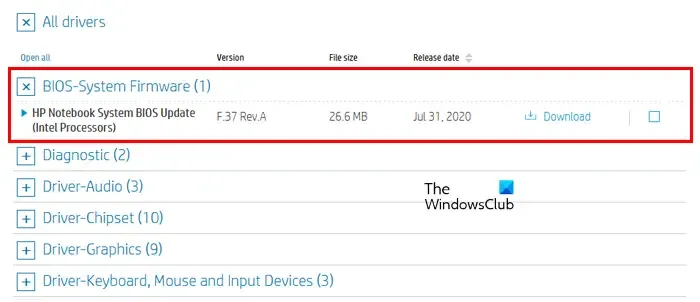
BIOS のアップデートも確認する必要があります。コンピュータの製造元の公式 Web サイトにアクセスし、最新バージョンの BIOS が利用可能かどうかを確認してください。 「はい」の場合は、ダウンロードしてインストールし、BIOS を最新バージョンに更新します。
7] タッチパッドが故障している可能性があります

それでも問題が解決しない場合は、ラップトップのタッチパッドに問題がある可能性があります。これを確認するには、外部マウスを接続し、ラップトップのタッチパッドを無効にします。ラップトップを専門のラップトップ修理技術者に持ち込んで、問題の原因を特定してください。タッチパッドに欠陥がある場合は、交換することを検討してください。
それでおしまい。これがお役に立てば幸いです。
有線マウスがジャンプし続けるのはなぜですか?
有線マウスがジャンプし続ける場合は、そのドライバーが破損している可能性があります。マウスドライバーを更新または再インストールして、問題が解決するかどうかを確認してください。さらに、有線マウスに問題がある可能性もあります。別のマウスを接続すると、これを確認できます。


コメントを残す