Midjourney チート シート: Midjourney の使用でプロになろう!

Midjourney は、最新のイテレーションであるバージョン 5 のおかげで、最近非常に人気が高まっているAI 画像ジェネレーターです。Midjourney v5 では、プロンプトのビジュアル品質、画像サイズ、および全体的なスタイル デザインが向上しています。最近 Midjourney を使用している場合は、画像のさまざまなバリエーションやバージョンを作成する方法がたくさんあることに気付いたかもしれません。
さまざまな Midjourney バージョン、詳細なプロンプト、さまざまなパラメーターなどを使用して、テキストから AI アートへの変換ツールで生成する画像のクリエイティブな制御を向上させることができます。しかし、すべてのパラメーターと詳細を追跡することは、始めたばかりの場合は少し大変かもしれません. そこで、Midjourney を使用してプロンプトを改善し、非常に詳細で素晴らしい画像を生成するのに役立つ決定的なチート シートを次に示します。始めましょう。
ミッドジャーニーチートシート
ここでは、ミッドジャーニーのプロンプトを最大限に活用して、要件に固有の印象的な画像を生成するのに役立つ重要なヒントとコツを紹介します。始めましょう。
1.順列を有利に使用する
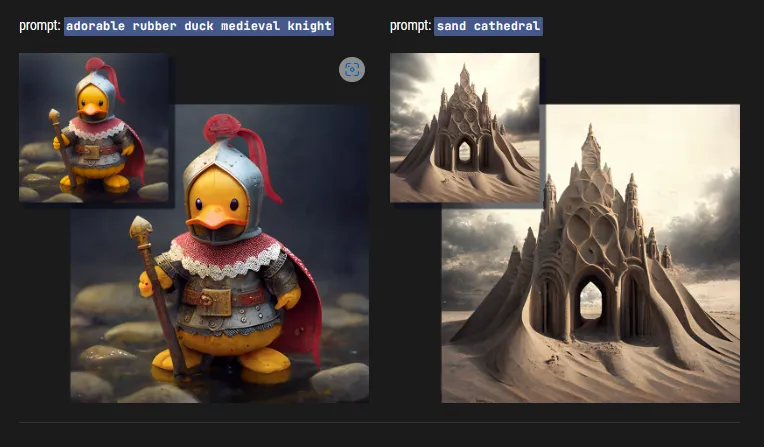
順列は、単一のプロンプトを使用して複数の画像を生成することに焦点を当てた、Midjourney へのもう 1 つの新しい追加機能です。必要な最終的な画像について確信が持てない、または具体的でなくても、良い出発点を念頭に置いている場合があります。このような場合、順列を使用して同じテキスト プロンプトから複数のバリエーションを生成できるため、好みの最終イメージを簡単に選択して、さらにその上に構築できます。
テキスト プロンプトで順列を使用するには、中かっこ {} でバリエーションを追加する必要があります。たとえば、3 つの異なる果物を食べるレッサー パンダが必要な場合は、次のプロンプトを使用できます。
/ヤマハに乗っているレッサーパンダが{バナナ、イチゴ、ナシ}を食べていると想像してください
これにより、レッサー パンダがバナナ、イチゴ、ナシを食べている 3 つの異なる最終セットの画像が得られます。同様に、順列はテキスト プロンプトだけに限定されません。アスペクト比などの他のパラメーターと組み合わせて使用することもできます。したがって、同じプロンプトで異なるアスペクト比を試す必要がある場合は、次のようになります。
/レッサー パンダが {バナナ、イチゴ、ナシ} を食べながらヤマハに乗っているところを想像してみてください –ar {3:2, 1:2, 16:9}
これにより、3 つの異なるアスペクト比の 3 つの異なる画像セットが作成され、合計 9 つの画像セットが作成されます。同様に、Midjourney のさまざまなバージョンを試して、自分の要件に合った画像を最もよく生成するバージョンを見つけたい場合は、順列も使用できます。プロンプトは次のようになります。
/レッサー パンダが {バナナ、ストロベリー、ナシ} を食べながらヤマハに乗っているところを想像してみてください –{v5, v4b, niji}
これにより、Midjourney v5、v4b、および niji をそれぞれ使用して開発された 3 つの異なるイメージ セットが作成されます。そのため、複数の画像を即座に生成して、現在の要件に最適な画像を見つけたい場合は、順列が最適なオプションです。
2. 単語に重みを付けることができます
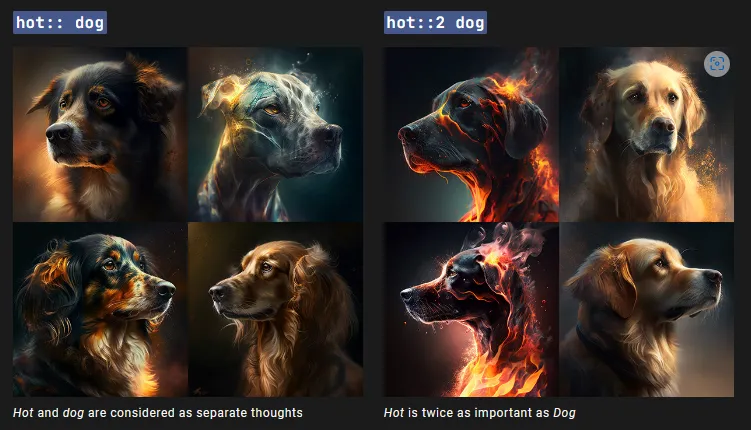
Midjourney に画像をアップロードするときに画像の重みを追加する方法については、上記で説明しました。画像の重みは、アップロードした画像から最終的な画像がどの程度影響を受けているかを判断するのに役立ちます。しかし、テキスト プロンプトの他の要素の重みを追加して指定できることをご存知ですか?
テキストプロンプトで、照明、主題、スタイルなどのさまざまな要素の重みを指定できます. これにより、最終的な画像をよりクリエイティブに制御できるようになり、画像に必要な正確な外観を指示することができます.
「::」区切り記号を使用して、要素に重みを追加できます。たとえば、「ビーチ バギーに乗っている間に宇宙でバナナを食べるレッサー パンダ」というプロンプトを使用して画像を生成する場合、ウェイト パラメータを使用してスペースやビーチ バギーなどの特定の要素を強調するようにプロンプトを変更できます。最終的なプロンプトは次のようになります。
「宇宙でバナナを食べるレッサーパンダ::1.5 ビーチバギーに乗っている間::2.0」
ウェイト パラメータは、他のコマンドと組み合わせて任意の場所に含めることができ、要件を満たす非常にクリエイティブなイメージを作成できます。
3. 詳細はあなたの友達です!
媒体、描画スタイル、期間、感情、色、環境などの詳細を使用して、画像のトーンと境界を設定することを検討してください。これについては、以下で例を挙げて詳しく説明します。
Midjourney でテキスト プロンプトを使用する場合は、具体性が重要です。抽象的な単語や名詞を使用してシーンを説明すると、文体的なイメージを生成するのに役立つと感じるかもしれませんが、そのような単語やフレーズは主観的なものです。アルゴリズムは、プロンプトを希望どおりに解釈することもあれば、まったく異なる方向に進むこともあります。必要な画像を生成するのに役立つ要件にアルゴリズムを制限するのに役立つように、できるだけ具体的にしてください。要件に最適な最終イメージを取得できるように、より具体的にするためにプロンプトに含める必要があるいくつかの要素を次に示します。
3.1 – ミディアムの設定
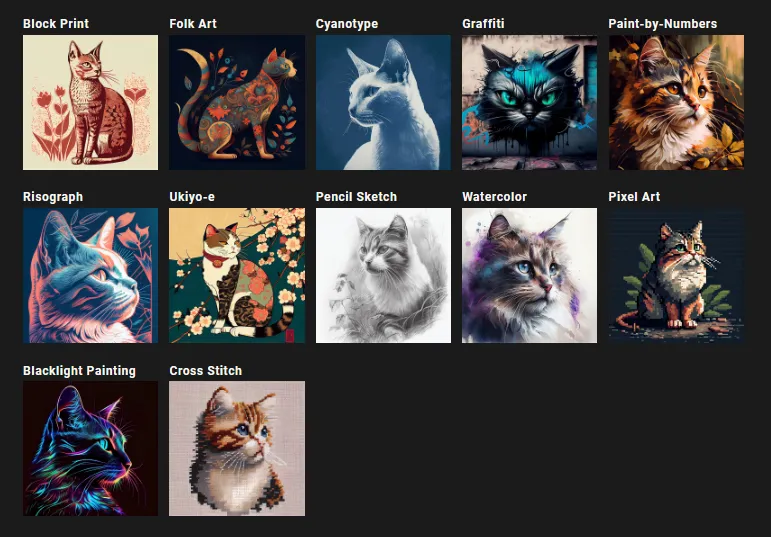
事前にメディウムを選択して、好みのアートとブラシ スタイルを決定します。あなたの媒体は、版画、フォークアート、グラフィティ、水彩画、クロスステッチなどです。このようにして、キャンバスとアート スタイルを指定して、必要な完璧なイメージを得ることができます。
利用可能なオプションのいくつかは次のとおりです。
- ブロック印刷
- 民芸
- シアノタイプ
- 落書き
- 数字で描く
- リソグラフ
- 浮世絵
- 鉛筆画
- 水彩
- ドット絵
- ブラックライトペインティング
- クロスステッチ
3.2 – 描画スタイルを設定する
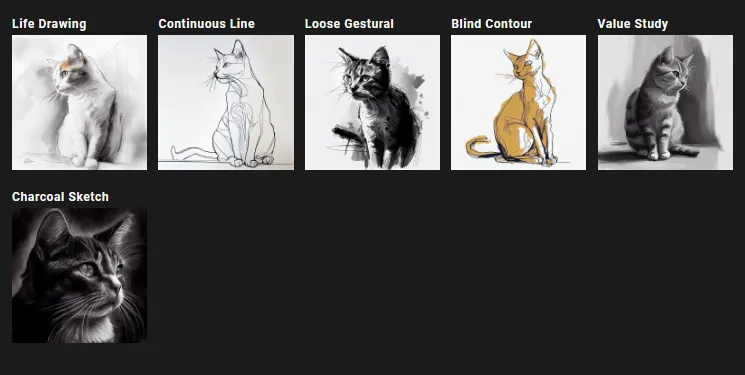
また、最終イメージで使用したい描画または作成スタイルを含める必要があります。これには、静物画、連続線、木炭スケッチなどを含めることができ、最終的な画像で被写体がどのように描かれるかを決定するのに役立ちます.
利用可能なオプションのいくつかは次のとおりです。
- 人生を描く
- 連続線
- ルーズジェスチャー
- ブラインド コンター
- 価値研究
- 木炭スケッチ
3.3 – 期間を設定する
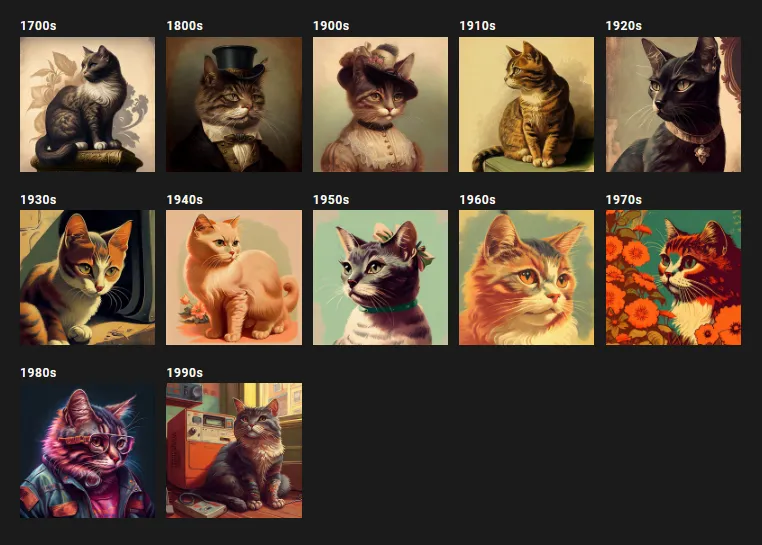
また、時間をより具体的に指定する必要があります。1880 年、2030 年、2099 年などの年を含めたり、ビクトリア朝時代、ルネッサンス時代などのさまざまな時代を参照したりできます。
2.4 – 感情を設定する
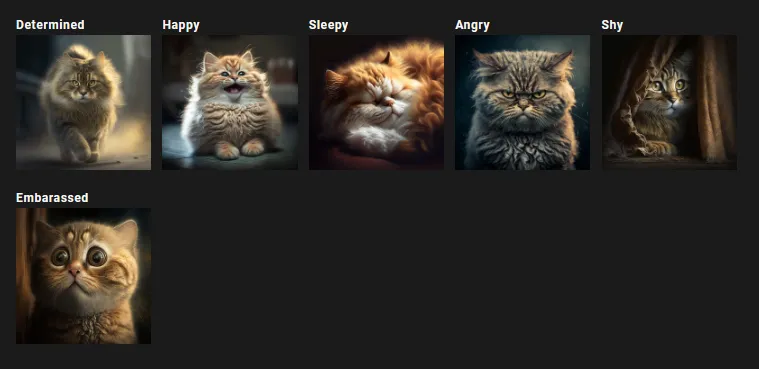
画像は完璧なのに被写体が生き生きとしていない場合は、被写体が表現する感情が含まれていない可能性があります。被写体に感情を含めることで、最終的な画像に命を吹き込むことができます。驚き、悲しみ、決心、恥ずかしがり屋などの感情を含めて、最終的な画像の外観を釘付けにすることができます。
利用可能なオプションのいくつかは次のとおりです。
- 決定
- ハッピー
- 眠る
- 怒り
- シャイ
- 恥ずかしい
3.5 – 色と色合いの設定

Midjourney が好みの外観を生成できるように、色またはカラー パレットも含める必要があります。パステル、ツートーン、彩度の低い色などの用語を含めて、画像の色を指定できます。ミレニアル ピンク、カナリア イエローなどの特定の色を含めて、最終的な画像に特定の色を使用することもできます。
3.6 – 環境を設定する
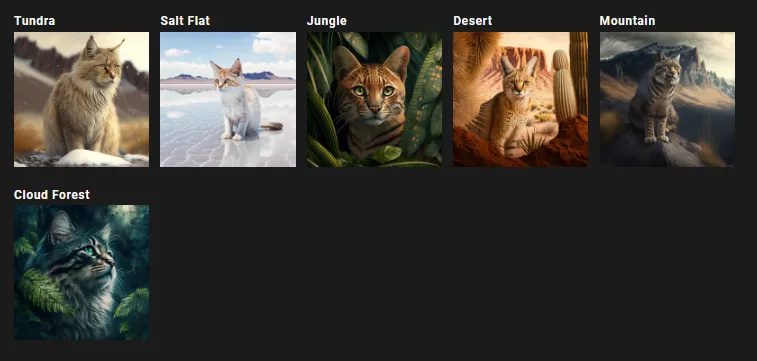
ジャングル、宇宙、砂漠などの用語で十分だと思うかもしれませんが、より具体的にすると、より良い画像を生成するのに役立ちます。したがって、ジャングルにいるジャガーの画像を生成したい場合は、「曇った熱帯雨林にいる黒いジャガーが不飽和色でダヴィンチのスタイルで決定されているように見える」などのプロンプトは、「a森の黒いジャガー」。ツンドラ、山、高原、塩原などのさまざまな環境を含めて、要件に固有の画像を生成できます。
利用可能なオプションのいくつかは次のとおりです。
- ツンドラ
- ソルトフラット
- 密林
- 荒野
- 山
- 雲の森
4. 「/describe」を使用してアルゴリズムを理解する
Midjourney は最近更新され、「/describe」コマンドを含むいくつかの新しい興味深いコマンドが含まれるようになりました。このコマンドは、「/imagine」コマンドとは正反対に機能します。/imagine コマンドを使用するとテキスト プロンプトを画像に変換できますが、/describe コマンドを使用すると画像がテキスト プロンプトに変換されます。/describe コマンドを使用する場合、Midjourney にイメージを提供する必要があります。アルゴリズムは画像を分析し、4 つのテキストベースのプロンプトを生成します。その後、これらの各プロンプトを使用して新しいイメージを生成できます。プロンプトに苦労している場合は、 /describe コマンドがきっと役に立ちます。
これを使用して、アルゴリズムがプロンプトを処理する方法と、より良い結果を得るために将来のプロンプトを構成する方法を学び、判断できます。たとえば、画像を提供してから 4 つのプロンプトを生成すると、Midjojurney を使用して同じ画像を生成するために何を使用する必要があったかがわかります。同様に、これらの 4 つのプロンプトを使用してイメージを生成すると、要件に最適なイメージを特定し、関連するプロンプトを分析して、最終結果につながった詳細と仕様を特定できます。その後、同様の仕様と詳細を使用して要件を満たすイメージを生成することで、将来のプロンプトを改善し続けることができます。
5. 「/blend」を使用して、アート スタイルやテーマを組み合わせる
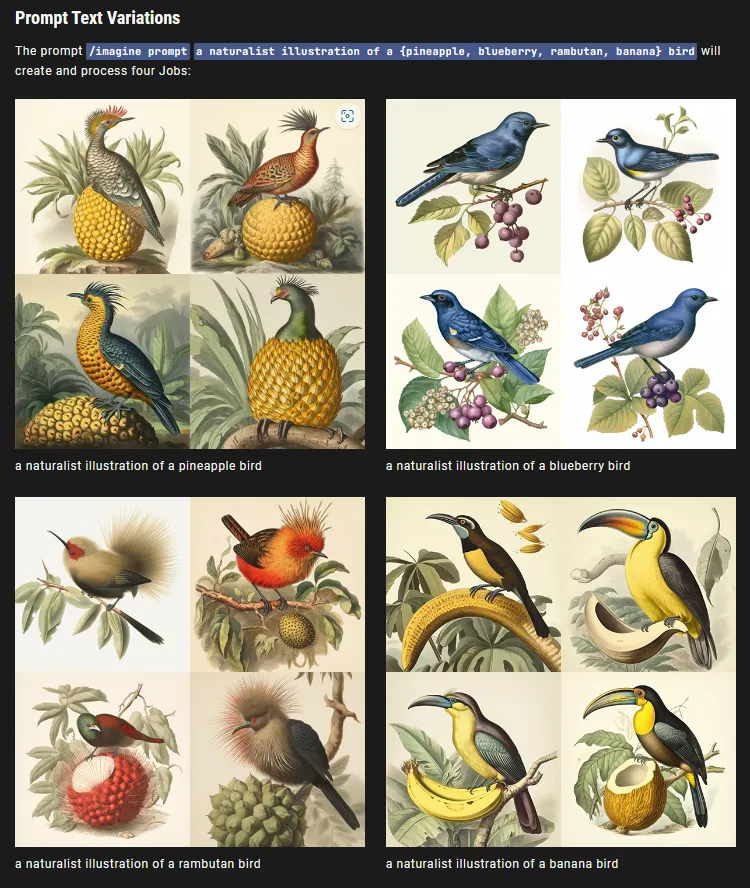
/blend は、互いにインスピレーションを受けた画像を組み合わせて作成するのに役立つ、もう 1 つの優れたコマンドです。/imagine コマンドの代わりに、画像をアップロードして、それに触発された最終的な画像を作成できます。代わりに、/blend は 2 ~ 5 枚の画像を組み合わせて、それらすべてに触発された最終結果を作成します。これを利用して、Midjourney で特定のイメージにインスパイアされた最終イメージのスタイルを設定できます。
/blend を使用して、2 つの異なる被写体または風景を組み合わせて、独自の最終画像を作成することもできます。/blend を使用すると、最大 5 つの画像をブレンドすることができ、特定の画像ごとに画像の重みを定義することもできます。Midjourney を使用して興味深い画像を生成するために /blend を有利に使用するために、この投稿を使用してください。
6. 可能な限り画像を添付する
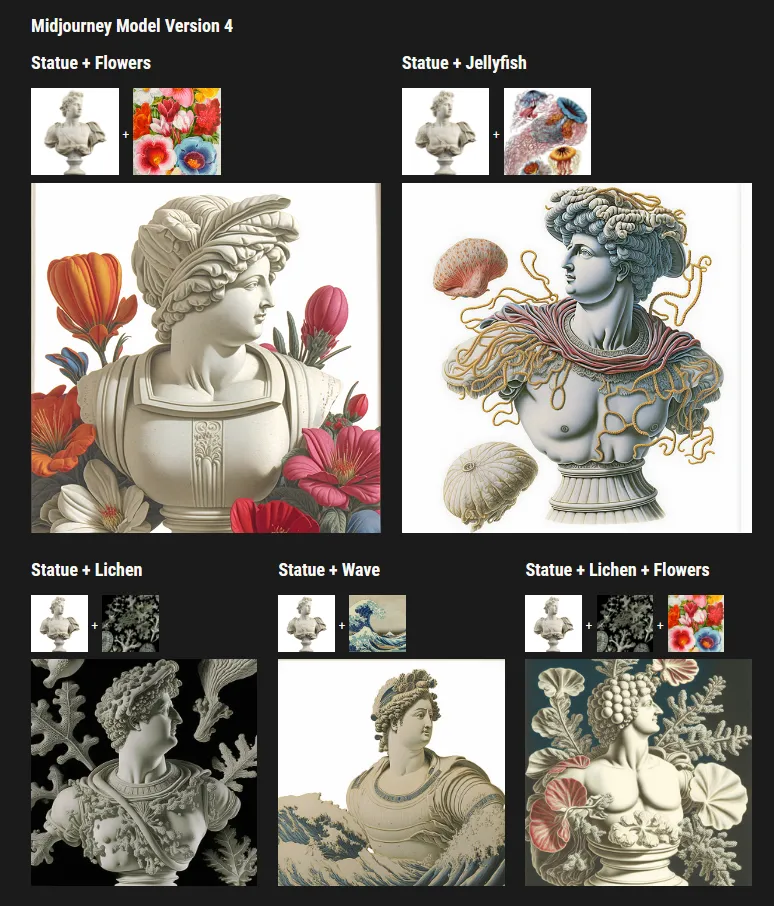
Midjourney では、プロンプトで使用できるように画像を添付することもできます。次に、要件に基づいて画像の重みを定義できます。これにより、提供した画像から最終的な画像がどの程度インスピレーションを得ているかが決まります。画像に合わせてテキスト プロンプトを含めることもできます。これにより、要件をより具体的にすることができます。プロンプトで使用する画像を Midjourney にアップロードすると、画像のスタイルを設定したり、特定のテーマを選択したり、独自の画像でアートを作成したりするのに役立ちます。
Midjourney に実際のシーンを提供することもできます。これは、要件に基づいて変更およびスタイル設定できます。次回、実生活でキャプチャしたものから画像を様式化または作成したい場合は、画像をアップロードしてプロンプトに含めることを忘れないでください。Midjourney で画像をアップロードして使用するための詳細なガイドを次に示します。
7. アスペクト比を有利に利用する
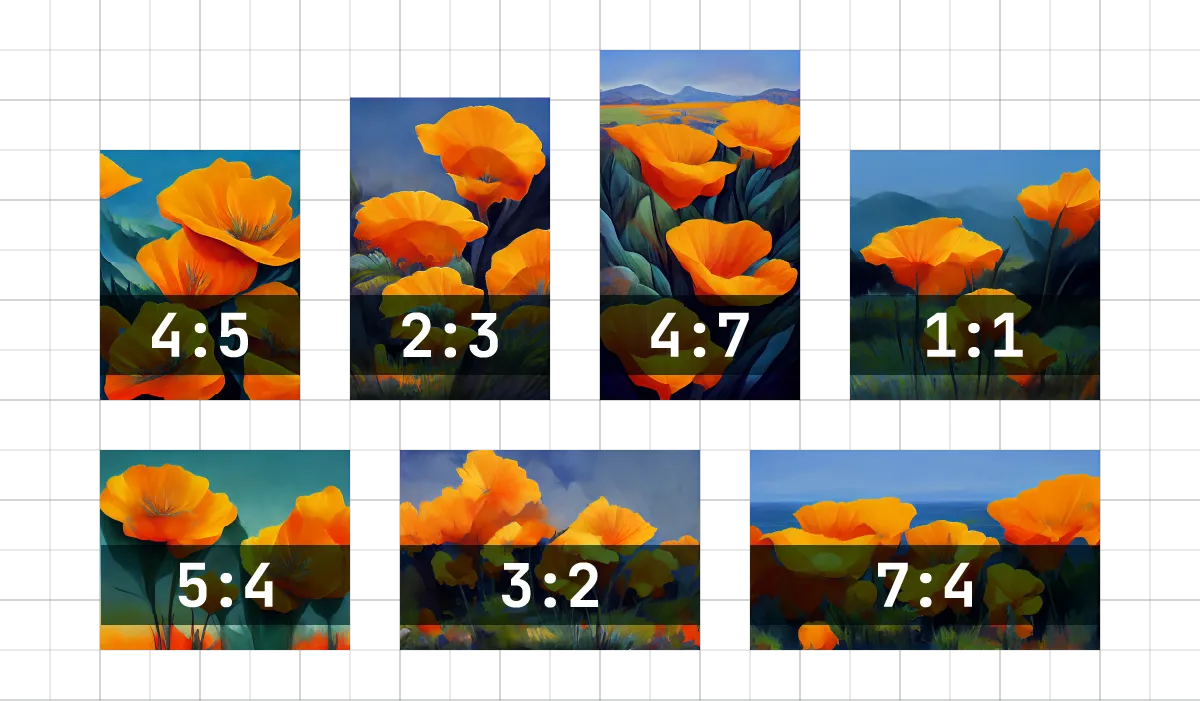
Midjourney はアスペクト比の設定を尊重することもできるため、最終的な画像のトリミングやサイズ変更の手間を省くことができます。これは、Midjourney バージョン 5 を使用している場合に特に有利です。特定の縦横比でダイヤルすることにより、バナー、ビルボード、ポスターなどを生成できます。Midjourney は、使用するバージョンに応じてアスペクト比を尊重できます。Midjourney v5 は任意の縦横比の画像を生成できますが、古いバージョンには以下に示すいくつかの制限があります。
| 途中バージョン | サポートされているアスペクト比 |
| v5 | 任意のアスペクト比 |
| v4c | 1:2~2:1 |
| v4a または v4b | 1:1、2:3、3:2 |
| v3 | 5:2~2:5 |
| テストまたはテストp | 3:2~2:3 |
| にじ | 1:2~2:1 |
プロンプトに縦横比を追加するには、次の構文を使用できます。(アスペクト比)を、現在使用している Midjourney バージョンでサポートされている優先アスペクト比に置き換えます。
/imagine [テキスト プロンプト] –ar (縦横比)
8.アップスケーリングを最大限に活用する
画像を生成して落ち着いたら、間違いなくアップスケールする必要があります。画像の最終的なセットには事前定義されたアップスケーラーがありますが、画像をアップスケーリングするときに画像を強化する方法がいくつかあります。まず、ライトアップスケーラーを使用できます。このアップスケーラーは、最終的な画像に多くの詳細を追加することはなく、顔や人物の被写体に最適です。Midjourney でデフォルトで画像をアップスケールすると、詳細なアップスケーラーが使用されます。このアップスケーラーは、最終的な画像に多くの詳細を追加しながら、画像をアップスケールします。
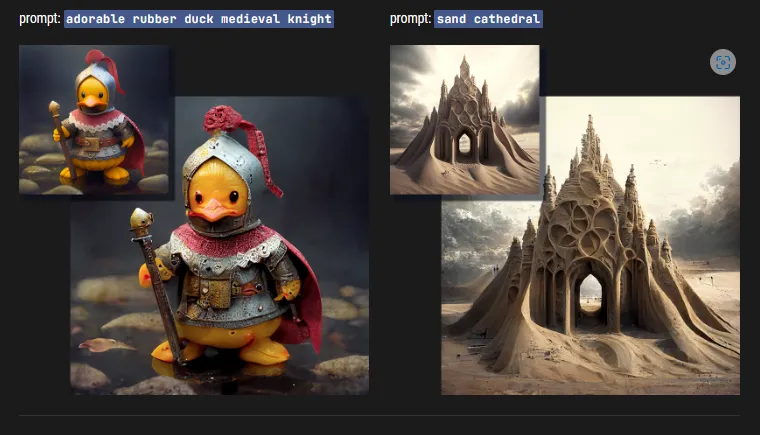
これには、へこみ、擦り傷、HQ テクスチャなどの要素が含まれる場合があります。ただし、最終的な画像に細かいディテールを追加したくない場合や、人間の被写体に役立つテクスチャを柔らかくしたい場合があります。そのような場合は、ライト アップスケーラーを使用できます。ライト アップスケーラーは、次の形式で使用できます。
/imagine [テキスト プロンプト] –uplight
以下は、ライト アップスケールがデフォルトの詳細アップスケーラーとどのように異なるかの例と比較です。
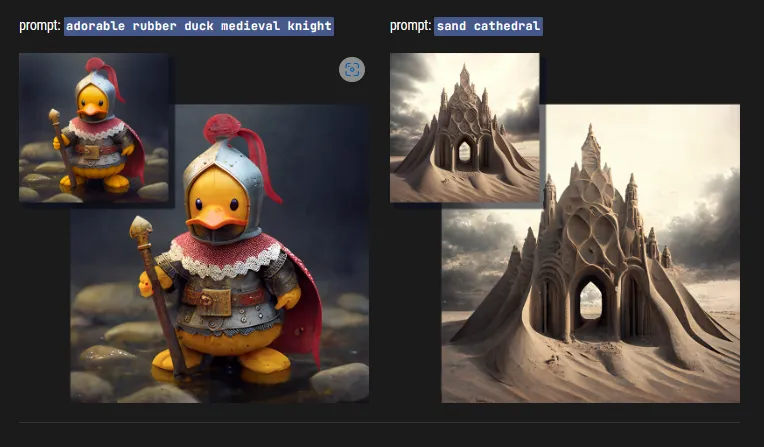
上記で詳細なアップスケーラーについて説明しましたが、覚えておくべきことの 1 つは、Midjourney v1、v2、v3、およびHDでのみ使用できることです。そのため、アップスケールされた画像にさらに細かいディテールを追加したい場合は、最良の最終結果を得るためにバージョンを切り替えることをお勧めします。
自由に使えるもう 1 つのアップスケーラーは、ベータ アップスケーラーです。上記のアップスケーラーは、1024 x 1024 サイズの最終画像を生成します。ただし、ベータ アップスケーラーを使用すると、これを 2 倍にして、サイズが 2048 x 2048 の最終イメージを生成できます。ベータ アップスケーラーを使用するには、プロンプトに –upbeta を追加します。
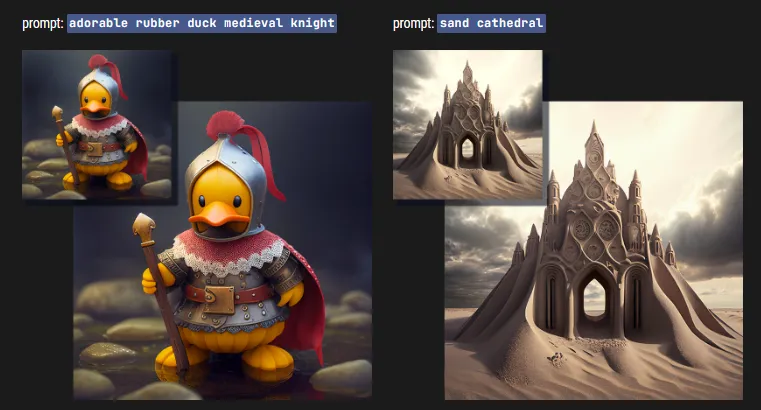
最後に、アニメ アップスケーラーがあります。これは Midjourney niji のデフォルトのアップスケーラーで、イラストやアニメ風のアートワークに最適です。アニメ アップスケーラーを使用するには、テキスト プロンプトに –upanime を追加します。

/settings コマンドを使用して、Midjourny のバージョンに応じてデフォルトのアップスケーラーを変更することもできます。
9. 照明について詳しく説明してください
Midjourney から素晴らしいイメージを得るには、シーンをできる限り説明することが不可欠です。ほとんどのユーザーは被写体について非常に詳細に説明する傾向がありますが、誰もが見落としがちなのが照明の説明です。写真や芸術作品と同様に、完璧なイメージを作成するには照明が不可欠です。被写体をどのように照らすか、シーン内の光源の数、および影がどのように相互作用するかはすべて、優れた画像を生成するための重要な要素です。
そのため、Midjourney に画像を要求するときは、照明について非常に具体的にすることをお勧めします。色温度、シーン内の光源の数、被写体の位置、影を作成する可能性のあるものなどを定義して、要件に最適な画像を取得する必要があります。まばらに照らされた画像を作成しようとしている場合は、シーン内の影についても具体的にすることができます.


コメントを残す