PowerPoint でスクロール テキストを作成する方法
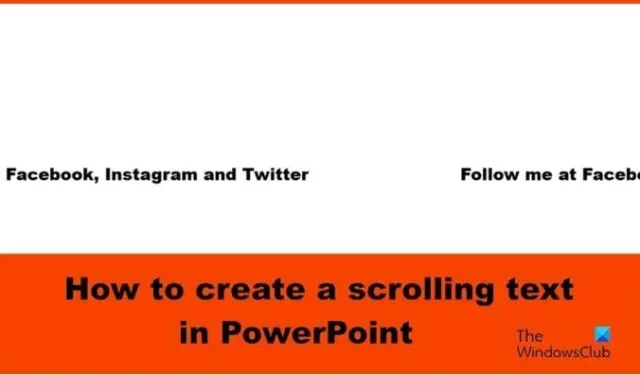
PowerPoint でプレゼンテーション用のスクロール アニメーション効果を作成してみましたか? PowerPoint には、これに役立つクールなアニメーション効果があります。この投稿では、Microsoft PowerPoint でスクロール テキストを作成する方法を紹介します。
PowerPoint でスクロール テキストを作成する方法
PowerPoint で水平スクロール テキスト効果を作成するには、次の手順に従います。
- パワーポイントを起動します。
- シェイプ ゲラの [ホーム] タブで、テキスト ボックスを選択し、スライドに描画します。
- テキストボックスにテキストを入力します。
- [アニメーション] タブで [フライイン] アニメーションを選択し、[効果オプション] ボタンをクリックして [左から] を選択します。
- Duration を 10.00 秒に変更し、Start を With Previous に変更します。
- [アニメーション] ウィンドウを開きます。
- Ctrl D を押して、テキスト ボックスをコピーします。
- 複製したテキスト ボックスの [遅延] を 5 秒に変更します。
- テキスト ボックスを揃えます。
- スライドをズームアウトし、右側のスライドの外側にあるテキスト ボックスをドラッグします。
- [スライド ショー] ボタンをクリックします。
PowerPointを起動します。

図形ギャラリーの [ホーム]タブで、テキスト ボックスを選択し、スライドに描画します。
テキストボックスにテキストを入力します。
次に、テキスト ボックスにアニメーションを追加します。

[アニメーション]タブの[アニメーション ギャラリー] で [フライイン] アニメーションを選択し、[効果のオプション] ボタンをクリックして、メニューから [左から] オプションを選択します。
[アニメーション]タブで、[継続時間] を 10.00 秒に変更し、[開始] を [前に変更] に変更します。

次に、[アニメーション] ボタンをクリックして [アニメーション] ウィンドウを開きます。
Ctrl D を押して、テキスト ボックスをコピーします。
複製したテキスト ボックスの [遅延] を 5 秒に変更します。
次に、テキスト ボックスを配置します。
Shift キーを押したままにして、両方のテキスト ボックスを選択します。
[ホーム]タブで、[配置] ボタンをクリックし、カーソルを [配置] の上に置き、メニューから [中央揃え] を選択します。
テキスト ボックスがまだ選択されている間。[ホーム]タブに移動し、[配置] ボタンをクリックし、カーソルを [配置] の上に置き、メニューから [中央に配置] を選択します。
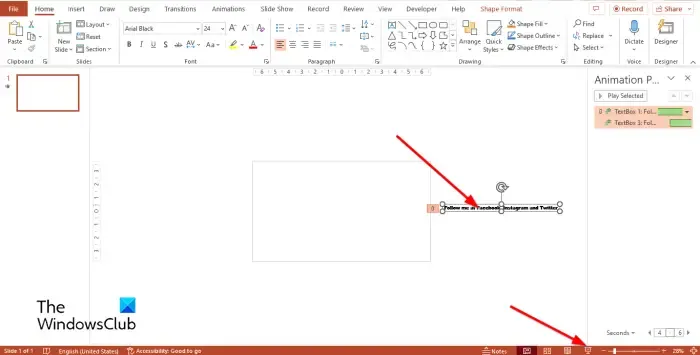
スライドをズームアウトしてから、右側のスライドの外側にテキスト ボックスをドラッグします。
次に、[スライド ショー] ボタンをクリックします。
スライド ショーを終了するには、Esc キーを押します。
テキストを連続的にスクロールする場合は、[アニメーション]ウィンドウに移動し、選択したテキスト ボックスのドロップダウン矢印のいずれかをクリックして、[効果のオプション] を選択します。
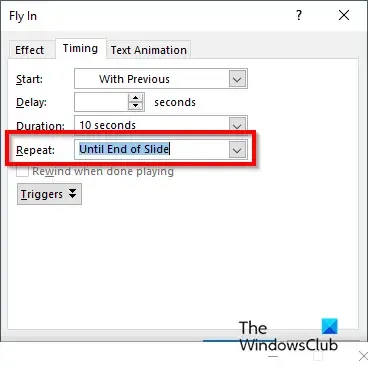
ダイアログ ボックスで [タイミング] タブをクリックし、 [繰り返し]セクションに移動して、メニューから [スライドの最後まで] を選択します。
次に、[OK] をクリックします。
[スライド ショー] ボタンをクリックします。
テキストが継続的にスクロールしていることに気付くでしょう。
PowerPoint でスクロール テキストを作成する方法を理解していただければ幸いです。
PowerPoint でフローティング テキストを作成する方法
フローティング テキストは、フローティング テキストです。PowerPoint でフローティング テキストを作成する方法については、以下の手順に従ってください。
- テキストを含むテキスト ボックスを選択します。
- アニメーション ギャラリーの [アニメーション] タブで、フライ インまたはフロート イン アニメーションを選択できます。
- [プレビュー] ボタンをクリックして、アニメーションの結果を確認します。
アニメーションを同時に発生させるにはどうすればよいですか?
アニメーションを同時に発生させるには、図形またはテキスト ボックスをグループ化する必要があります。次の手順に従います。
- 図形とテキスト ボックスの両方を選択するには、Shift キーを押したままにします。
- Ctrl G を押して、図形またはテキスト ボックスをグループ化します。
- [アニメーション] タブに移動し、アニメーション ギャラリーからアニメーションを選択します。


コメントを残す